Tweet Follow @janparakun_PR
桜が咲いたと思えば、雪積もっちゃって大変な春を迎えた2015年
新天地へ赴かれた皆様の中でも
「こんなはずじゃなかったのに・・・」
と思った方は少なくないはず
はい! 毎日「こんなはずじゃなかったのに」
が、口癖の、Logicsでございます!
前回の記事で
15インチのMacBookPro Retinaを購入したことが、例のごとく奥様にばれてしまい
早速、今年のこんなはずじゃなかった大賞にノミネートされてしまいました
そして、その次
「こんなはずじゃなかった大賞」の対象品がノミネートです。
そんな2015年新年度。ドキドキが止まりません

Appleは更に新しく薄さ13.1mmの商品も誕生させました
内蔵させるのは、基盤程度に収まる薄くて軽い部品に徹底し
重さも1Kgを切って920g Retinaディスプレイ搭載の
MacBook 12インチ Retina
ここまで、研ぎ澄まされたデザインで
グーの根も出ないくらい完璧な商品を生み出してしまうと
手も足も出ません(お金もでません・・・。)
Appleが、「不可能だと思えることに挑んだ」証がリアルに出て
「手を加えることが不可能に思えた」内容になってます。
Intel新開発、わずか5ワットの電力で駆動する
第5世代のIntel Core Mプロセッサを搭載。
バッテリーの持ちもはるかに改善され、最大9時間も
バッテリーが持つと言う、驚きの仕様です。
今月から、15インチ購入の罰としてお小遣いが2割カットとなり
大変厳しい生活が続いておりますが
なんとしても、Getしたい!!(滝汗)
やはり、MacBook収集家としては
避けて通れません。欲しいです・・・。
だがしかし、避けて通れない道がもう一本
それは
SSD化に伴う、内蔵ストレージの容量不足
なのです・・
Appleが製品として用意しているSSDの容量は
128GB/256G/512Gと3種類
容量が大きくなれば、価格も高くなり更に手が出なくなってきます
しかし、512GB容量のものは500GBHDD搭載の一般的なノートパソコンと
おなじ感覚で使用できることもあり、容量の心配はあまり無いですが
128GBのSSDなどになってしまうと、今のiPhoneやiPadとほぼ同量となってしまい
バックアップも取れない状況になってしまいます。
256GB以上がお勧めですが、やはりそれでも高価になっていく訳で
何とかできないものでしょうか。
以前に、
光学ドライブを外して内蔵HDDを取り付ける金具の
お話をしましたが
ああいうふうに、今度のMacBookProには内蔵する術(道具)も
スペースもありません・・・。
ましてや、この新製品をお考えの皆様も
避けては通れない道になるかもしれません。
これくらい潔い作りであれば、サブとしてしか
使う用途は無いかもしれませんが、実際こういう使い方をする事により
内蔵ストレージの容量って、無くても快適に過ごせるんだ
というのを実験してみたいと思います。
■まずは、大きなファイルを逃がす
Yosemite (OSX10.10)のソフトウエアアップデートが4/10にあり
10.10.3になり、「写真」というアプリが仲間入りです。
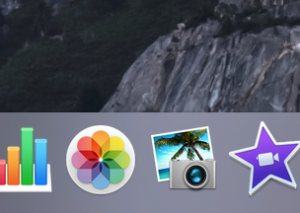
iPhotoの左隣。iPhoneでも見慣れたアイコンです
実は、今までのiPhotoとは統合されていない様子?
起動させて設定をすると、今までのiPhotoライブラリーとは別に
写真のライブラリーができてしまいました。
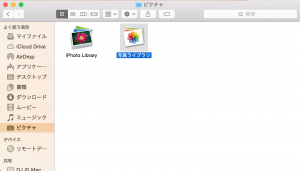
iCloudをベースとしたこのアプリなようですが
初期設定のデフォルト値は、Cloudからもダウンロードし
内蔵SSDに保管される仕組みの様子。
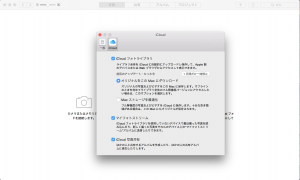
これは、危険ですね(笑)
容量すぐなくなっちゃいます。
ということで、ライブラリごと外に逃がすようにしましょう。
次は、私みたいにたくさんの音楽を持って管理している人には
一番の悩みどころ。そう。iTuensのライブラリです
お客様のご相談にもよくありますが
このiTunesライブラリが圧迫してしまい
Windows・Macともに、ドライブの空きがなくなってしまった
というお悩みをよく受けます。
それもそのはず。このiTunesのライブラリは
同期をかけたり、バックアップを取った履歴など
ファイルが残るようになっています。
それに合わせ、フォルダ作成や初期状態のバックアップを
新しい端末が接続された時に保存したりするので、定期的な削除が必要です
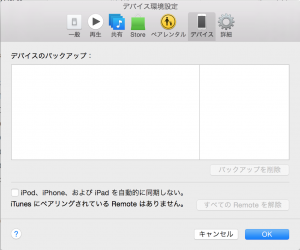
iTunesを起動し、設定→デバイスの順でクリックしていただけると
デバイスのバックアップ欄に、保存されたバックアップが出てきます。
あまりにも古いバックアップは、削除をおすすめします。
整理が完了したら、こちらも外へ逃すようにしましょう。
■どこに逃す?
やはり手軽で、手っ取り早いのは外付けのHDDです。
USBも3.0対応も低価格化が進みほぼメインになりつつあります。
※USBの速度についてこちらにfoutainさんが詳しく書かれていらっしゃいますね
じゃんぱらの在庫はこちらから
映像などがなければ1TBもあれば、かなり助かると思います。
映像が多ければ、2TB以上が欲しいですね。
それでは、データを順次移動してゆきましょう。
まず、写真データの場所はこちら
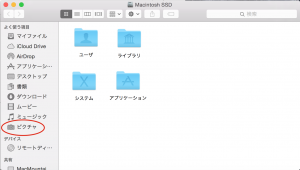
内蔵ディスク→ピクチャ→iPhoto Library(その他のライブラリ)
次に、iTunesはこちら
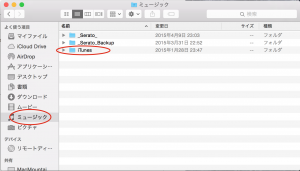
内蔵ディスク→ミュージック→iTunesフォルダーごと
iTunesのデータ移動やフォトライブラリーの移動が完了したら
アプリケーションの作業フォルダー指定を変更しましょう。
iPhotoやフォトアプリケーションは、アプリを起動させ、フォルダーの指定を変更します。
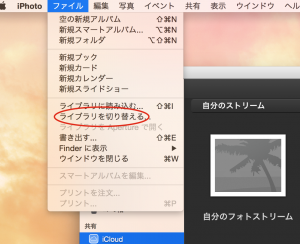
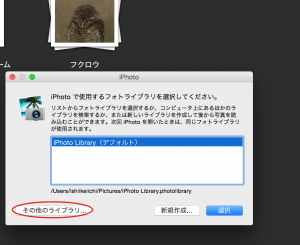
ファイル→ライブラリーを切り替える→その他のライブラリー
ここで、外付けディスクを指定します。
次に、iTunesです。
こちらは、オプション起動でライブラリーの変更ができる方法があります。
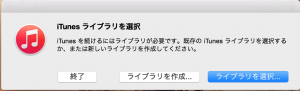
Optionキーを押しながらiTunesを開きます。
そうするとこのメッセージが出てきますので
ライブラリーを外付けのiTunesフォルダーを指定するだけです。
そうすると、新しく外付けから読みだしたライブラリを、整理し
外部ディスクをメインにしたiTunesシステムが構築されます。
プレイリストや、バックアップもそのまま引き継がれます。
(iTunesフォルダごと移動したのはコレが理由です)
■面白い拡張性
この外付け化の最大の利点なのですが
USBなどぶら下げるのが苦手とおっしゃる方
もしくは、今度新しく出たMacBook Retinaみたいに
HDDに対応したUSBのポートがないなどで不便を感じるかもしれません
実は、まだ面白い使い方があるんですよ。
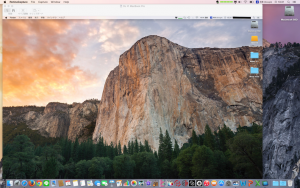
MacOSには昔から、画面共有サービスと言う機能がありまして
ネットワーク共有の利便性がかなり良く、お互いの画面で
ファイルを行き来させることがドロップだけでスムーズに出来るようになっています
例えばですが、このリモートで動いている本体にUSBHDDをつないで
ネットワーク越しからも、データ整理ができるのでしょうか?
試して見てみましょう。
↓リモートMacの中身はコレです。

2008EarlyのMacBookProです。
ラックの中にクラムシェルモードで、外部キーボード・マウス
モニターをつないで使っています。
ここに、データを移動した外付けHDDをつないでおきます。
そして、Macから、ネットワークディスクとして、リモートMacに
USBでつないでいるHDDをマウントさせます。
普通にiTunesやPhotoを立ち上げて問題なく動作が出来ました。
こうすれば、わざわざUSB端子に毎回挿さずとも
ネットワーク越しにてiTunesや他の写真編集ができますね。
たとえば、予め1TBなどを搭載したiMacなんかを母艦にして
そこでiTunesやPhotoの管理しておいて、ネットワークで
拾って編集するなんてのもいいですよね!
金額が一番安く済むのは外付けUSBのドライブなんでしょうけど・・・・。(笑)
ちなみに、2台で、iTunes開けるか試してみましたが
データベースがロックされているというエラーが出て開けませんでした。
コレに関しては、複数台で使うための方法がないか、宿題にしたいと思います。
見つけきれませんでした・・・・。
そこから、もっとネットワークの幅を広げ
Cloudを使った方法をご案内したかったのですが
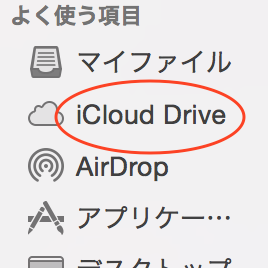
※ここのCloudDriveというところです
実は、Cloudそもそもがフリーのデーターストレージではなく
Appleがアプリを経由しストックするファイルのみだったようで
私が勘違いしていたようでした。
外部サーバーへのデータ移動に関しては
■Yahoo BOX
■Google Drive
■Dropbox
など代表的なものがあり、気軽に保存が可能になっています。
今後、こちらのドライブをネットワーク上からマウントできるようになり
ネットワークドライブとして簡単に利用できる日が来て欲しいですね。
要領よく、容量を増やすことができたので
どう要領よく新型MacBookを購入するか・・・。
こちらも、次回の宿題にしておきたいです。
目指せ、MacBook博物館館長
Logicsがお送りいたしました










