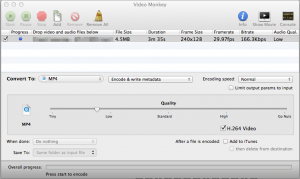日中は汗ばむくらいになりましたね。
暖かいのより暑いの大好き。
夏男Logicsです! ども!
さて、前回から動画を使ったDJのお話をしてまいりましたが
今回が最終回。動画の種類と動画のビットレートや圧縮方法について
いろいろお話をして行きたいと思います。
MPEG/MPEG2/AVI/MOV/WMV
ファイル形式はいろいろありますね。
どれが対応可能なんでしょうか?
もともと、DJソフトの類いはほとんど
本体で音源管理を行う機能はありますが
iTunesで管理しているものをそのまま利用することが多い
ということもあり、VDJ系のソフトウエアも
サポート形式として、iTunesで対応可能なファイルは
再生可能となっています。

MP3/AIFF/AACは対応するこちらのiTunesは
ビデオの機能としてMP4(H.264コーデック)に対応しており
こちらを利用して、データを抽出してみる事にいたしましょう。
まずは、ビデオクリップを用意します。
MPEG2とかで録画したものを今回は使います。
次にファイル変換ソフトですね。
いろいろ、フリーで出回っている中で自分が一番使っているこちら
VideoMonkeyという物を使用いたします。
起動したら、変換したいファイルをドロップするだけです
細かな設定ですが、
こちらが肝になります。誤って設定すると
動画がカクカクして、DJソフトにもかなりの影響が出てしまいます。
まずは、変換するファイル名を真ん中の「Convert to」から選択
.MP4形式で欲しいので、.MP4を選択します。
iPodやAppleTVで最適なエンコーダーを選択する事も可能になってます。
もし、ポータブルデバイスにもとお考えの方。是非使ってみてください。
あと、VDJソフトでの使用がメインですので、必ずメタデータを入れておいた方が
ID3タグ(曲情報や音量状態を記録するところ)を読み書きさせる事が多いので
トラブル回避につながります。(急に音量が低くなったり、テンポ情報が消えるなど)
この設定は上記のメニュー右隣にあります。
エンコードスピードはノーマルで問題ないです。
パソコンのスペックにより上げ下げしていただければよいかと・・・。
スライドバーは、クオリティレベルとなります。
720p(1280×720解像度)のHD画質であればHighのところがベストな設定です。
音声は、自動で高音質に設定されます。
HighのしたにH.264コーデックを使用するチェックボックスがありますが
こちらを必ずONにしてください。
その下に、Add to iTunesというチェックボックスがありますが
こちらをONにすることで、自動でiTunesにコピーされます。
ビデオライブラリーとして組み込まれるので、非常に便利ですよ。
実は、Mac専用となっています・・・。ごめんなさい・・・。
Windowsの場合でしたら、携帯動画変換君
が一番手軽で、皆さんご存知の方も多いはず・・・。
ffmpgのエンコーダーを利用するソフトとしては変わりないので
細かな設定をテキストファイルで作っておかなければならないのが少し手間かもしれません。
GOMプレーヤーで有名なGOMエンコーダーも使えますが
VDJソフトではじかれる事もあり、今のところこのMONKEYが一番相性が良かった
形になります。
以上、ファイル形式とエンコーダーソフトの紹介でしたが
自作したムービーもこちらで変換する事により使う事も可能ですし
その逆も然りですね。編集するためにQuickTimeムービーで書き直す事も出来ます。
※ただし小さな映像を引き伸ばすことになり、画質は悪くなります※
映像をMacでお考えの皆様には入れておいた方が良いかもしれませんね。
それと、もう一件。
4年前に限定版としてaudio-technica製のヘッドフォンを買ったのですが
ヘビーな使い方が仇となり、先日このような状況になりました。

後輩にヘッドフォンを借りている状況なのですが
さすがに先輩DJたるもの、借りっ放しもまずいし
新しいのを買おうにも、良い物に恵まれず・・・。
頭悩ませていました。
しかし、最近ネットでこのような物を見つけ
ふと、昔の事を思い出したんですね。
これを作れば良いのではないか!
それが、これです
片耳ヘッドフォンです。
今、材料を集めていますので、完成したら紹介したいと思います。
では、またの回でお会いしましょう!
Logicsでした!