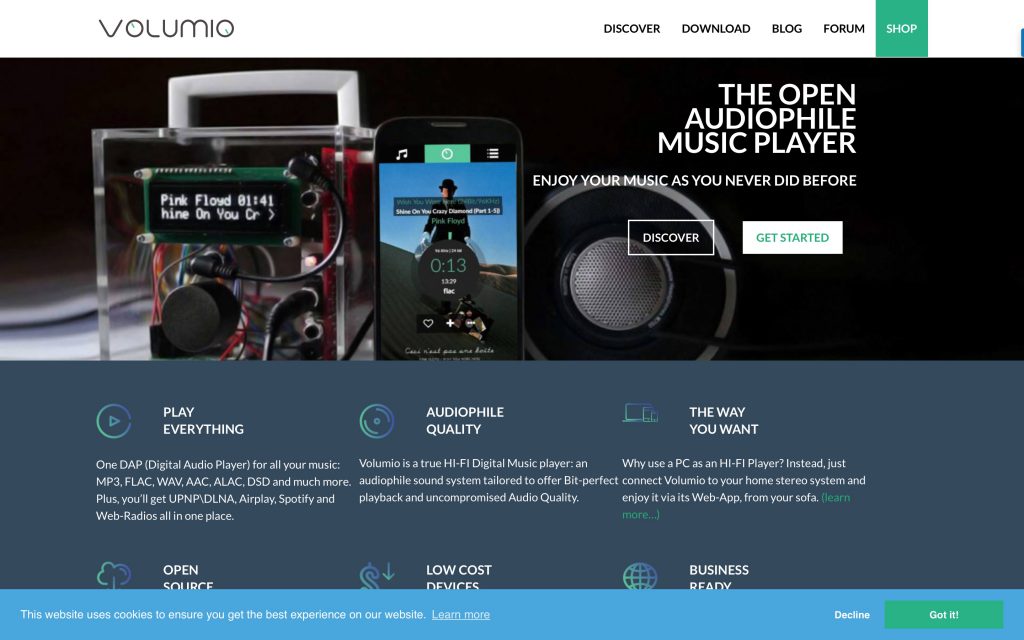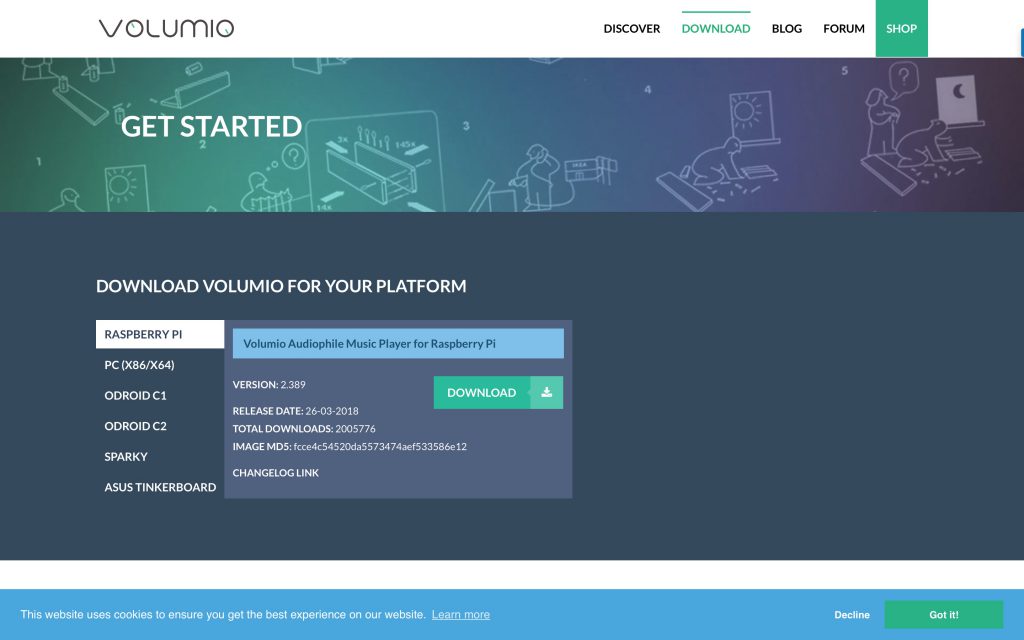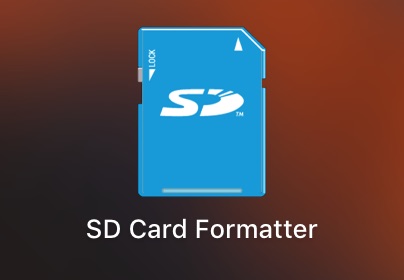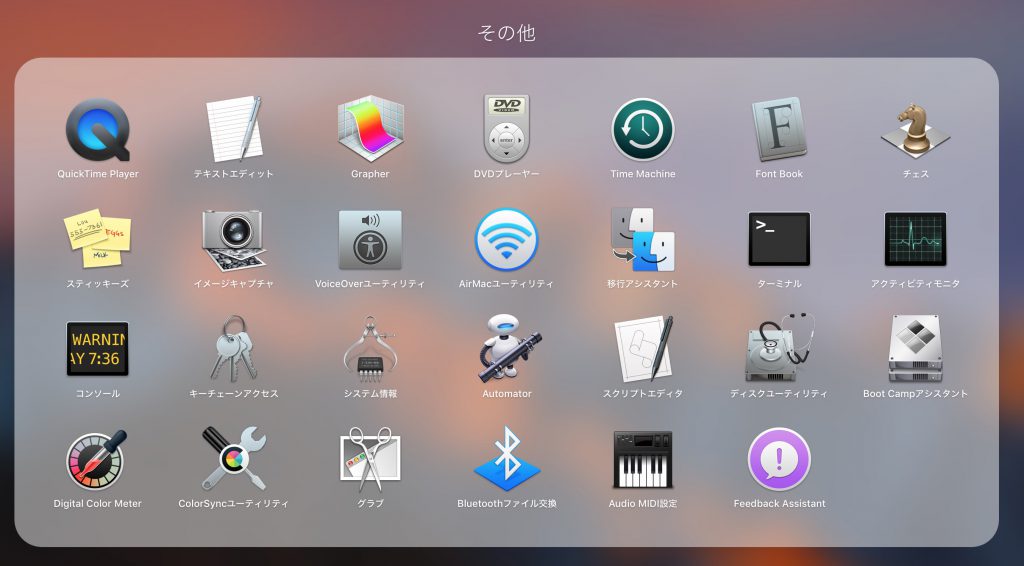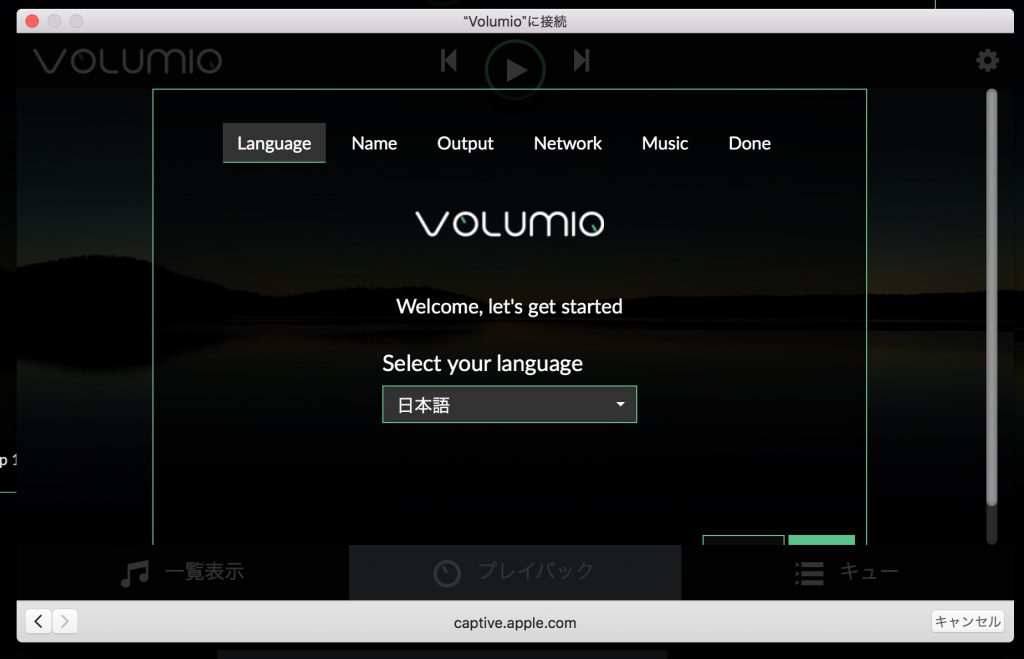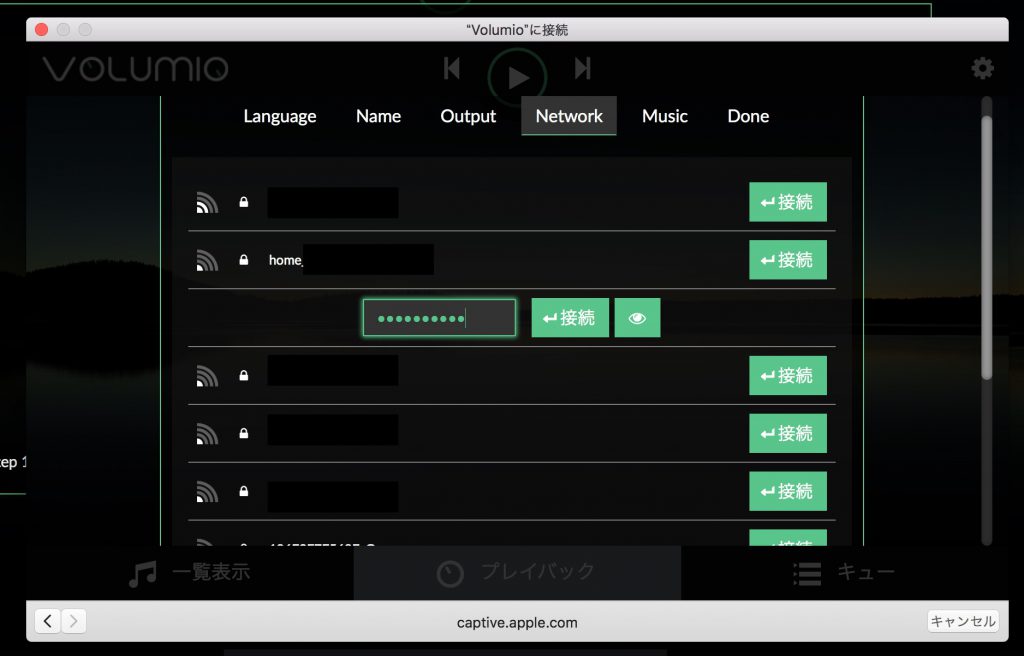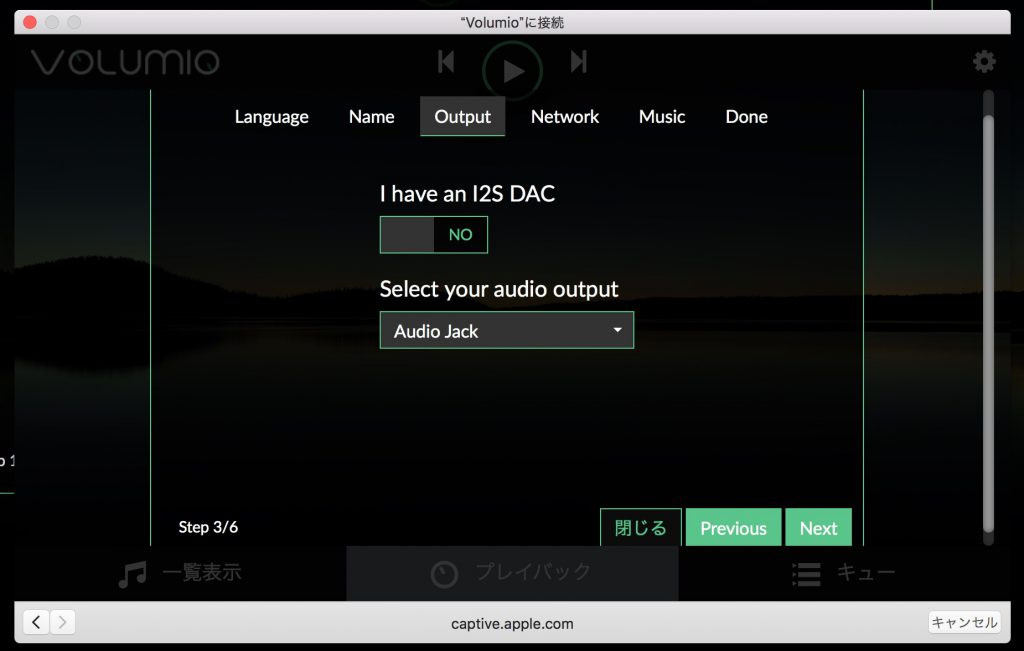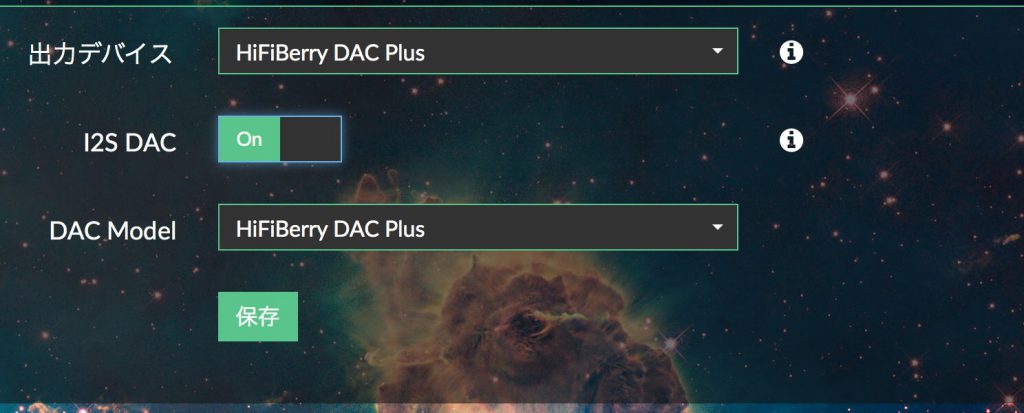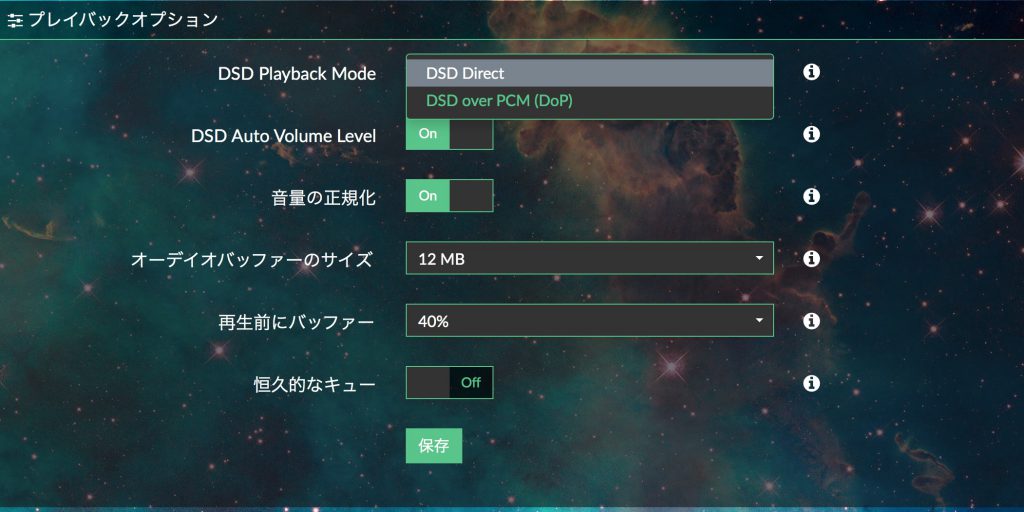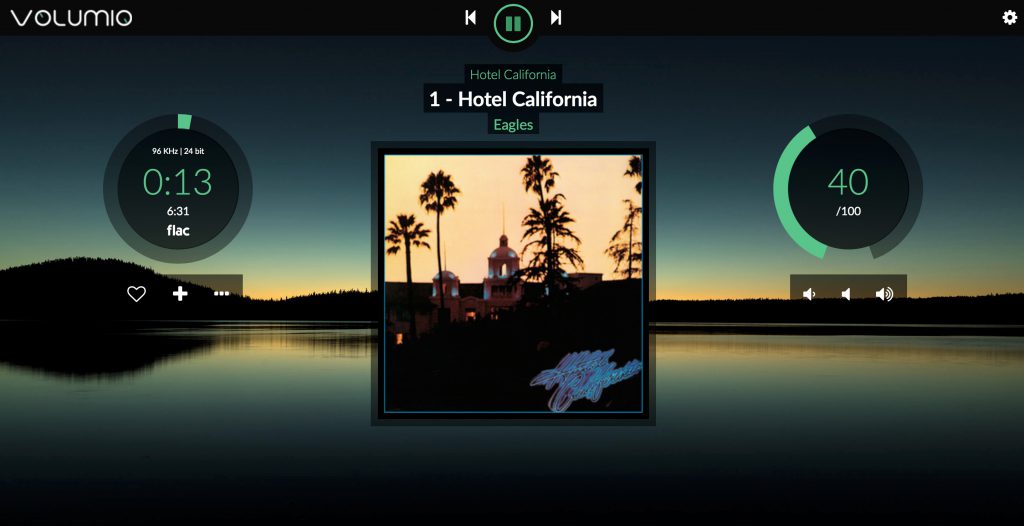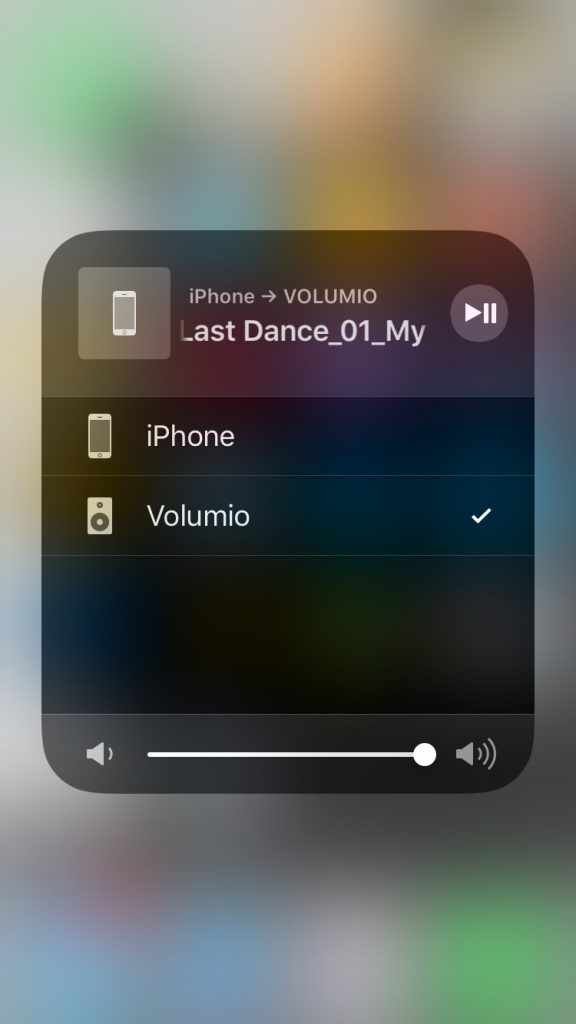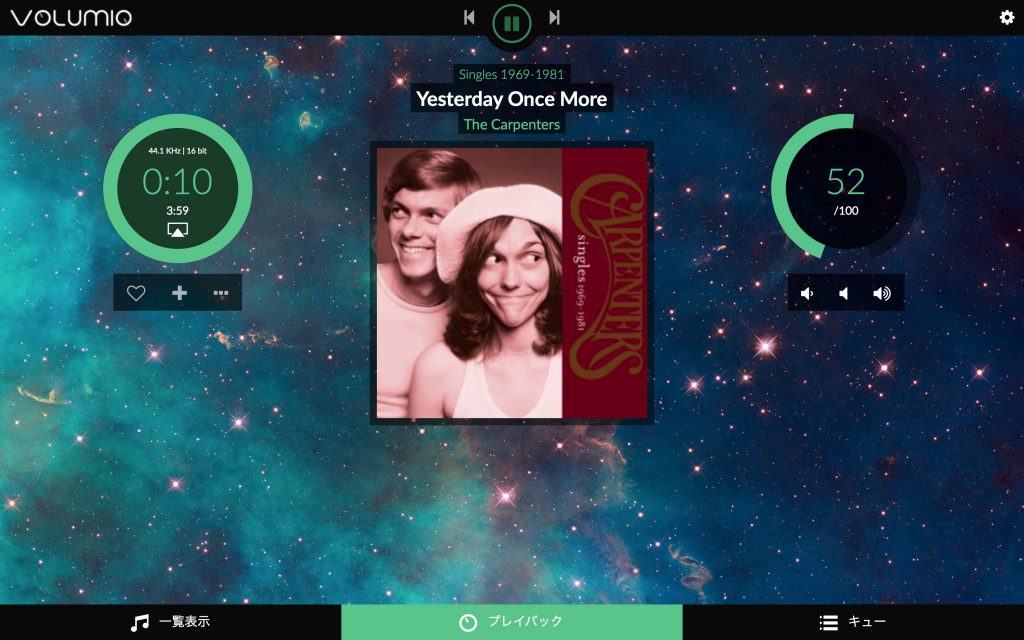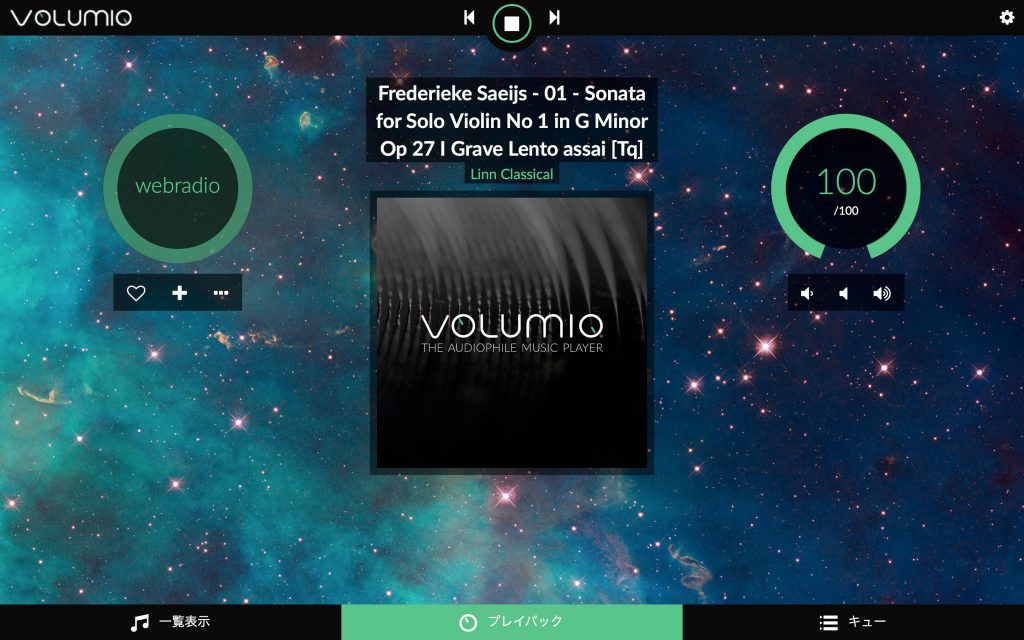皆さん、ハイレゾ聴いてますか?
お久しぶりです、elmarです。
このブログでも過去にオーディオネタはやってきましたが今回は趣向を変えてRaspberry Pi【通称 ラズパイ】を利用したミュージックサーバーを作ってみたいと思います。

【公式サイト】https://www.raspberrypi.org/
Rassberry Pi(以降【ラズパイ】と表記します)とは超小型のワンボードパソコンです。
元々は教育向けとして企画され2013年に発売されてから様々な機能アップデートを受けています。当初はシングルコアのCPUでしたが現行の「Raspberry Pi 3 Model B」はクアッドコア1.2GHzのCPUへと進化しています。
2018年モデルの「Raspberry Pi 3 Model B+」は無線LAN、Gigabit LANを搭載しています。
もちろんHDMI出力可能でモニターやTVなどに接続可能です。
基板サイズは約85mm x 56 mmと、とても小さく、手のひらに収まってしまいそうです。

iPhone6と並べてみました
今回はこの「Raspberry Pi 3 Model B」を用いてお手軽なハイレゾ出力マシンを作ってみようと思います。
ラズパイがサポートしているOSはubuntu,Debian, Fedora, Arch Linux, RISC OS,windows10IOT Coreなどです。
Linuxを入れて様々な機能を動かすのですが今回はハイレゾ再生プレーヤーとして構築しますのでディストリビューションを利用します。
このディストリビューションとは私の様なLinux素人でも扱える様にまとめ上げたものの配布形態をさします。
簡単にいえばインストールするだけでコマンドラインで悩んだりせず使える便利なツールということなんです。
ネットで色々と情報を仕入れると「Volumio」というディストリビューションが使いやすそうです。
最新の「Volumio2」はDSD DirectモードがありネイティブでDSD再生が可能な点が魅力的。
iOSアプリもありiPhoneからのコントロールも楽そうなのでこれに決定。
実際に組み立てに使う部品を選びます。
まずはラズパイですね。価格は4,500-5,200円くらいで購入可能です。
ラズパイ本体には3.5mmオーディオジャックが装備されていますがオンボードサウンドチップからの出力ですから音質にはあまり期待できません。
オーディオマニアとしてはここは譲れない点でアップグレードした状態で運用したいものです。
ラズパイの基板上には40PINまたは46PINのGPIO端子がありここに設置するサウンドモジュールが多数販売されています。
今回、選んだのはこちらの製品。
ケース付のものを用意したので4,200円ですがボードのみなら3,000円くらいであります。
DACとしては32bit/384KHz対応のTi(Burr-Brown)製PCM5122を搭載しています。
何より音質に有効なのはI2S対応ということです。
このI2SはInter-IC Soundの規格でIC間の通信に用いられます。一般的なPCからDACへ接続する場合、USB経由となりますがUSBは電源供給の役割も担うため信号が劣化したり歪んだりする可能性があります。
このためエラー補正を十分に行う仕様となっていて音の鮮度が落ちてしまう危惧があるわけです。
PCM5122はI2S対応でありクロック生成も行えるチップのためラズパイ自身ではできないクロック生成を行われなくても充分な精度が得られるはず。
こんな感じでオーディオの事を考えながら色々とこじらせていたわけですが最終的には実践あるのみって事で組み立て開始!
※組み立て、運用は自己責任でお願い致します。当サイトに掲載している手順、構成は正常動作を保証するわけではありません。記事内容を参照して発生したいかなる不具合、事故についてのは一切の責任は負いかねますので予めご了承ください。
まずはラズパイとサウンドモジュールを合体させます。
サンドモジュールのコネクタとラズパイ上のGPIO端子を接続します。
このGPIO端子はラズパイの基板上にあり40PINで懐かしのIDEケーブルを思い出させます。
ピンの順番(アサイン)が異なるはずなのでそのまま流用はできなくても延長する場合には役立ちそうですね。※わが家で探したら50PINのSCSI2ケーブルを引き当ててしまった事は内緒です。
ラズパイ自身の基板はあまり厚くなくコネクタの装着は問題ないと思いますが取り外す際には基板に負担がかかるため、なるべく真っ直ぐに外すようにしましょう。
折れたりする事は無いと思いますが精神的にちょっと怖いです。。。
さて合体できたらケースに組み込みます。
あらかじめ仮組みしたケースにはめ込んで固定します。
完成!
これでとりあえず、ハードウェアの準備はできました。
さて、ここからはOSのインストールに入ります。
ご紹介する手順はMacからインストールする手順です。
- OS/ディストリビューションをダウンロードする。
- SDカードをフォーマットする。
- SDカード上にOS/ディストリビューションを展開して書き込む。
- Mac/PCからSDカードを外してラズパイへ挿入。
- ラズパイを起動して出力先、ネットワーク設定などを行う。
- DSD再生の設定、詳細設定を行う
・OS/ディストリビューションをダウンロードする
導入するディストリビューションは「Volumio2」に決めているので公式サイトからダウンロードします。
インストール先はラズパイへ挿入するMicroSDです。
今回用意したのはSandisk製32GBモデル。じゃんぱらでの在庫はこちらです
・SDカードをフォーマットする。
MicroSDをSDカードアダプターへ入れてMacでフォーマット。ディスクユーティリティではなく「SDカードフォーマッター」を使います。こちらからダウンロードしてインストールしておきましょう。
Macからインストールしますから「ターミナル」を開いてコマンドで設定します。
恥ずかしながらelmarはUNIXコマンドについてあまり詳しくありません。ネットで調べつつ実行していきます。
MicroSDをアダプターを介してSDスロットに挿入します。
「ターミナル」を開いてコマンドを入力してみましょう。
$ df -h
このコマンドでMacに接続されているドライブを表示できます。
例えば /dev/disk2s1 とか /dev/disk1s3 と表示されます。
次にこのデバイスをアンマウントします。diskは上で表示されたMicroSDに相当するdiskを指定します。
$ diskutil umountdisk /dev/diskxxx
処理が終わるとこの表示になります。
Unmount of all volumes on disk xx was successful
・SDカード上にOS/ディストリビューションを展開して書き込む。
さていよいよ次に手順1でダウンロードしたファイルをSDカードに書き込みます。
bs=1mは書き込みスピードの指定で1ブロック/秒をさしています。安全をみて遅めに設定していますが4Mくらいは問題なさそうです。
$ sudo dd if=/Users/xxx/Documents/volumio-2xxxx.img of=/dev/rdiskxx bs=1m
パスワードを求められるのでシステムのパスワードを入力します。
Password:
しばらくすろと下記の表示になると思います。
2800+0 records in
2800+0 records out
2936012800 bytes transferred in 173.994268 secs (16874193 bytes/sec)
これで書き込みが完了!SDカードを取り外しましょう。
コマンドラインでファイル作成するのが面倒な場合は「Etcher」というアプリでOS上からGUIで作成が可能です。
上記サイトからダウンロード、インストール可能です。
etcherのアイコン
マルチOSなのでwindows、Mac、Linuxでも利用可能です。
コマンドライン使わなくても簡単に起動メディアが作成できます。
・Mac/PCからSDカードを外してラズパイへ挿入。

ラズパイにMicroSDカードを揷入
組み立てたラズパイのMicroSDスロットに挿入。
ACアダプターを接続して起動します。専用ACアダプターのUSBケーブルにはスイッチがついていてこれで電源のON/OFFを行います。
一般的なUSB-ACアダプタで使用する場合は出力2.5A以上が推奨されていいてこの専用ACアダプターは3.0A出力となっています。
ちょっと緊張しつつ電源ON!
きちんと動作しているか不安ですが3.5mmジャックにイヤホンやスピーカーを接続しておけば20-30秒くらいでVolumioの起動音がします。
・ラズパイを起動してネットワーク設定などを行う。
最初の設定のために有線 LANに接続し同一ネットワークにあるPC、スマホからアクセスします。
URLに「volume.local」と入力すると初期設定画面が表示されると思います。
言語選択を行います。
日本語にも対応していますので言語の設定は日本語にします。
有線ネットワークの設定を行います。DHCPならIPアドレスは自動取得されているはずですが固定IPにしたりDNS設定が必要な場合は別途設定を行ってください。
無線LANの設定を行います。
PCやスマホを無線LANに接続している時は同一の無線ネットワークを選択してパスワードなどを設定しておきます。
設定が終われば再起動して完成!
思ったよりトラブル無く設定できました。
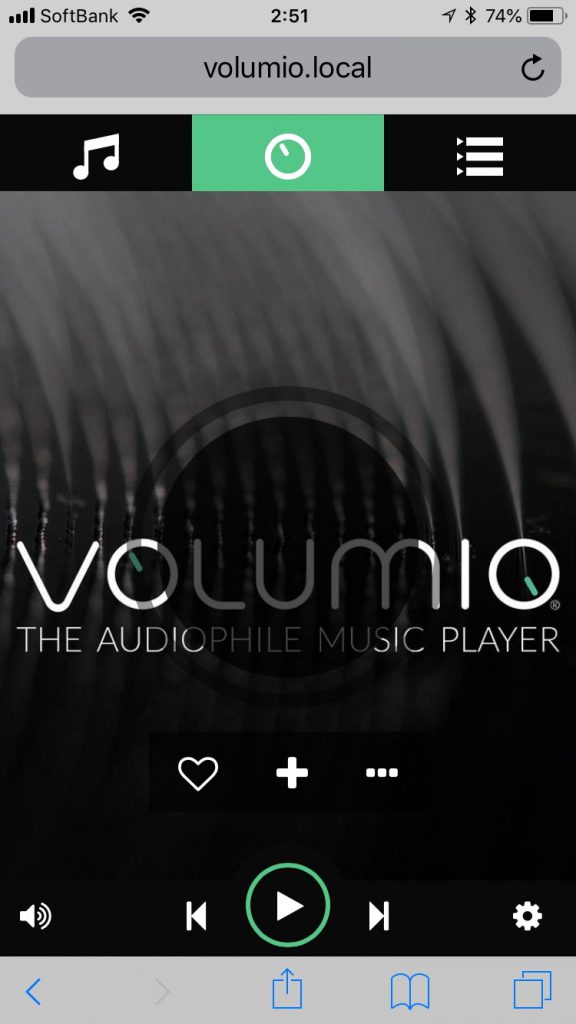
こちらはスマートフォンからアクセスした画面。
★「Volumio2」では無線LANを搭載しているラズパイの場合、ネットワーク接続がダウンすると自動的にアクセスポイントモードになります。
つまりモバイル用途にも使えるので電源が確保できれば持ち歩きも可能です。
・DSD再生の設定、詳細設定を行う
さっそくハイレゾ聴いてみましょう。
ハイレゾ用のデータはPC/MacからUSBメモリに書き込んでおきます。
接続してから「一覧」で聞きたいファイルを選択して再生しますがその前にサウンドモジュールを組み込んでいますので動作させる設定を行います。
初期設定画面の中に出力先の設定があります。
i2S DACを設定して入ればこの項目はYESで選択しておきましょう。
細かな設定は「プレイバックオプション」で行います。
今回、セレクトしたボードは「HiFiberry DAC Plus」が相当するようなので選択。
DSDDirectを選ぶことによりDSDネイティブ再生が可能になります。
<試聴>
試聴は以前、ハイレゾ試聴したときと同様AKG K141MkII を使います。
まずはflacのファイルから。
ノイズフロアが低く緻密な印象をうけます。音色はどちらかといえば明るめでしょうか。アコースティックギターの音が腰の据わったように聴こえてきます。
冒頭にシンバル(?)の音が左右をぐるりと回るところがあるのですがちょっと離れたところを回ってる感じがして曲の内容とあいまってちょと鳥肌モノです。
ハイレゾで一般的なflac音源ですが設定次第ではさらに詰めて行けそうです!
最新の「Volumio2」はDSDネイティブ再生に対応していますので試します。
音源は「Symphonic Suite AKIRA 2016 ハイパーハイレゾエディション」芸能山城組(DSD11.2MHz)を試します。DSD 11.2MHzは一般的なDSD5.6MHzより更に高解像度なサウンドが望めます。
アニメ映画「AKIRA」のサウンドトラック盤です。
この音源の録音は198x年代ですが当時から優秀録音盤として音質が評価されていました。2016年にリマスターされて配信されています。
1曲目の「金田 KANEDA」を聴きます。
声や打楽器の洪水といった印象が強い曲ですが音像の前後感も感じられます。
ハイレゾやDSDは周波数特性が広いから音が良いといった認識もあるかとは思います。
しかし、本来は信号をより細かくしてアナログの波形に近づける事が高音質化の道です。
ベースの音源がアナログで録られていた時代のものを聴くと音のふくよかさに魅せられる事がありますがそれはある意味で自然に録音されたものだからかもしれません。
とはいえ便利に使いこなしたい事も現実。
「volumio」はAppleのAirPlayにも対応していますのでiPhoneで再生中の音源をラズパイ を通して再生することもできます。
同一ネットワーク内にラズパイ があれば指定した名称(今回はVolumio)で出力先が見えてきます。
こんな感じで手軽に再生できます。
ネットラジオ機能も搭載していますので世界中の様々なネットラジオを聴くことができます。画面は英国のオーディオメーカーでもあるLINNが運営するラジオ。
Classic、JAZZなど素晴らしい音源が公開されています。
サウンドモジュールにRCA出力がありますので試してみます。
RCAピンプラグから出力してパワーアンプへ接続すれば高音質なハイレゾシステムが組めます。
手持ちの真空管アンプとフルレンジスピーカーを組み合わせたサブシステムに接続。
特にボーカルものはとてもリアルな音像を浮かび上がらせ、非常に好印象!
目の前で歌っているような実在感が得られます。
さて、今回はラズパイの組み立て、インストールからちょっとしたサウンドレビューを行ってみましたがいかがだったでしょうか。
ACアダプターで駆動していますがモバイルバッテリーでの運用も可能ですので次回はその辺りをお伝えしていきたいと思います。
elmarでした。
…to be continued