来年の1月14日でWindows7のサポートが終了してしまいますが、皆さんのPCは大丈夫でしょうか。
Windows10にしてしまえば問題は解決するのですが、OSを買う必要があり2万円ほどかかってしまいますよね。
そこで、GAhackが代替OSを提案したいと思います。
当然、無料で使えることを前提としているので、通常であればLinux系を紹介するのですが、ちょっと古めのPCやAtomを使っているPCだと最近のLinux系OSは動作が重たく感じる場合があるんです。
今回紹介するのはGoogleが販売するるPCに搭載されている「ChromeOS」のオープンソース版「ChromiumOS」です。
※ChromiumOSも厳密に言えばLinux系ですが、ここでは別枠として紹介しています。
このOSの特徴は、普段使っているであろうブラウザのChromeで出来ることがそのまま出来るんです。
つまり、ネットブラウジングをメインでPCを使っているのであればChromiumOSだけで問題がありません。
本格的なOffice系の処理に関しては難しいですが、簡単な処理であればGoogleが提供しているGoogleスプレットシート・Googleドキュメント・Googleスライドで代替することができます。
この他にもChromeのアプリストアも充実しているので、意外とChromiumOSだけでも問題なく使えたりします。
前置きはこれくらいにして、ChromiumOSをインストールする準備をしていきましょう。
ChromiumOSはGoogleがオープン「ソース」として公開しているだけあり、自分でOSとして動くようにする処理「ビルド」が必要になるのですが、大変ですしGAhackもそこまで専門的な事はわかりません。
そこで、有志の方がビルドし公開してくれている物を使うことが一般的です。
今回は、インストール後に不具合の起きづらいと思われるChromiumOSとして「CloudReady」をインストールしてみようと思います。
個人で使う場合は無料で使うことが出来るので安心してください。
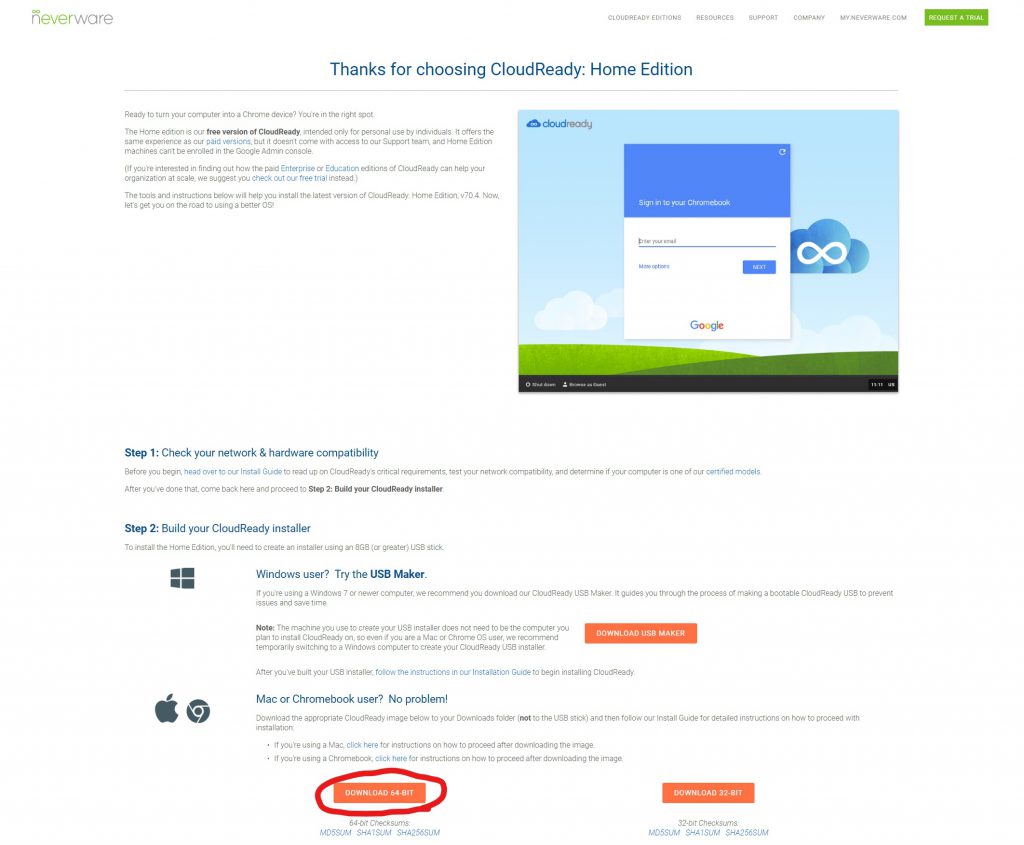
海外サイトなのでちょっと不安に思うかもしれませんが、画像の赤色で囲った所(Download 64-BIT)をクリックしてダウンロードしておきます。
すこし上にUSB Makerという部分もありますが、使えるUSBメモリが8GB or 16GBとなっていて手元に32GBしか無かったため今回は「Mac or Chromebook user? No problem!」の手順でインストールUSBを用意することにします。
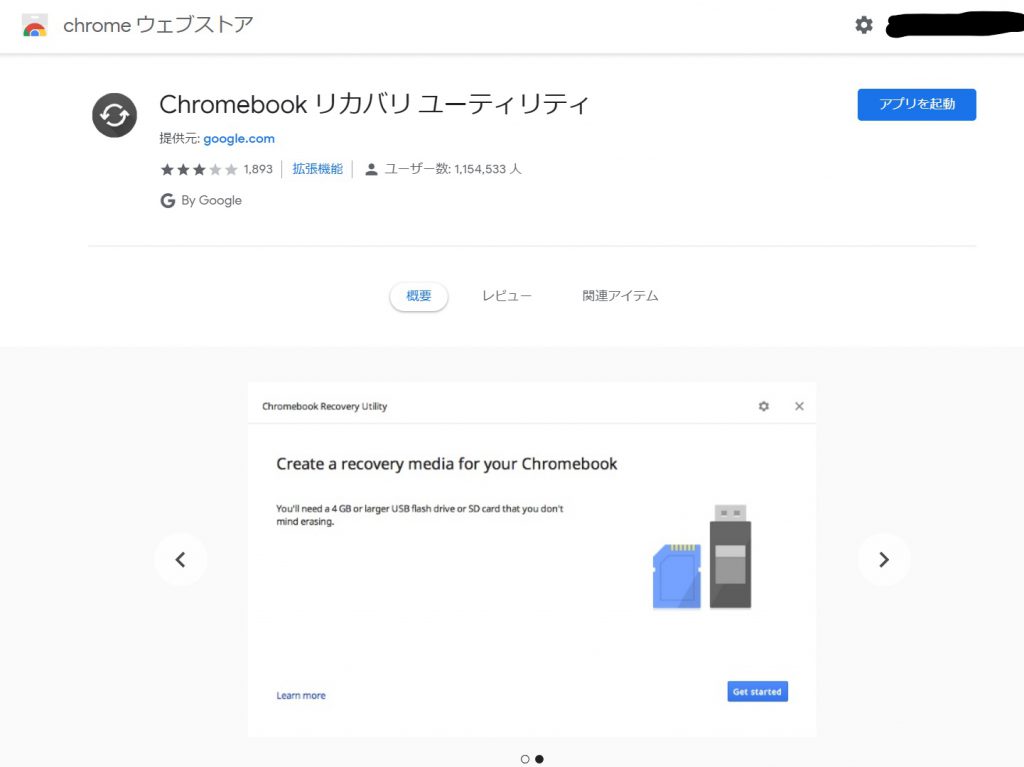
※以下はChromeブラウザで進めてください。
さて、OSをダウンロードしている間に「Chromebookリカバリユーティリティ」をインストールして時間を有効活用しておきましょう。
chrome ウェブストアで「Chromebookリカバリユーティリティ」と検索をしてインストールしておきます。
そろそろCloudReadyがダウンロード出来ていると思うので、ダウンロードしたZIPファイルを解凍しておきます。
このときZIPファイルを開くのではなく、ちゃんと解凍をするようにしてください。
解凍すると「cloudready-free-XX.X.32-64-bit.bin」といった6GBほどのファイルが存在するかと思います。
※「XX.X」はダウンロード時のバージョンにより違う数字が入ります。
先程インストールしておいたChromebookリカバリユーティリティを起動してインストールUSBの作成を進めます。
通常このアプリはChrome bookのリカバリーをする際に使うアプリなので通常通り進めてしまうとCloudReadyのインストールUSBの作成はできません。
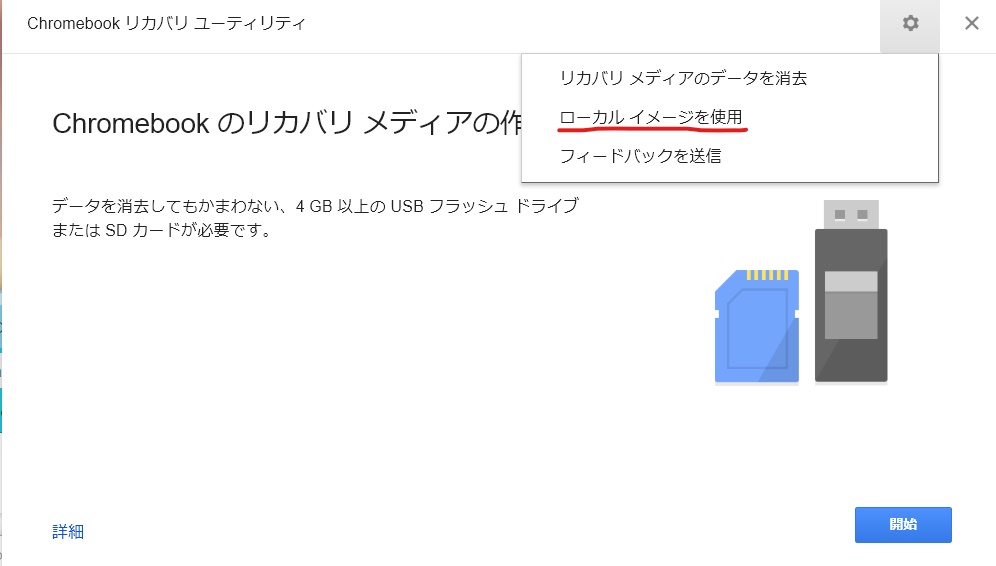
アプリが起動したら右上の歯車をクリックし、「ローカルイメージを使用」を選択します。
このとき使うUSBメモリはフォーマットされてしまうので削除しても問題がない8GB以上のUSBメモリを使ってください。
あとは指示に従って次へを押していけば自動で作成してくれます。
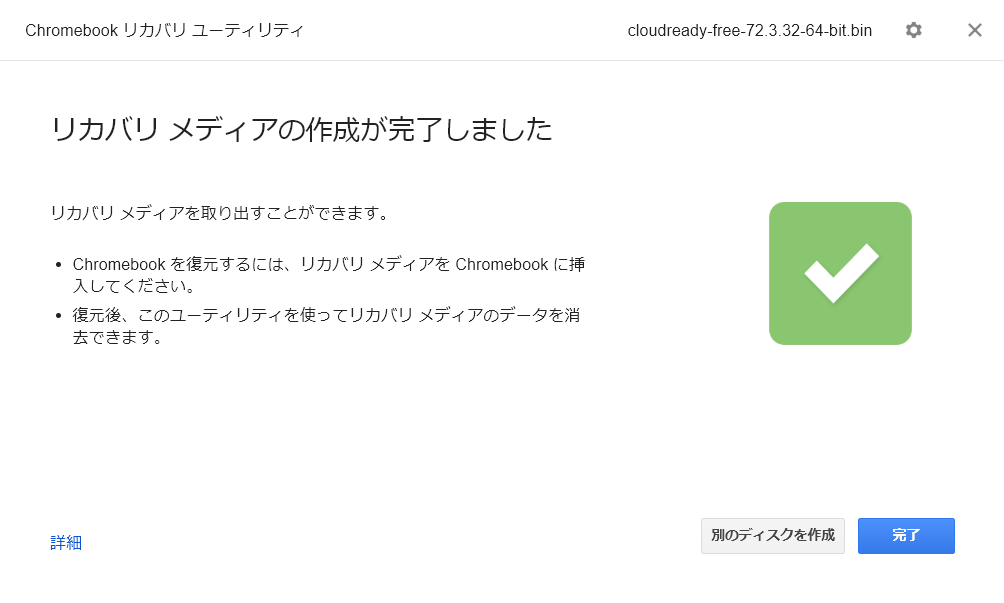
この画面が出てくれば完了です。ひとまずお疲れ様でした。
出来上がったインストールUSBを使ってCloudReadyを起動してみましょう。
インストールをしなくてもUSB起動のまま使うことも出来るので、インストール前に軽く触ってみるのも良いと思います。
まずは、インストール予定のPCにUSBメモリを指してUSBから起動してあげます。
機種にもよりますが、Windowsであれば電源OFFの状態から「F12」を連打しながら電源ボタンを押せばブートドライブの選択になると思われます。
選択できるモードになったら、インストールUSBを選択します。
今回、手元に適当なWindows7 PCが無かったため、MacBookにインストールしてみます。

電源OFFの状態から「option」キーを押しながら電源ボタンを押すことでブートドライブの選択ができます。
このとき、選択画面が出てくるまでoptionキーは押したままにしておきましょう。
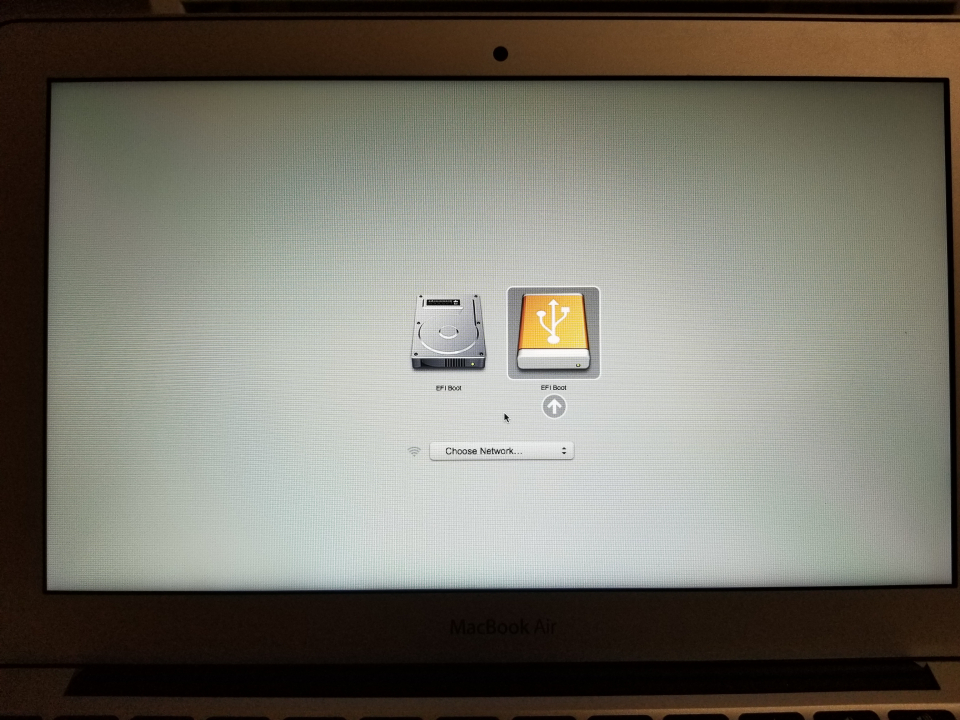
選択画面が出たら先程完成させたUSBメモリを選択します。
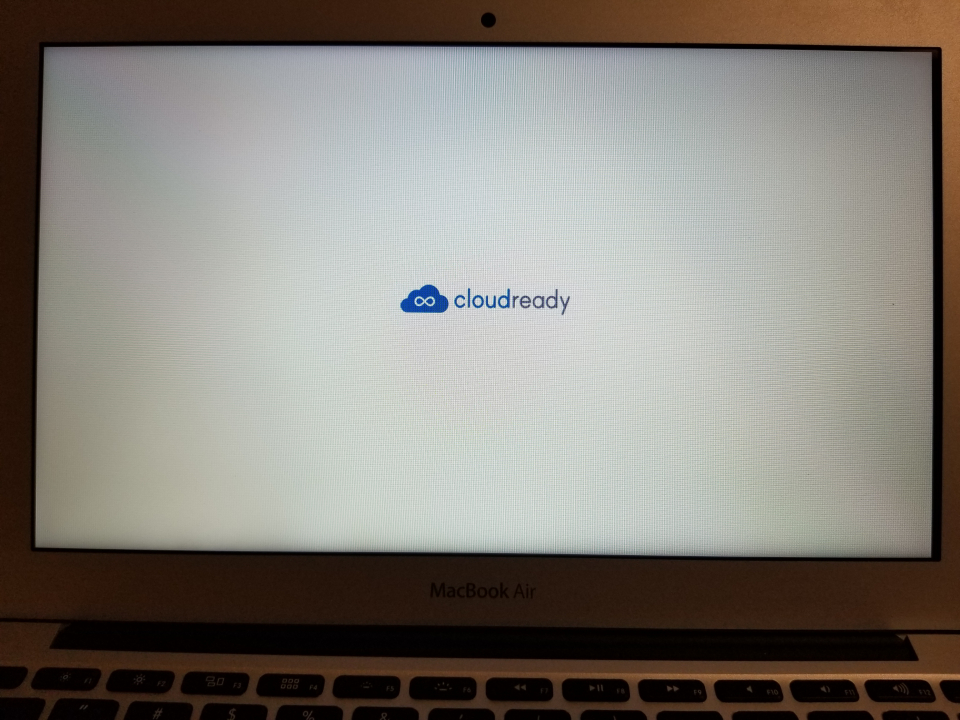
少し待つとCloudReadyの文字の後にChromebookのセットアップと同じ画面が出てきます。
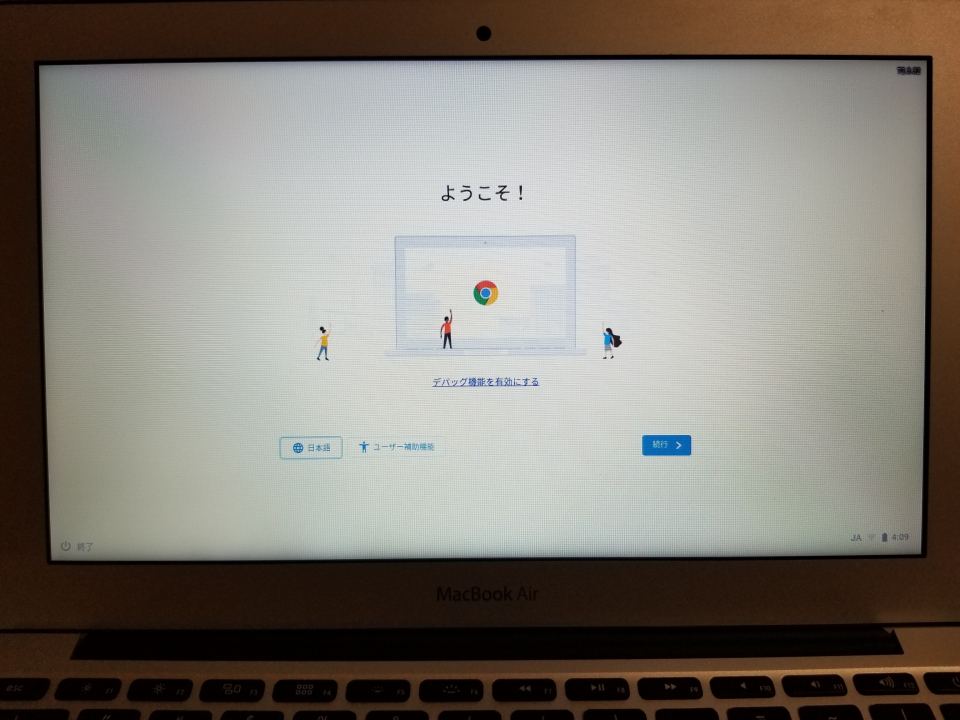
この後は画面に従い進めていくとChromeブラウザが立ち上がりブラウジングは問題なく開始することが出来ます。
すでにChromeブラウザを使っていてGoogleアカウントとヒモ付をしていれば、少し時間はかかりますが、全く同じ環境が復元され違和感なく使うことが出来ます。
一度セットアップをしてしまえば以降もUSBから起動することでChromiumOSが使えるようになります。
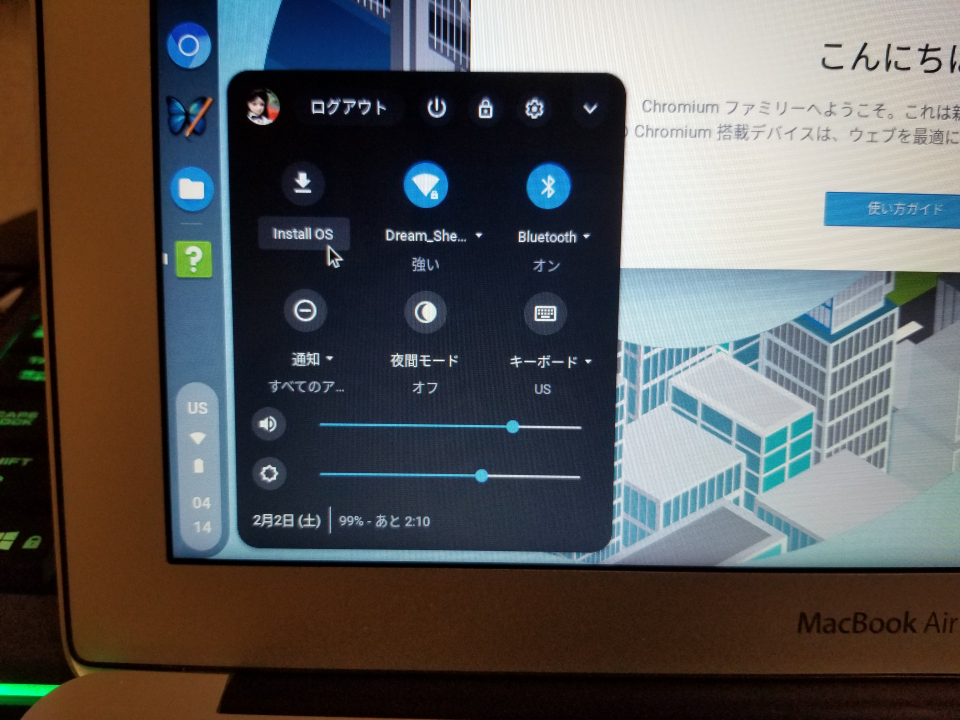
しかし、常にUSBが刺さっているのも邪魔だと思うので、問題がないようであればHDDにインストールしてしまいましょう。
右下の時間の部分をクリックすると「install OS」のアイコンが有ると思います。
(写真では個人の設定が読み込まれた後のため左下に時間が来ていますが、通常は右下です。)
ここをクリックするとインストールについての文章が出てきます。
注意をしてほしいのが、このままインストールを進めると、HDDをすべて消去してからCloudReadyをインストールしてしまいます。
大事なデータはバックアップを取った後、進めるようにしてください。
誤って大事なデータが無くなったとしても保証は致しかねます。
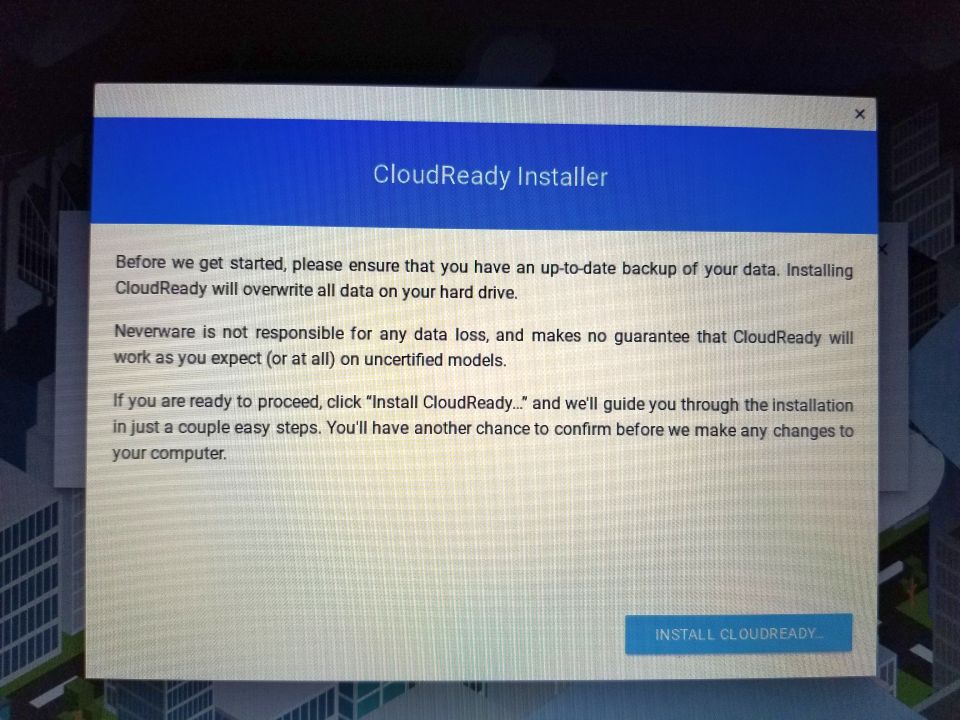
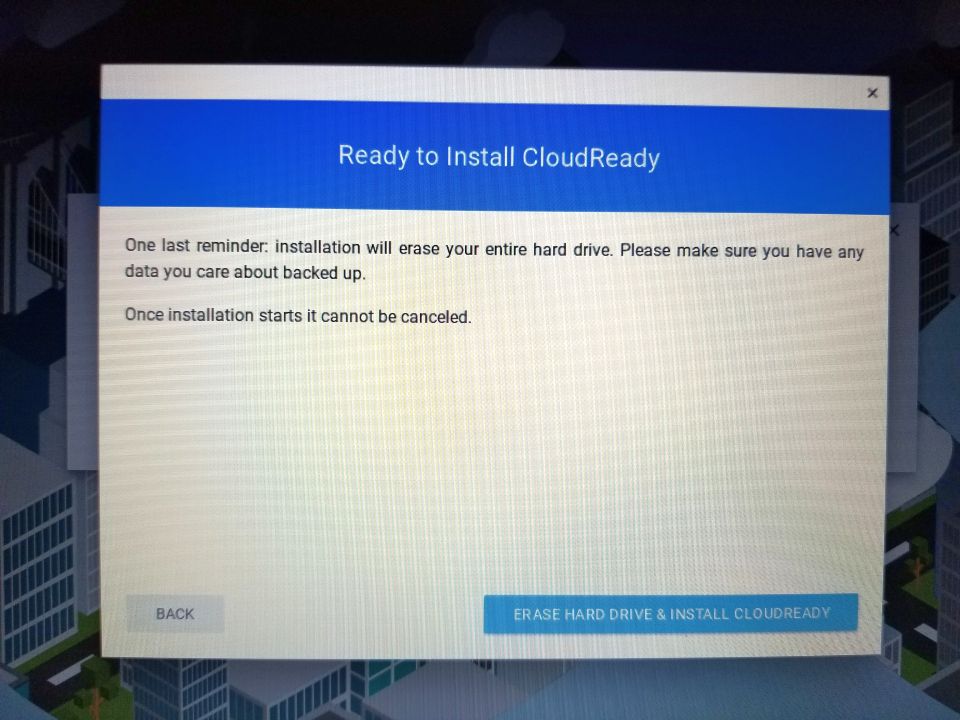
最後に完全にデータを消す旨の文章が出てくるので、「ERASE HARD DRIVE&INSTALL CLOUDLADY」を押すことでインストールが始まり、次回以降USBメモリ不要でCloudReadyが起動するようになります。
ひとまずUSB起動から数日試してみて、普段使いで問題がないと判断してからインストールしてみましょう。
今回はMacBook Air(2012年モデル)にインストールしてみましたが、MacOS上でChromeを使うよりもキビキビと動いてくれるようになりました。
サポート終了まであと1年あると思っていると、すぐ期限は来てしまうものなので、早めの準備をしておきましょう。
以上、ブログを書くための画像を撮っていたら、途中で誤ってインストールをしてしまい、MacOSを飛ばしてしまったGAhackでした(泣)











