夏も終わり、秋も過ぎはじめ
涼しい日から朝晩は肌寒さを感じる季節になりました
いかがお過ごしですか? logicsです

Foutain さんが発売日後にレビューを書かれていましたね
期待すべき機能はたくさん追加され、液晶画面も大きくなって
薄くなりました。
ですが、私
どうしても、大きさは許せるのですが
厚みとデザインが凄く気に入っておらず
今回は入手することはありませんでした。
「完」
はい、ダメですよね。ですよね。
かといって、iPhone6の話をするのも前回記事の手前
2番煎じになってしまい面白くありません。
なので、ここでiPhoneをさらに楽しく使う使用術を
たいしたものではありませんが、お教えしたいと思います。
では、まず、こちらの画像から

美味しそうでしょ~
megさんやelmarさんの写真ネタに
対抗すべく、私も撮ってみましたよ!
ええ、iPhone5sで
最近、ミッドレンジのコンパクトデジカメなどのレビューが多く
ほしい気持ちをかなり押し殺して頑張りました。
機能を使えば、コンパクトデジカメ並に
しっかり撮影できるのです!!
ここ最近のスマートフォンは(笑
■AE/AFロック撮影
先に
AEとは、自動露出機能
AFとは、自動フォーカスのことを指します
自動で綺麗に撮影できるようにカメラが合わせてくれるのです。
次に、iPhone5sのカメラ性能は
8メガピクセル(1.5ミクロンのピクセルを使用)
f/2.2の開口部
サファイアクリスタル製レンズカバー
5枚構成のレンズ
オートフォーカス
タップしてフォーカス
露出コントロール
顔検出
パノラマ
自動手ぶれ補正
バーストモード
となっています
この、タップしてフォーカスとはなにか
と言いますと、ピントを合わせたい所にタップをすると、
オートフォーカスでカメラが自動でピントを合わせてくれます。
iPhoneは顔検出が可能なカメラが入ってますので
顔検知されれば、自動的にフォーカスが合ってくれるので
非常に簡単に撮影できます。自動に慣れてしまうと、機能を見落としがちです。
また、f/2.2という明るさ固定のレンズを搭載しているため
本格的なカメラみたいな絞り値を変化させて
被写界深度を調整する機能はありません
実は、長押しすることによって
タップ箇所の露出・ピントに固定することが可能です。
タップ→ピント合わせ→シャッター
長押し→ピント・露出固定→構図決定→任意のタイミングでシャッター
にすることが出来ます!
まずは、光があたったUSBメモリーの端子にロックを掛けてみたいと思います

USBに露出をあわせてみましたが、ちょっと暗くなってしまいました・・・。
次にキーボードの黒い部分にロックを掛けます。

その逆になり、全体が明るく、オーバ気味になります。
このコツを掴んでiPhoneから写真を撮ってみてはいかがでしょうか?
数回撮り直してしまいましたが、調度良い明るさで撮ることが出来ました。

この撮り方を活かせば、暗い場所でも
フラッシュで顔が「だめよ~ダメダメ」というロボットみたいに
白飛びした写真も回避できますよ(笑)
■そんな、難しいっ!手軽にやりたいよ!!
アプリでフィルター加工をする方法もあります
最近のアプリは本当に良く出来ており、いい具合に変化させてくれます。

こちらのアプリは皆様ご存知フォトSNS

「instagram」
のチルトシフトフィルターと
色合いのフィルターをかけてちょっとオシャレに撮影してみました。
実は、このアプリ
加工写真を投稿するだけでなく、
本体にも残るようになっておりますので
SNS上ではなくてもチラ見することも可能です!
(ガン見でも構いません)
※こちらのアプリはスクエアフォーマット(4:3)表示ですので
横向きでの撮影は両端が切れてしまいますので
予め撮った横向き写真を編集し、UPする際は
注意が必要です
スクエア(4:3)での撮影はiPhone側でも可能です
通常モードとスクエアをここで切り替えられるので
切り替えて撮影してもいいかもしれませんね

休日はよく散歩してるのですが
最近は、ほんとにカメラを手に取ることが少なくなり
反対に、気軽に携帯でパシャッと撮ってSNSにUPする
ということが多くなりました。
その撮った写真に、共感や感想を付けてくれる
その喜びにはまってしまってます。
やはり、気にするところは、マナーですよね。
カフェやレストランで、食べレポ
などはよくありますが、きちんと許可とったりして
UPしましょうね。
さて、そのiPhoneなのですが
6や6Plus発売と同時にiOS8が発表され
新しくiOSと連携が可能になったMacの新OS
「Yosemite」(ヨセミテ)

がダウンロード開始されました。
寄せてみてではありません。ヨセミテです。
インターフェースは、ほぼiOS7時代からの
ぺたっとしたアイコンをベースとしたデザインで
さすが、今後RetinaDisplayを増やしてゆかんばかりに
対応出来そうなくらい、きれいな壁紙を用意してます
私の実機(MacBookPro2010)でも鮮明に映し出されています。
(気のせいかも・・・。)
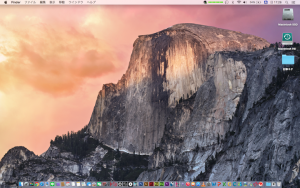
※記事ネタフォルダの件はツッコミなしでお願いします(笑)
さて、前回せっかちな私が
ブータブルUSBをインストーラーから作ったお話をしてましたね
その後、簡単に作成できるプログラムを見つけてしまいました
ほんとに、焦って知ってることだけ書いたんですね。せっかちさん(テヘペロ)
今回、非常に簡単なのでご紹介します!
beta版がでており、こちらはYosemite対応ということで
疑心暗鬼ではありましたが、さくっと作ってみました
※コレクション感覚というのも含みます(笑)
それではダウンロードしてきたファイルをクリックします
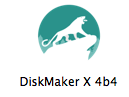
次に作成したいプログラムを選択します
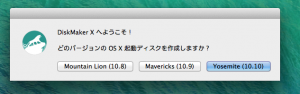
AppStoreからダウンロードしたYosemiteインストーラーをこの時に選択します
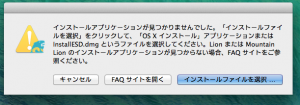
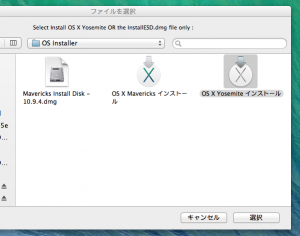
この時にUSBメモリーを挿していればそこに割り当てられ
フォーマット&コピーが始まります
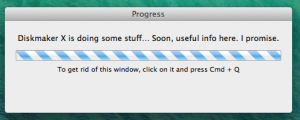
はい、完成♪作成時間はターミナルで作ったのと同じくらいの時間です
面倒なターミナル入力をすべてアプリで完結させてるのでしょう。
簡単に作ることが出来ました。
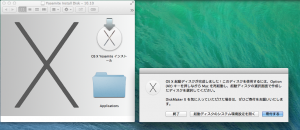
ちなみに、後ろの壁紙まだMavericksのままとお気づきの方は
もちろんすぐピンときたでしょう。
Yosemiteをインストールする前に、作成しました。
このYosemiteはUSBメモリーからのインストールです。(笑)
せっかちなのは相変わらずですね。ほんと。
今までと変わったところは
起動時にアップルマークの下に丸いものが
くるくる回っていましたが、今回から
横に伸びるメータータイプになりました。
EFIのアップデートや、システムトラブルの際に
そのような起動の仕方を今までしてたので
いきなりなって、焦りました・・・。
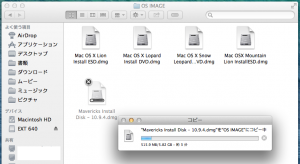
そして、インストールも完了したので
私のコレクションHDDの中に、.dmg(イメージファイル)として
補完完了。
これと、8GのUSBメモリーがあれば
思わぬトラブルでも回避出来ます。
さて、後はこのiPhoneと同期や
データの簡易転送「HandOff」や
ハンズフリーの機能を試してみるか?
・・・・あれ?
連携しない???
というのも、
この機能を使うには
Bluetooth4.0を搭載したMacとiOS8を搭載したデバイス
がペアリングをしないと出来ない
というわけで、私の2010年式
MacBookProにはBluetooth 2.1 + EDRがついており
見事に接続できずorz
2012年以降のBluetooth4.0を持ってる
本体がないので、今回はこれで打ち止めとなりました・・・。
嫁様、あたしにMacBook Airを買い与えてくださーーーい。
以上、logicsがお送りいいたしました。










