Tweet Follow @janparakun_PR
じゃんぱら店員にきけ!+(プラス)をごらんいただいている皆様
今回より記事を書かしていただくことになりましたUotakと申します。
スタッフの諸先輩方に負けないよう店員に聞いてみたかったんだよ。と
思っていただける記事をお届けできるよう精進してまいりますので、
諸先輩方とあわせてご愛顧いただきますようお願いいたします。
とまぁ、かたい挨拶は店員の嗜みですからスラスラっと書けるわけですが、
慣れてもいない記事を書いてねと言われてもすぐに出てくるわけがありません。
普段からお客様方に聞かれることを脚色して書いてみようかとも思いましたが、
せっかくの人生一度の初投稿ですから、自分本位で楽しんでみようかと思います。
「普段使用のMyマウス」
以前から気になっていましたが、
Myマウスの「Logicool MX Air」のバッテリのモチが悪くなってきたんですよ。
それもそのはず、発売日(2007/9)に買ってからずっと使ってきたわけですから、
壊れずに飽きずに使い続けてこれたほうがびっくりです。

長年愛用しているMyマウス。
手前のシルバーメッキ部分が剥げてプラスチック部分が露出しています。
実際には、ほかに浮気をしようとしても
私の使用条件に合わなかったのが原因ですけど。
その使用条件というのが、
・マウスを操作する場所を選ばない
の一点のみ。
普段は座椅子に座りながらパソコンをいじることが多いのですが、
ノートパソコンではないためマウスの操作するときは、
マウスパットぐらいの場所の確保が必要になりますが、
それが面・倒。
では、どうするかといえば先のMX Airのように空中で操作できるようなものが
場所を用意せずとも使用できる、私のスタイルにはぴったりだったのです。
しかしながら、バッテリが2~3時間程度で切れるようになってしまっては、
さすがに長年の相棒もそろそろ引退かなと。
自前でバッテリ交換をして延命してもいいのですが、それでは記事ならない?と
いうことで新しい相棒を探していたところ、
なんだかいけそうな気がするのがじゃんぱらの店頭に飾ってありました。
・ワイヤレスコントローラー DualShock4 ジェットブラック CUH-ZCT1J

PSボタン上部のタッチパッドが今回選んだ決め手です。
PlayStation4やVitaTVなどに使うSONY製ゲーム機用コントローラーです。
これなら場所を選ばずにゴロゴロしながら使えるやん。と。
しかも、タッチパッドっぽいのもついてるからマウス操作も楽なはず。
ただし、使えるかどうかは他のスタッフに聞いても「知らね」といわれましたが、
世界には私より技術を持った横着な人間がいるはずと信じて、購入いたしました。
早速家路につくあいだ、色々と調べてみました。
・Bluetoothで接続。
・DualShock4用ソフト「DS4 To XInput Wrapper」が必要
この2点で実現できるようです。
幸い私のPCはBluetoothが搭載されています。
となれば後は、DS4 to XInput Mapper Tool(以下、DS4TOOLと略)を
インストールすればOK。
楽勝やんといそいそと家に帰って設定しました。
その1・BluetoothでPCをコントローラーを接続
楽勝です。こう見えてもじゃんぱら店員。
幾多数多の機器を見届けてまいりました。
Bluetoothの機器は通常、パソコンをBluetooth接続待ち状態にしてから、
コントローラーをペアリングモードにし、パソコンから接続をするだけです。
問題はコントローラーをペアリングモードにする方法ですが、
じゃんぱらでの幾多数多の経験から“PS”ボタンの長押し。
これに決まりでしょうと、3秒、4秒と押し続けるものの一向に反応せず。
まぁ、何事も失敗は大事です。
新しい機械なので分かるわけがないよ。と調べてみると、
ペアリングモードにするには「SHAREとPSボタン長押し」とのことで、
じゃんぱら店員の幾多数多の経験は役に立ちませんでしたが、
あっという間にペアリングが完了。
そのままゲームコントローラーとしてパソコンが認識しました。
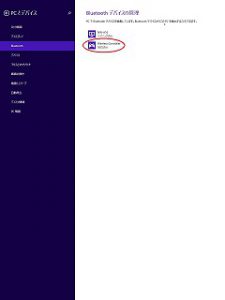
※Windws8.1にて動作させております。
その2・ツールのインストール
さっそくオフィシャルサイトからダウンロード。解凍いたしました。
ファイルの中にはツールのほかにコントローラーの専用?
ドライバも添付されていましたので、まずは、ドライバのインストールから。
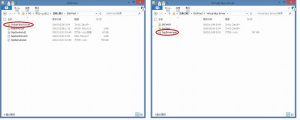
その中にある”ScpDriver”を選択するとインストールがはじまります。
次にツールを起動させます。
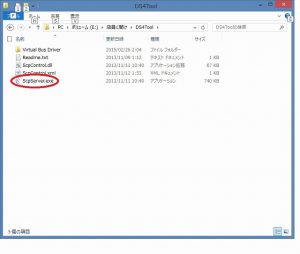
フォルダのトップに戻り、”ScpServer”をダブルクリックし起動します。

すると、画面に認識している文字が表示されています。
やったー。と早速とタッチパッドを触りまくるもマウスはピクリとも動きません。
念じても動きません。
そうなんです。初期設定では「L2+R2+タッチパッド押し」が必要でした。
面倒くせぇと思いながらも押してみると、今度は動きました。
ちょうどノートパソコンのタッチパッドと同じような感覚で使用できます。
これなら「慣れるまでガマン」が必要ありません。
しかもDS4TOOLの作者さまはコントローラのフロントランプを
充電容量に合わせて色を設定できるように作ってくれているではありませんか。
さらにボタンのカスタマイズやタッチパッドの移動量なども設定できます。
しかもなんとXBOX360用コントローラーとして認識するので、
ボタン表記はあれとして、未だプレイ中のSKYRIMもそのまま動きました。

※充電容量100%で青、0%で赤に設定。起動時にタッチパッドを有効化。
パッドも感度を少し調整してあります。
※どうやらXBOX360のドライバのインストールが別途必要なようです。
私は以前からXBOX360のコントローラーを使用していましたので、
何もしなくても問題はありませんでした。
その3・さらに便利に。
このままで終わってはじゃんぱら店員としての名折れです。
人間、欲望には忠実に生きるべきで、
世の中を便利にしてきたのも欲望の賜物です。
そうです。世の中には技術をもった方々が
素晴らしいソフトを公開してくれています。
コントローラーのボタンをカスタマイズするソフト「JOY TO KEY」
このソフトはコントローラのボタンにキーボードキーを割り当てたり、
マウス操作を割り当てたりできるソフトです。
さらに、ソフトごとに設定を自動変更できる機能付きですから、
横着ものの私にはおあつらえ向きです。
シェアウェアですがお値段も700円とお求めやすく、
その効果たるやプライスレスです。
まずはよく使うキーを設定します。
十字キー・・・・・・・・カーソルキー
左アナログスティック・・ホイール
Optionキー・・・・・・・終了
R1トリガー・・・・・・・左クリック
これで終わっては、せっかくのソフトがもったいない。
たいていのソフトにはキーボードショートカットキーが設定されていますので、
Internet Explorer11用に設定を作ってみます。
Internet Explorer11
十字キー(左):戻る・・・・ALT+←
十字キー(右):進む・・・・ALT+→
□キー :タブの切り替え(左)・・・Ctrl+TAB
△キー :タブの切り替え(右)・・・Ctrl+SHIFT+TAB
○キー :新しいタブを開く・・・・Ctrl+T
×キー :タブを閉じる・・・・・・Ctrl+W
SHAREキー :お気に入りを表示する・・Ctrl+I

設定後の画面です。まだ設定していないボタンがありますので、夢は広がります。
ここまで来たらあとはアプリケーションとの関連付けをおこないます。
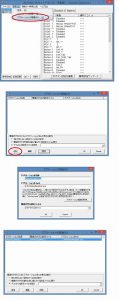
あとは使用頻度の高いアプリに合わせてボタン配置を登録してくだけです。
・最後に
もちろん問題がないわけではありません。
ほとんど使うことはありませんが、使用していたマウスも併用しています。
問題1.バッテリ
・満充電状態から大体5時間程度でバッテリが切れてしまいます。
ガッツリ1日Skyrimはできません。
充電しながら使用すれば問題ありませんが、
せっかくですから無線で1日程度は使用したいものです。
問題2.UACがでるとダメ
・使えなくなります。Bluetoothマウスだからでしょうか?
一応UACを切ることで解消できますが、気持ちのいいものではありません。
問題3.R2・L2トリガーがJoyToKeyで使えない。
・JoyToKeyではボタン割り当てができないため、
ちょっともったいない気がします。
設定で何とかなりそうな気がするので、要調査です。
もちろんDS4TOOLでは設定可能です。
長々と書きましたが、現在はPS4コントローラを常用しております。
特にJoyToKeyと組みわせると恐ろしいぐらい便利で、
マウスのみでの操作に戻れる気がしません。
メインPCで机に向かって操作されている方にはオススメできませんが、
リビング用PCなどに相性がいいように思います。
また、私みたいにコントローラー1つで済ますのではなく、
ゲームコントローラーとマウスを併用しつつでもいいのではないでしょうか?
普通のマウスでは物足りない、不便だと感じたときは一度お試しください。










