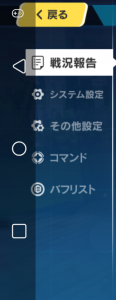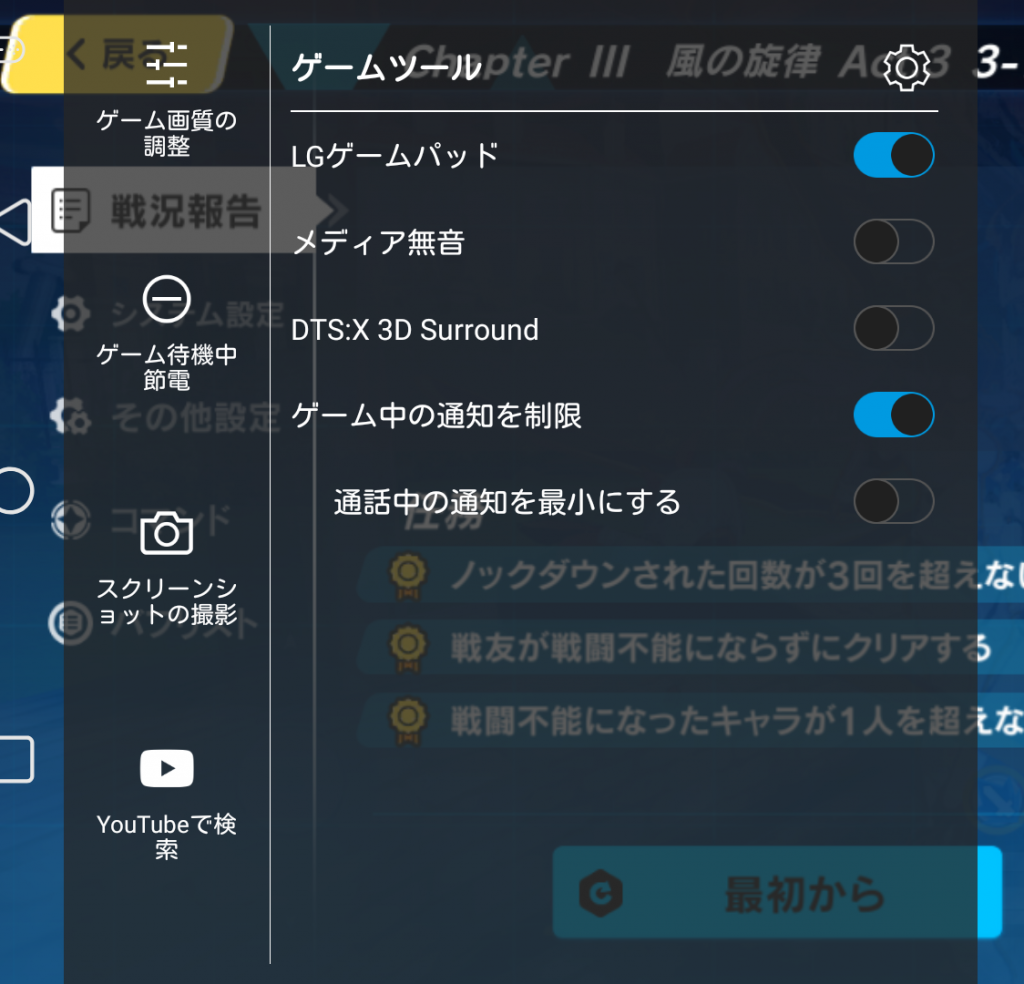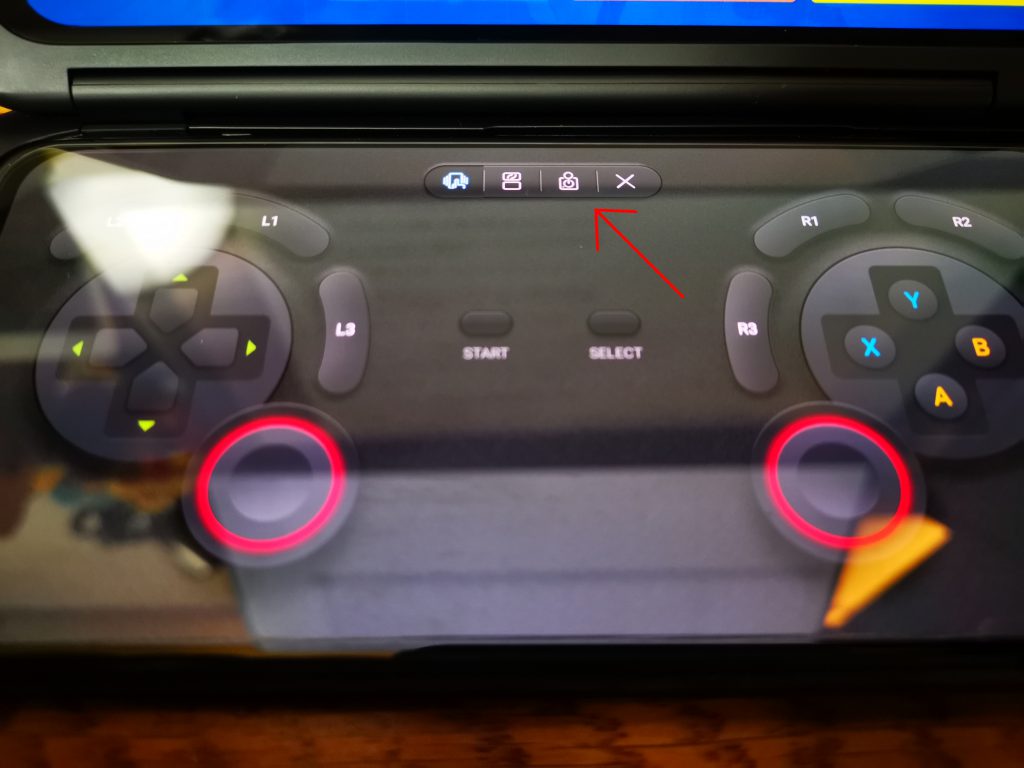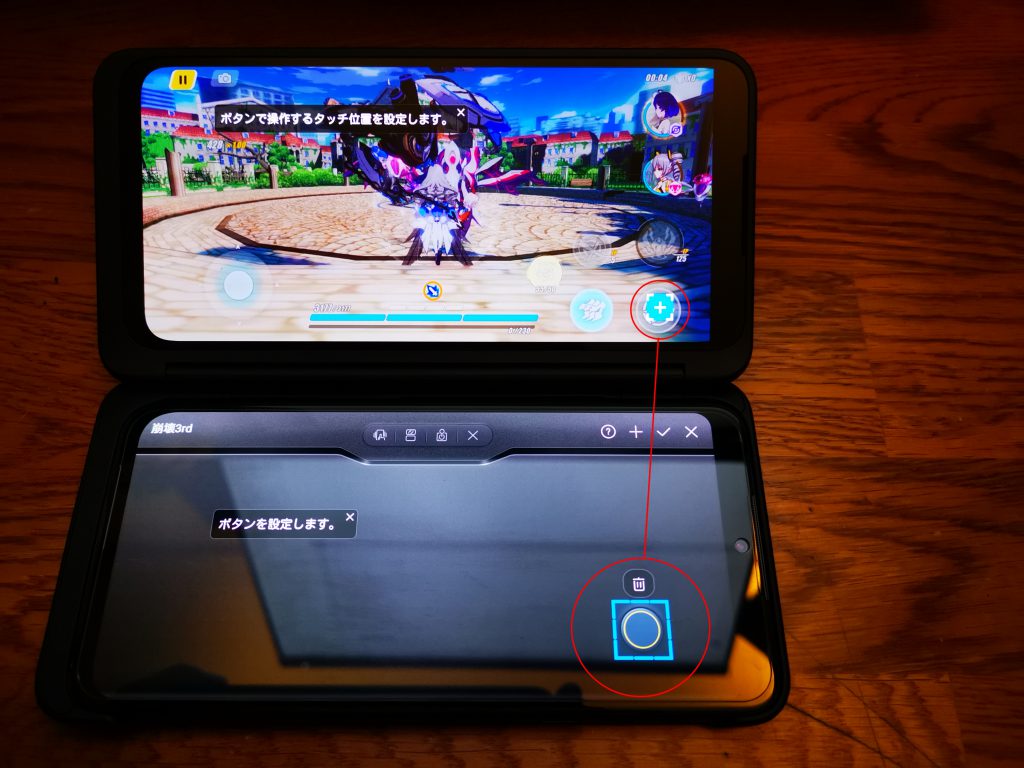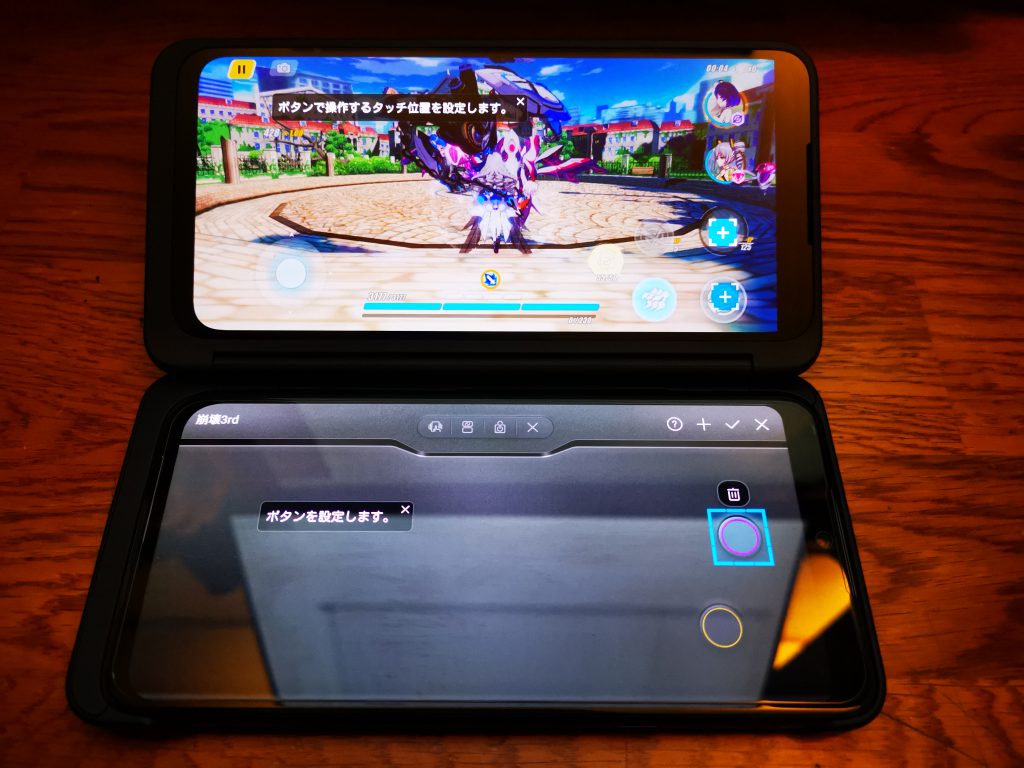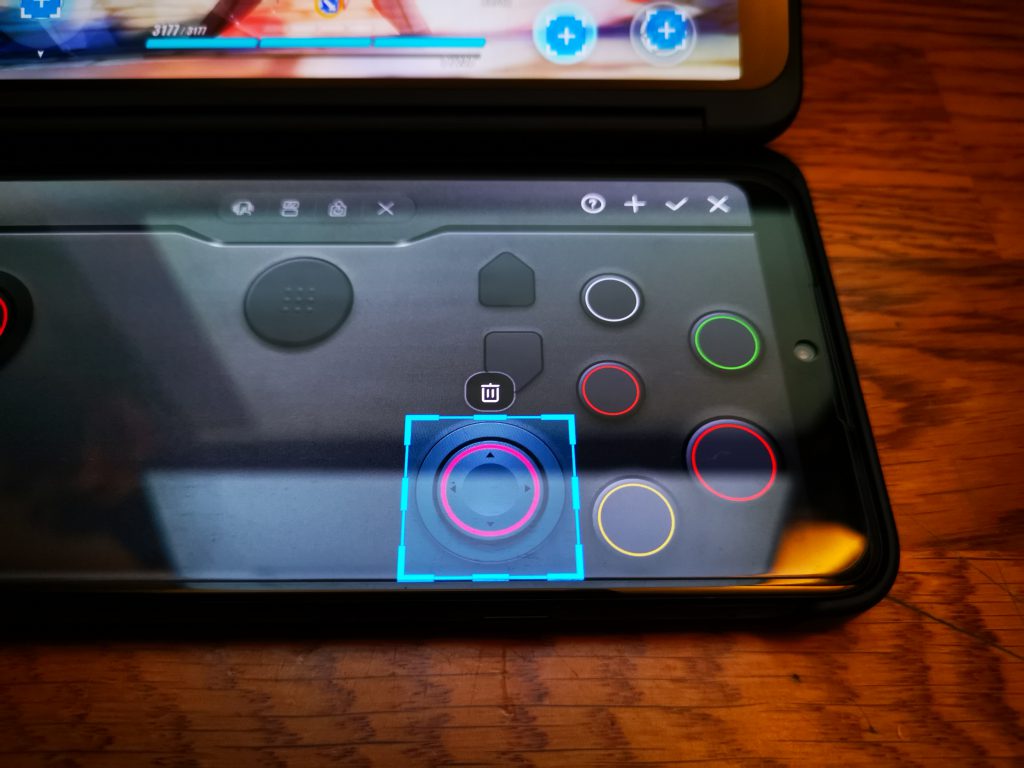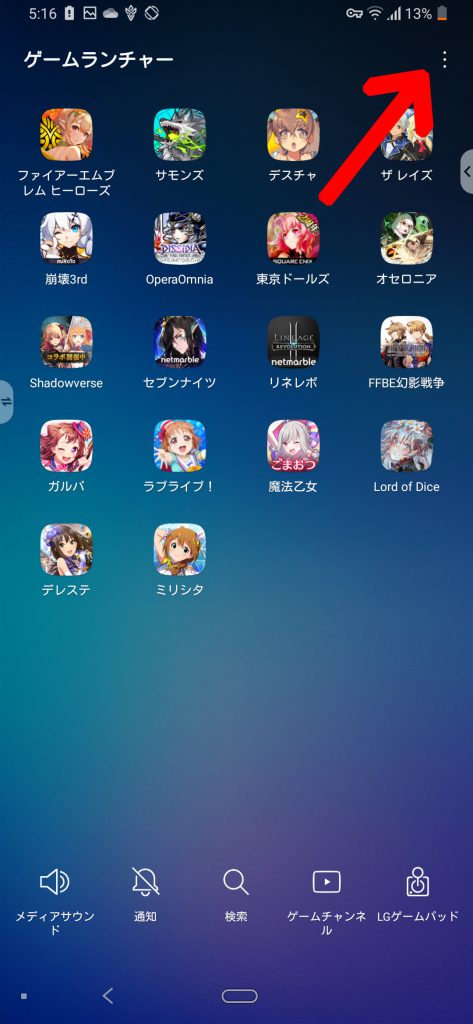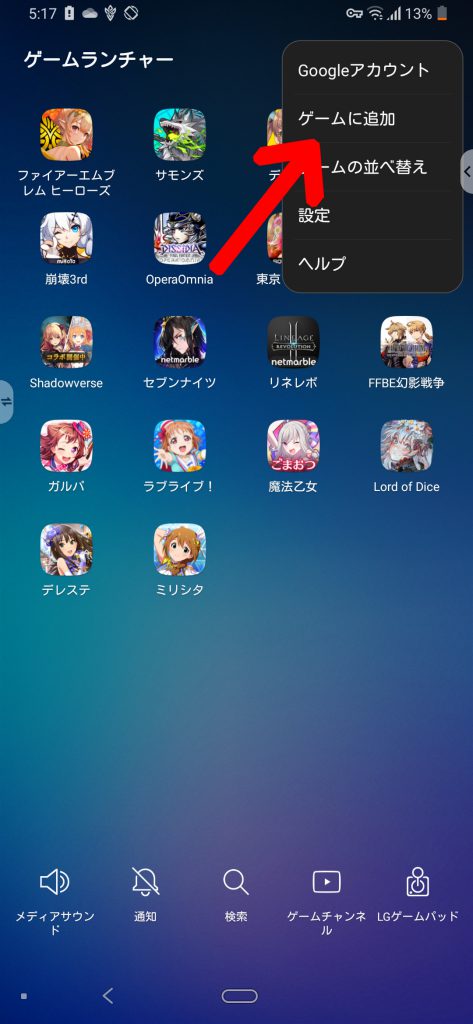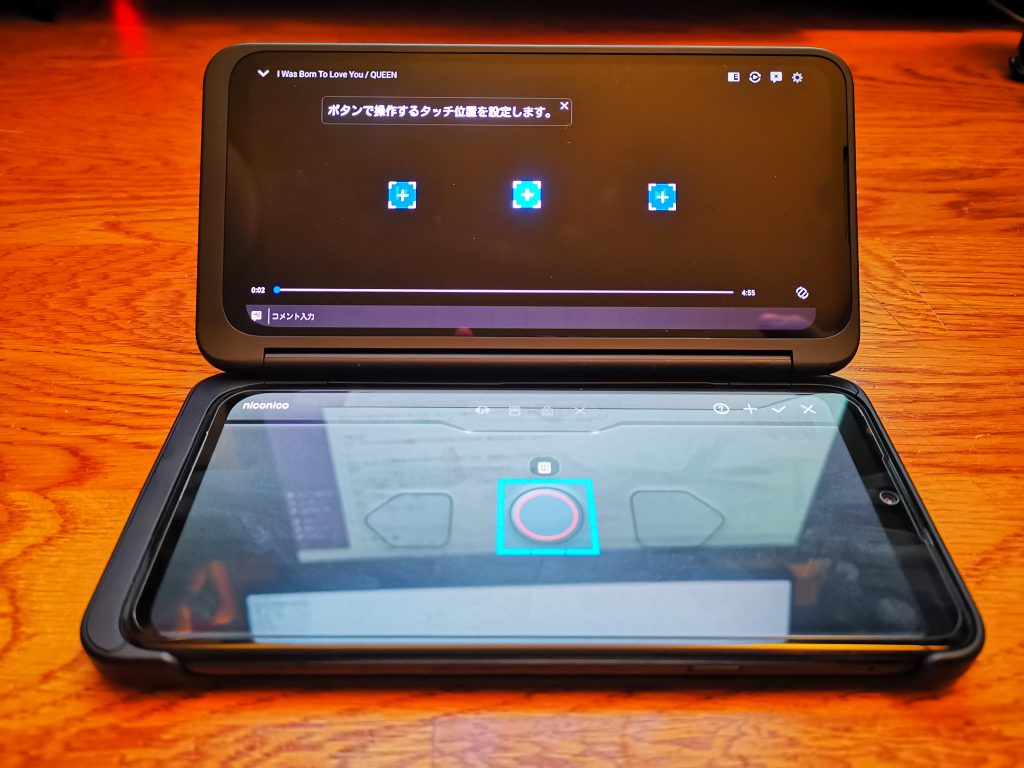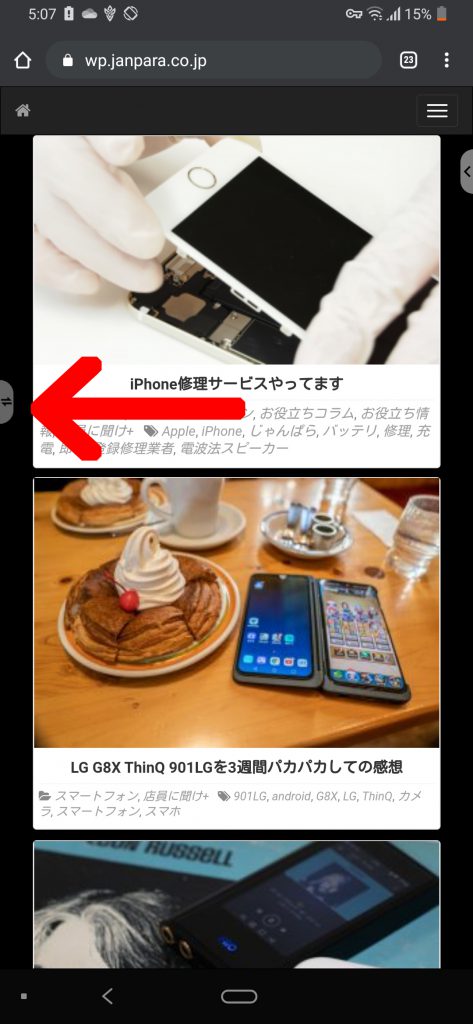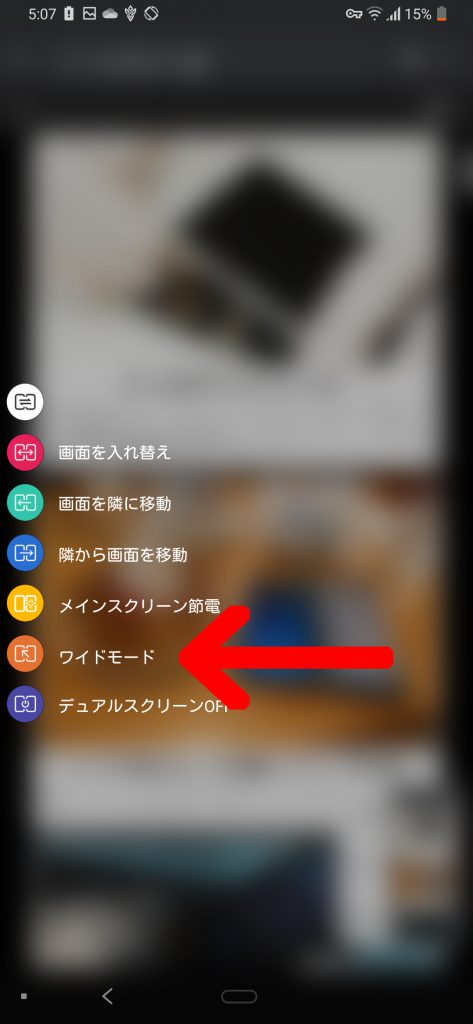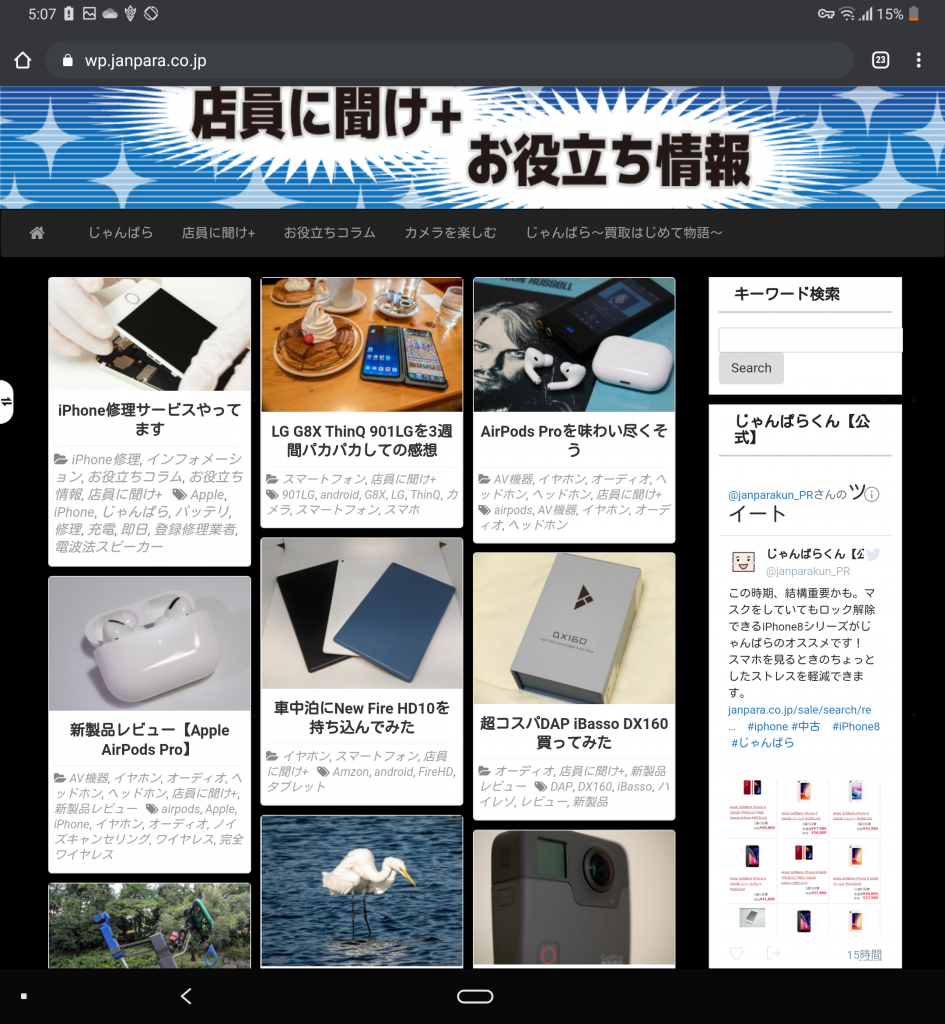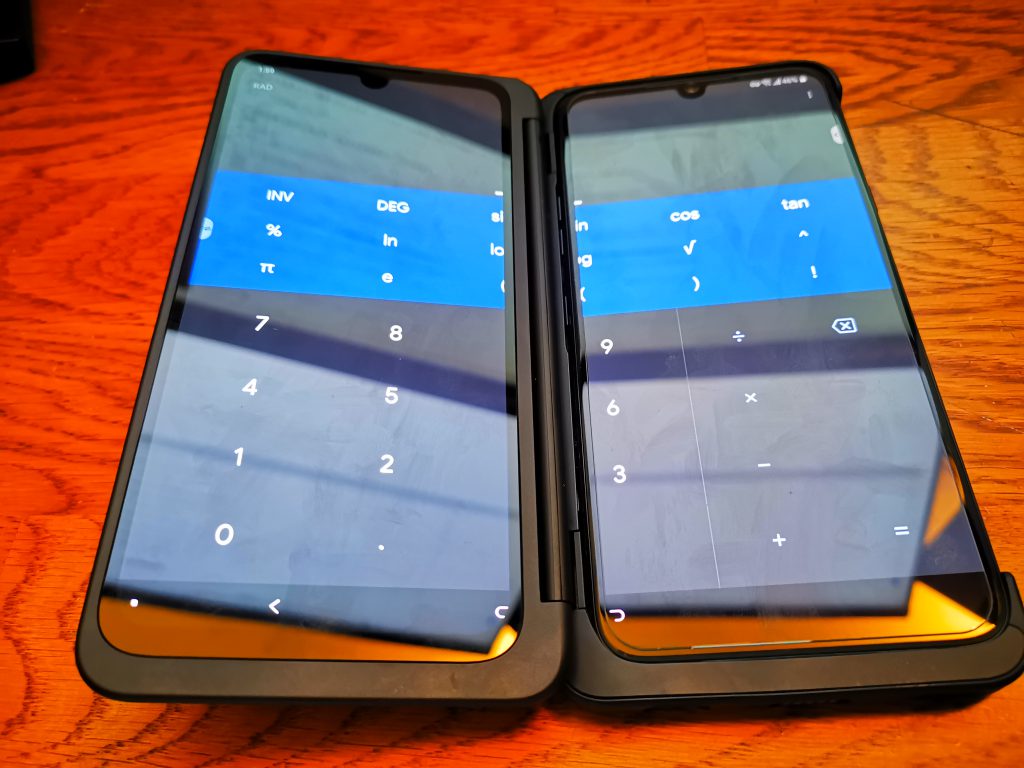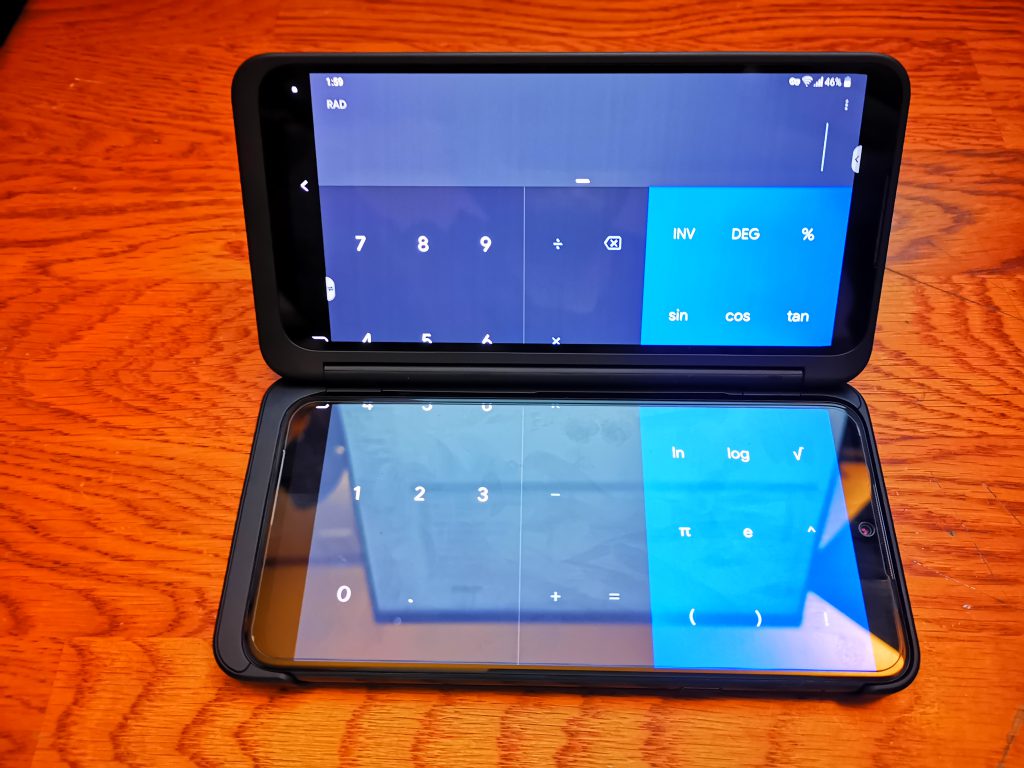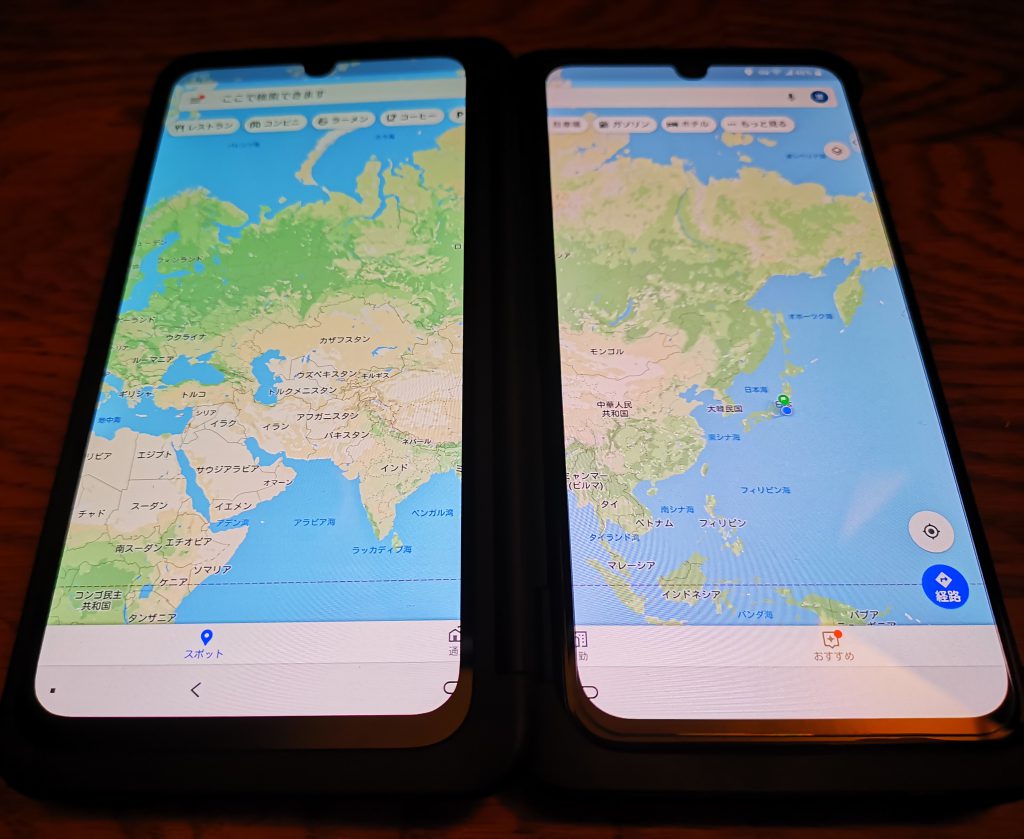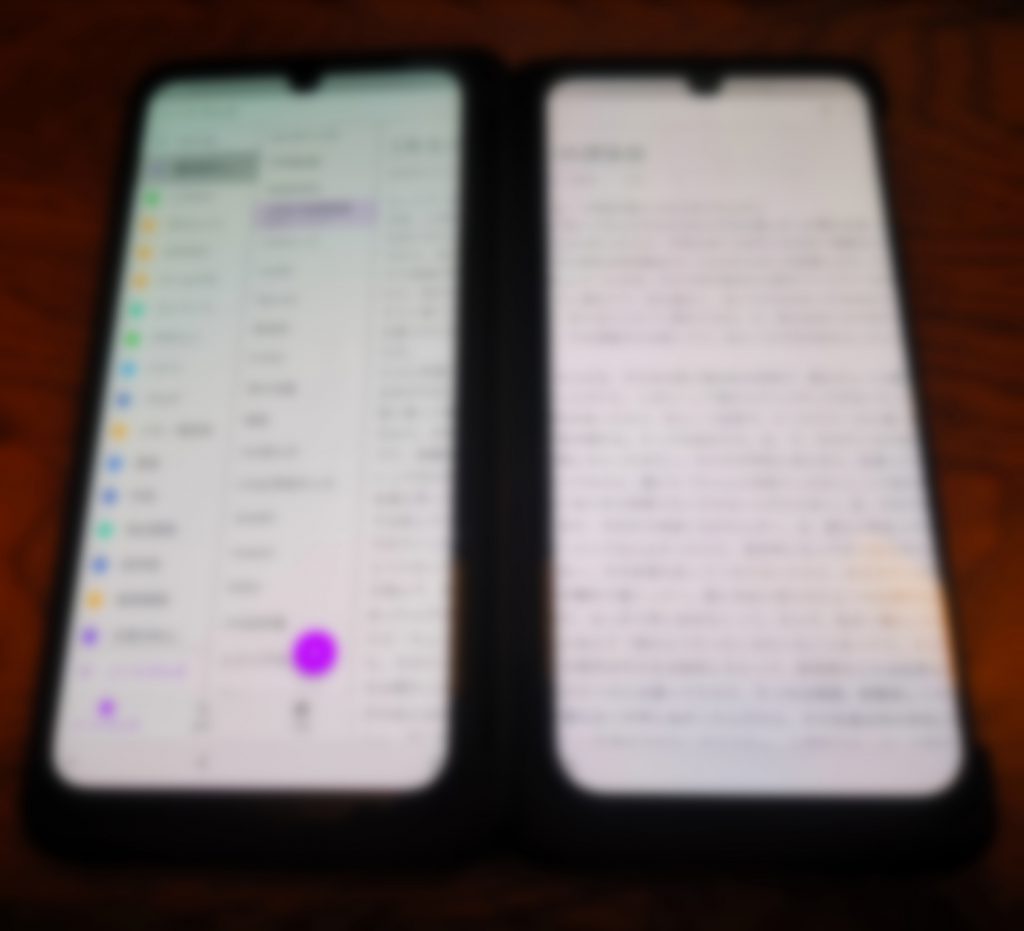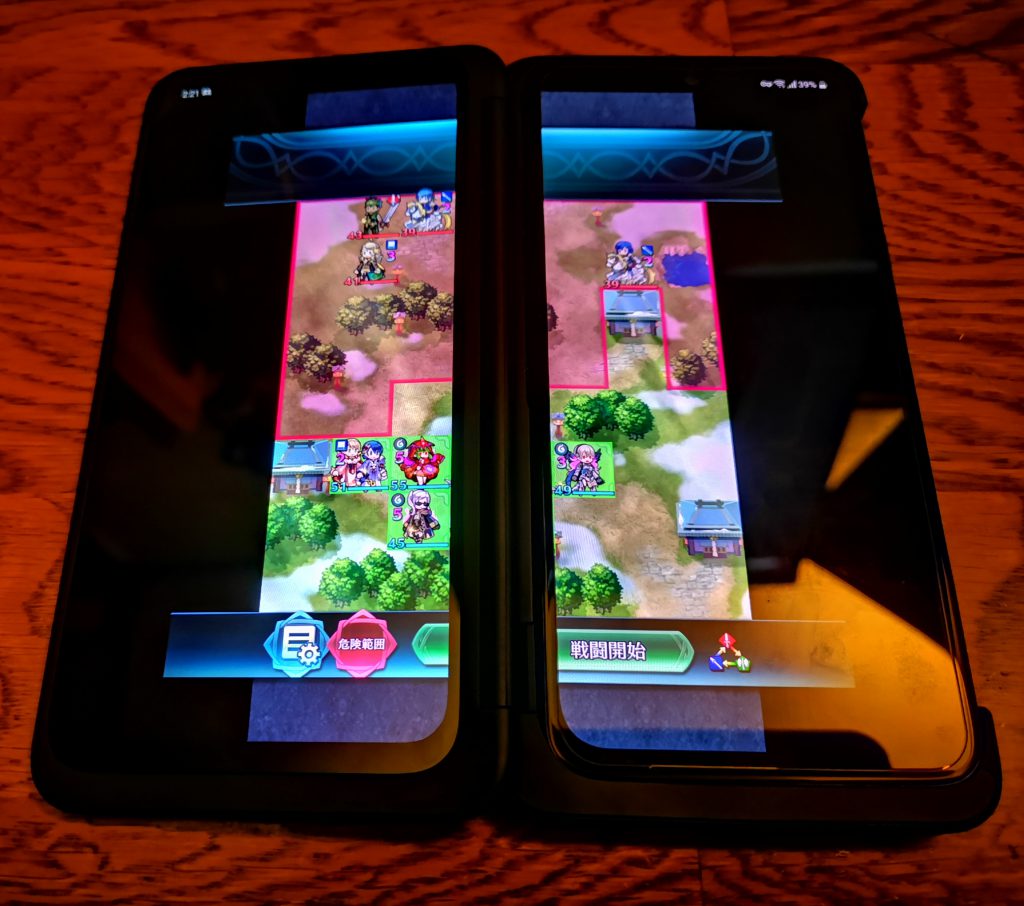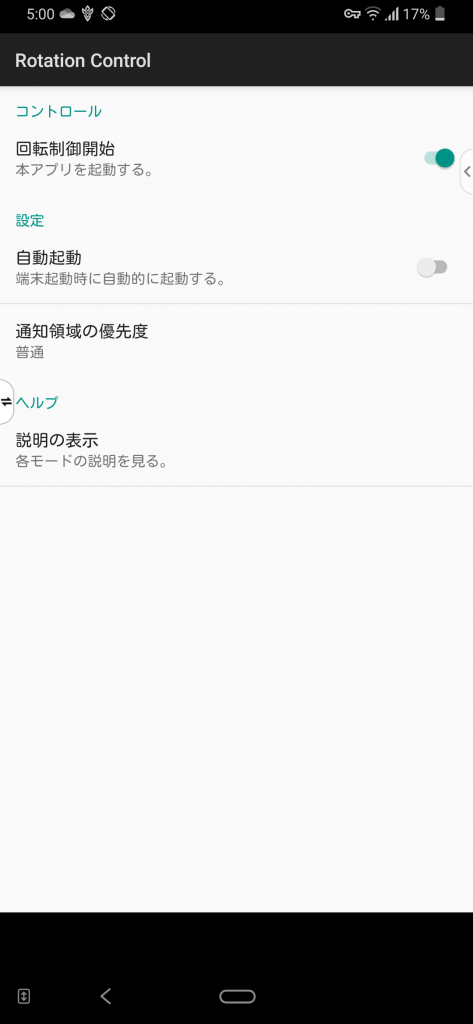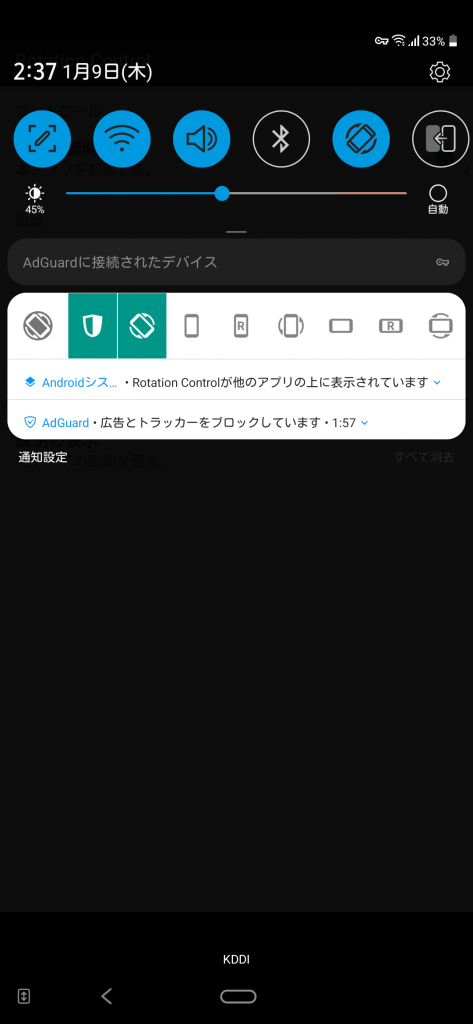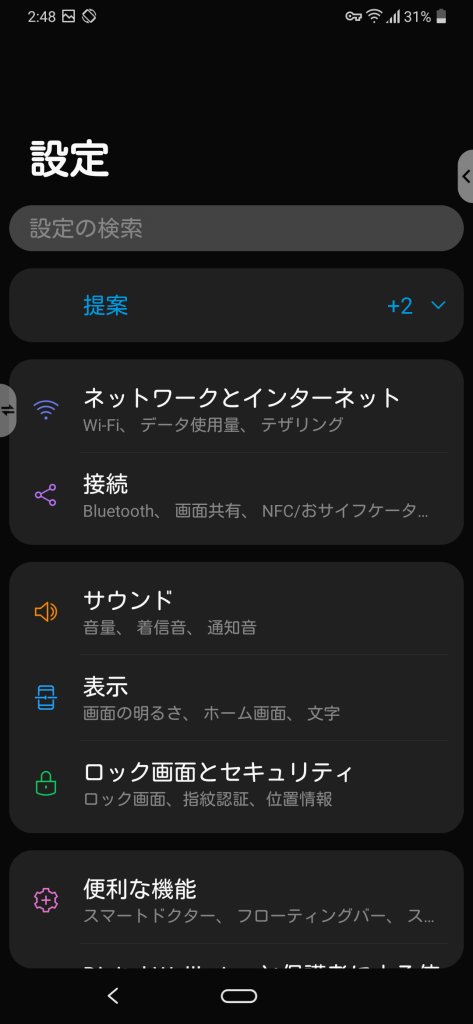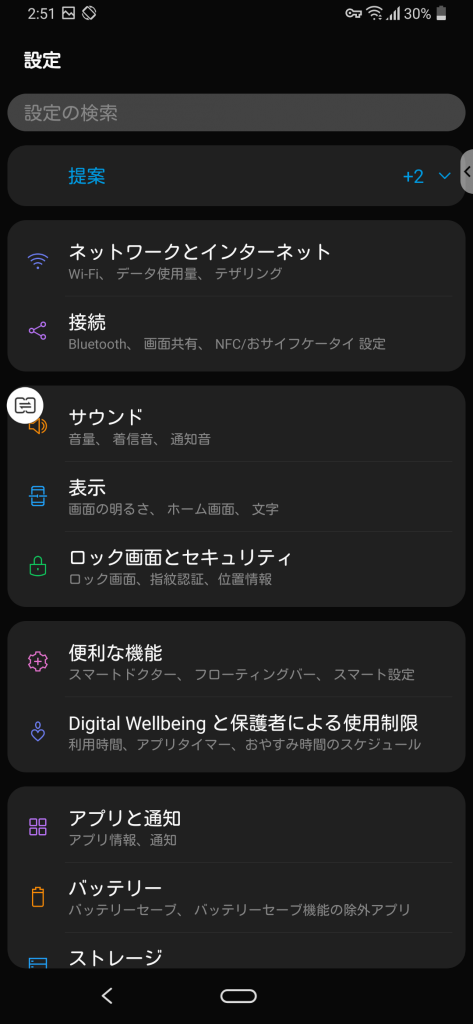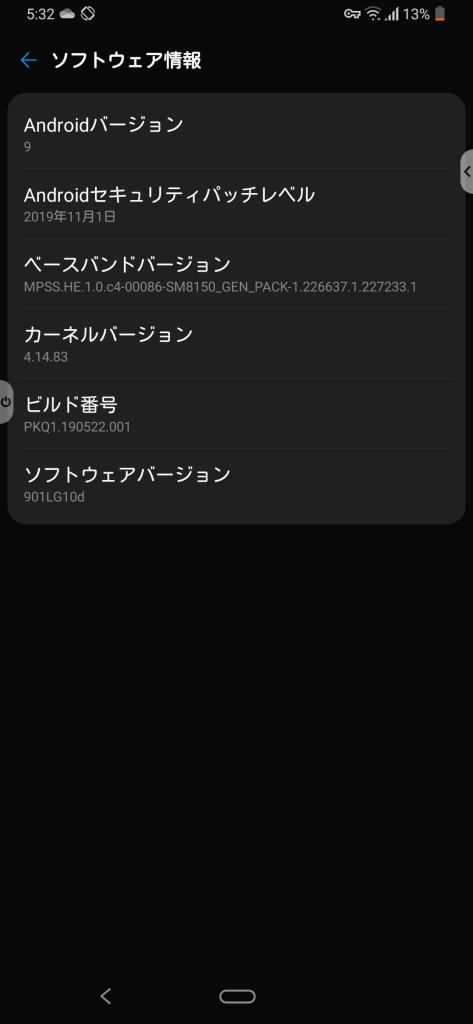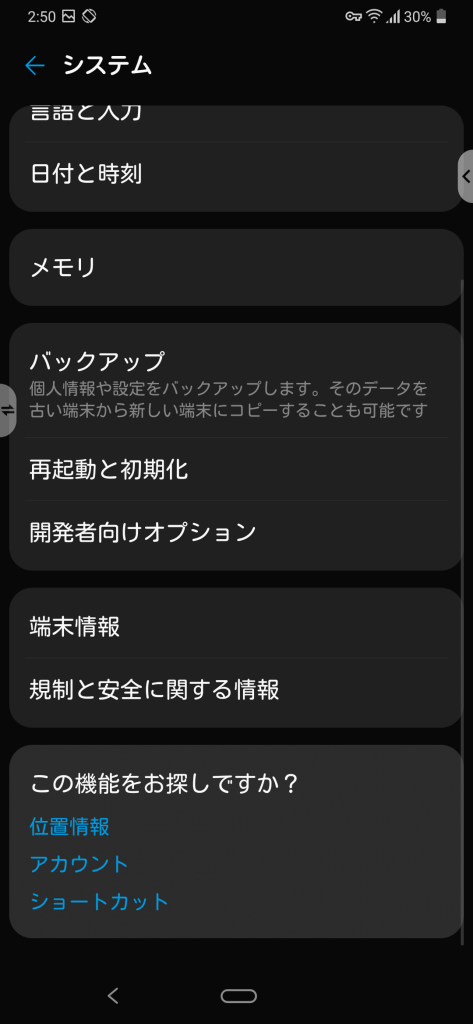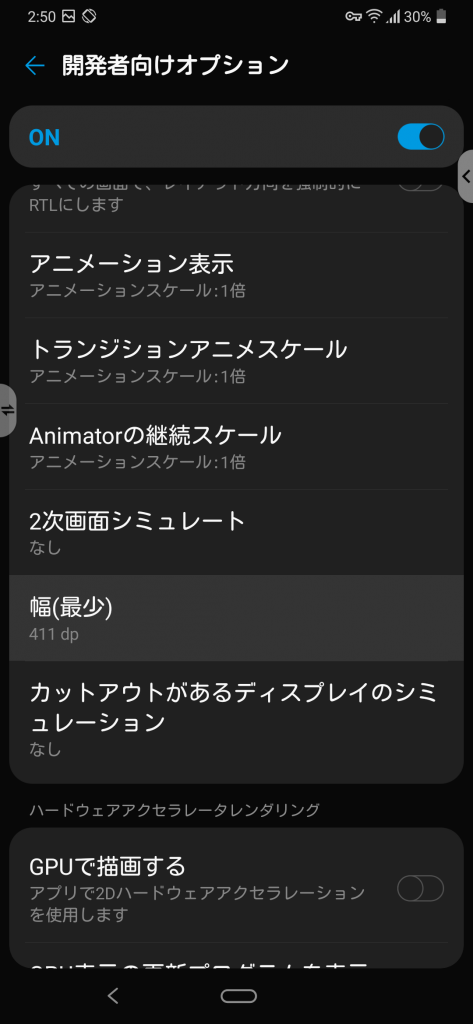こんにちは、Rudraです。
今回は前回のGAhackさんの記事に引き続きパカパカします。
前回の記事からお読み頂けますと、G8X ThinQについての理解がより深まりますので、ぜひよろしくお願いします。
今回も引き続きLG G8X ThinQ 901LG(以下G8Xと略します)についてです。
さて、GAhackさんからキラーパスリレーを頂いておりますので、気合を入れて頑張りたいと思います。
前回、国内にて販売された折り畳みスマホの歴史を紐解いてくれましたが、今回は海外にも目を向け、過去のものだけでなく今後の展望なども少しだけ触れていきます。
Galaxy Fold(SAMSUNG)、Mate X(HUAWEI)、FlexPie(Royole)、Surface Duo/Neo(Microsoft)、RAZR(Motorola)など、海外では様々なスマホが発売あるいは開発されている折りたたみ(フォルダブル)スマホ。
前述の前記事にあるように、国内でも数種類の折り畳みスマホ(とタブレット)が販売されました。
前回でも紹介したとおり、以前までのフォルダブルは(当時はその単語すら生まれていませんでしたが)、二枚の液晶を持ち、ヒンジ構造により折りたたむというアプローチでした。
現代のフォルダブルでは、ある程度の折り曲げなど運動性能を有する有機ELを採用した、いわゆる「継ぎ目やヒンジがない」タイプの機種が出てきました。
まるで未来のスマホのようですね。
今回のG8Xはどちらかというと前者ですが、厳密に言うとどちらにも属さない新しいアプローチです。
「付属するケースに2つ目の液晶が付属している」という構造なので、通常のスマホとしても、二画面スマホとしても使えるフレキシビリティを持たせたものになっています。
(これまでのフォルダブルスマホでも1画面で使えるものはもちろんありましたが、片方の画面を使っていない時も取り外しはできなかった為、1画面利用に限れば厚さや重さにおいてはこちらの方が有利です)
そして、今回のG8Xで最も注目されるポイントは「独立して動いている」ということです。
前回の記事でもお伝えした通り、ゲームの同時起動が可能です。
ここはGalaxy Foldなどにはない魅力の一つになっています。
ゲームとしての機能を盛り込んだG8Xをさらに掘り下げて、前回の記事では紹介しきれなかった機能や魅力をたっぷりとお伝えしていきますよ!
まずはG8Xを語るうえで外せない、ゲームパッド。
起動方法は簡単で、ゲームを起動後にナビゲーションバーの横にあるメニューを開きます。
メニューからLGゲームパッドのスイッチをONにしますと、メイン画面にゲームパッドが表示されます(メイン画面のみという制約があるため、ゲーム自体は予めサブ画面で開くほうがスマートです)。
ハードウェア(外付け)ゲームパッドに対応するゲームであればこのまま動かすことはできますが、ソーシャルゲームなどは基本的にゲームパッドには対応しません。
で・す・が、問題ありません。
実は、カスタムパッドを利用するとソーシャルゲームにおいても対応することが出来るんです!
カスタムパッドの設定は簡単です。
やや不親切というか説明不足なチュートリアルだったので、詳しくご説明致します。
というか、チュートリアルをサクッと飛ばしてしまい後で「あれ、これなんだっけ?」となった私のようなユーザーもいるでしょう…
ゲームパッドが表示されたら、右から二番目のコントローラーのアイコンをタップ。
スタイルの変更画面になるので、一番右端までスクロール。
自分好みにボタンを配置していきます。
最初はPSコントローラーのような配置を試みましたが、実際プレイするとかなり違和感があったので、ゲーム画面に表示されるパッドを模倣するような配置の方が使いやすそうです。
デフォルトより小さくは出来ないので配置できる数に制約はありますが、十分かと思います。
ちなみに、スライドパッドはこれです。
私がプレイしているゲームで、三つの例を載せます。
どれも全てのボタンがカバーできています。
普段、音ゲーはiPadでプレイしていますが、音ゲーなんかもうまくやれば…
完成です!
綺麗にボタンを並べるのが難しかったので、だいぶガッタガタですが…お許しください。
iPadでは全曲…は無理ですが、最高難易度の一つ下まではフルコン出来ていますから、余裕だと思っていました。
意気揚々と設定をいつものセットアップに変更し、滑り止めも敷いて、ゲームパッドも完璧です。
とりあえず中難易度の曲で得意なものをチョイス、勝負の時…!
開始5秒程度でダウンしました。
よく考えたらホールドしつつスライドさせるロングスライドにうまく対応出来ないためフルコンは間違いなく無理ですね。
指でノーツが隠れないというのはメリットではあるかもしれませんが、感覚が違いすぎるため真面目にやるならかなりの練習を要するでしょう。
ただ、音ゲー自体はボタンのカスタマイズなどの自由度が高いわけではありませんので、普段遊び慣れているアーケードや別ゲームの配置に変えてしまうなどという荒業も可能です。
…ユ〇゛ートだけはどう頑張っても再現出来ませんが。
ポッ〇ン風のインターフェースなども可能です。配色も完璧ですね。
ただ、ボタンがふたつ余りました。
※ただし、音ゲーに限りませんがゲームパッドの利用がゲームの利用規約違反に抵触してしまう可能性もゼロではないため、利用規約は一読しておくのが吉でしょう。
ここまでは「ゲーム向け機能でゲームを遊ぶ」という健全な内容でしたが、せっかくですので少し遊びを加えてみましょう。
このゲームパッドを利用出来る条件は「ゲームランチャーにあるアプリ」が対象です。
そして、実はここから…
これでゲーム以外のアプリを任意で追加できます!
※一部例外があります。どうやら後から追加したアプリでないと動作しないようですね。確認したところではマップやChrome、テレビ、ニュース…などプリインストールアプリが対象外となっているようです。
因みに、あまりメリットはありませんがHuaweiのGameSuiteやGalaxyのGameLauncherなどでもこの操作が出来ます。
解像度などを意図的に下げたりもできるので、あえてよく使うアプリの解像度を下げたりすることで少しだけバッテリー持ちが良くなるかもしれません。
閑話休題。
ということで、このゲームランチャーに追加したことでまったく別のアプリでもゲームパッドが利用できるということになります。
これを用いて…
例えばKindleアプリのページ送りや…
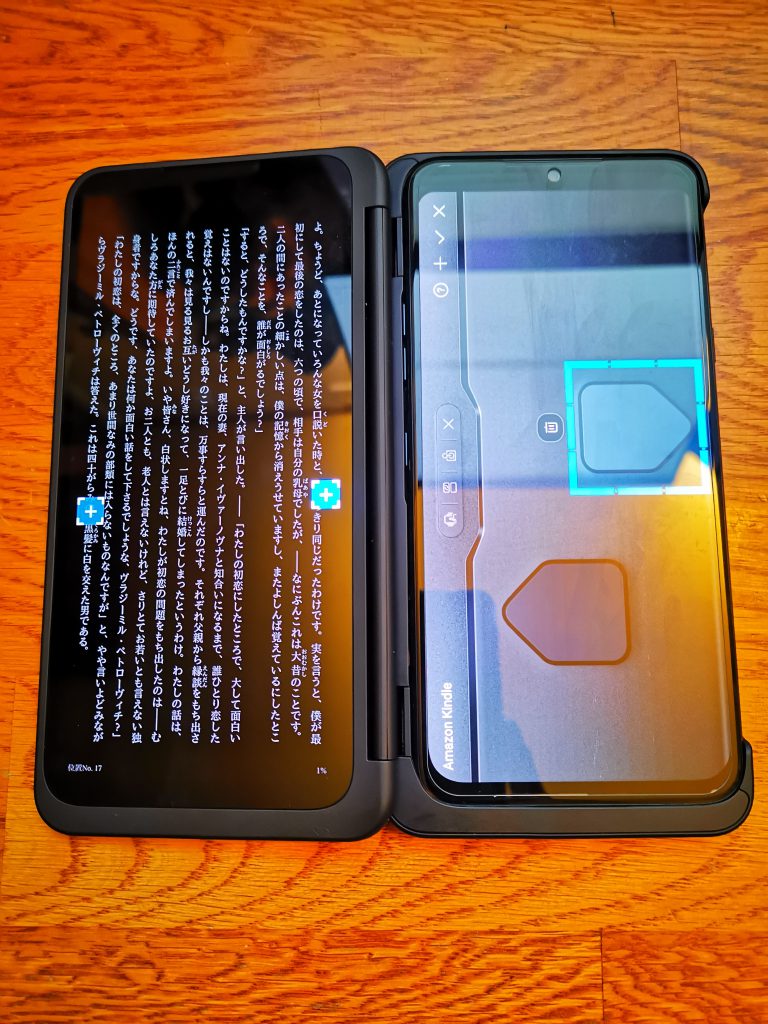
動画視聴中、「めちゃくちゃいい角度にヒンジを調整出来た!でも上画面を操作すると角度が変わっちゃう!でもちょっと一時停止したい!」
という1万人に1人居ないくらいのニッチな要望にもお応え出来ます。
なお、普通に縦画面のゲームでの利用ももちろん大丈夫です。
ただ、スライドパッドの挙動は入力方向に対して90度違う動きをするため、実用的かと言うと…
というところで、ちょっとしたお遊びでした。
ちなみに文中でもお伝えしましたが、各アプリの利用規約などはしっかり確認しましょう。
「※利用は自己責任になります。」という文句も、本記事の内容全てに当てはまりますので、予めお含みおきくださいますようお願い致します。
ほか、G8Xには一部アプリにのみ適用できるワイドモードというものがあり、これを利用すると2画面で一つのアプリを起動出来ます。
横書きのWebページは真ん中で字が切れてしまうため、横画面に持つほうが収まりが良さそうです。
…と、ここまでならご存知のことでしょう。
そして「それってどうせChromeくらいにしか使えんやん」というツッコミも想定済みです。
なんと、このワイドモードを別のアプリに強制的に適用させる方法があるのです!
まずは、下記URLより必要なアプリ「G8X WideMode」をインストールします。
クリックするとGoogle Play Storeへ飛びます。
このアプリを導入したことで、通知領域に機能が追加されています。
メイン画面で拡張したいアプリを開いておき、ワイドモード…ON!
なんと、これで非対応アプリでもワイドモード化が!
それにしても計算する気の失せるインターフェースになっちゃいましたね。
これで色々なアプリを動かしてみます。
マップの全画面化はなかなか良さそうです。
360℃ビューなども良い感じになります。
あえてヒンジを少し閉じ目にすることでいい感じに臨場感も出ますね。
さらに、一部アプリでは画面に合わせUIも変化します。
元々ワイドモードにできるChromeでじゃんぱらくん公式のTwitterを開いてみました。
ほか、Onenoteでも良い具合になりました。
わかりづらくて申し訳ありません。
左側にカラムが出てくるのはタブレットのみなんですが、しっかりタブレットUIに変化していますね。
これでゲームを…と考えるでしょうが、ゲームではうまく動かない事の方が多いです。
多くの場合はこうなったり
こうなったりします。
遊べなくはないレベルにはなりますが、アスペクト比やUIが崩れたりします。
一部ゲームでは、アスペクト比の引き伸ばしなどによりタップの座標が狂ってしまい進行すら不可能なものもありました。
とはいえ、稀に普通に動くゲームもあります(一部のUIの崩れなどはご愛嬌)。
ですが決して無視できない幅のベゼルが真ん中にきてしまうのが気になります。
あ、ちなみにワイドモードでフルスクリーンのゲームをやる際は、「Rotation Control」(Play Storeへ飛びます)を導入しないと画面が回転せず固定されるのですごく使いづらくなる、もしくは動作に支障が出ます。
インストールした後はこのように設定すればOKです。
回転制御をONにしたあとはコントロール用のパネルが通知領域に現れますので(はじめに権限へのアクセスを求められる場合がありますが許可してください)、画像の通りに設定すれば本来行えない「上下逆さま」など、起動時に強制的に横画面に固定されるアプリなども縦画面で起動可能です。
因みに、これを利用し左利きの方でメイン画面を左にしたいという希望があればこれで叶います。
ただ、適用されるのはメイン画面だけのようです。
ワイドモード利用時であればメイン画面もサブ画面も回転するため、一つのアプリに限れば左手だけでの利用も可能になります。
この強制ワイドモード化ですが、Kindleで漫画が見開きになれば…と期待しましたが、そのままでは見開きになってくれず横持ちしたときに見開きになってくれました。
想定していたパターンの中でも最も悪いケースでした。

そうじゃない。
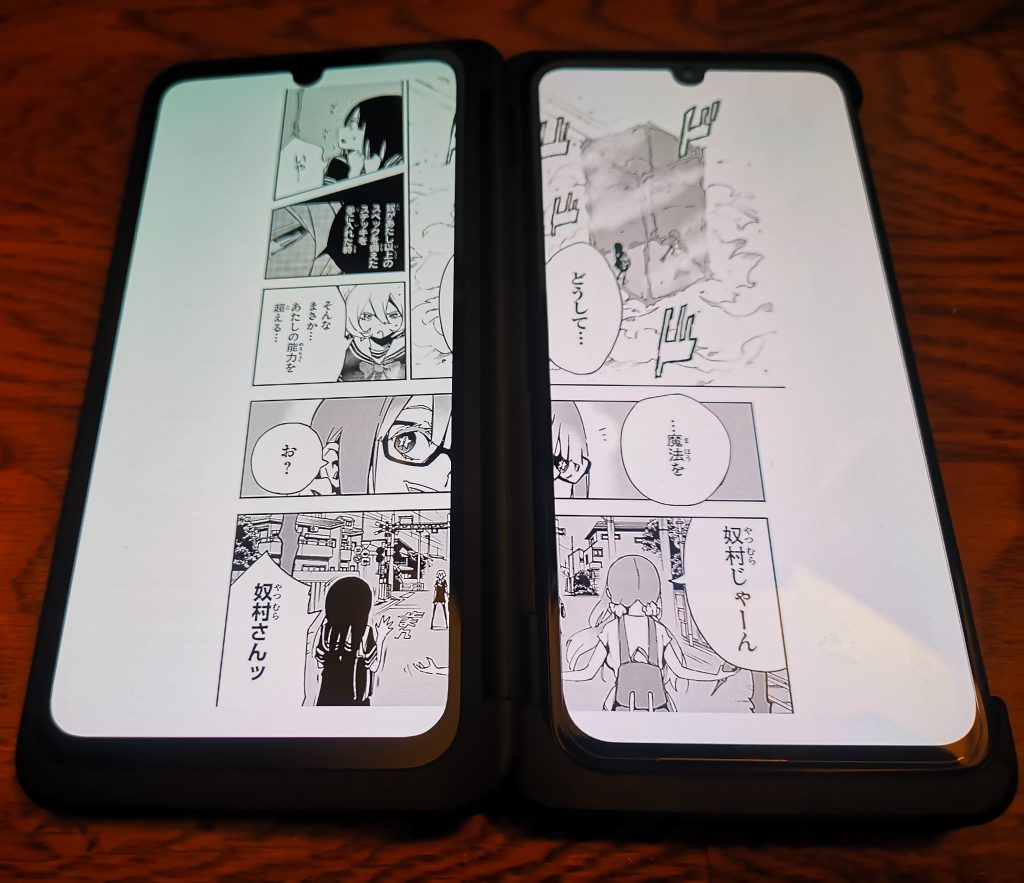
それもちょっと違う。
文章ベースなら問題なく利用出来ますので、小説などには適しています。
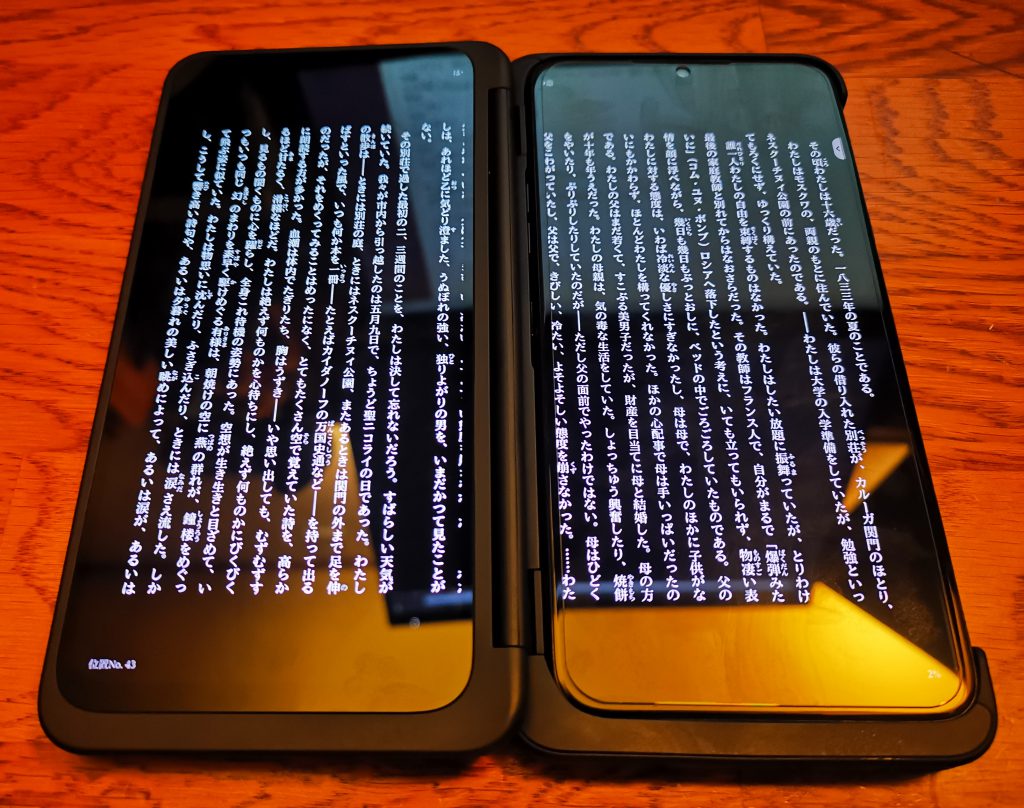
漫画はおとなしくブラウザから読むのが正解でしょう。
綺麗に見開きになります。

それだよそれ。
Chromeからだと全画面にならないので、タスクバーやアドレスバーが見えてしまいやや興ざめですが、致し方ありません。
このアプリによる強制ワイドモードは挙動が不安定なので、実用に耐えうるかは微妙なところです。
アプリによる挙動の差が激しいので、うまく動けば儲けもの…という感じです。
ワイドモードの方はカスタムゲームパッドの時ほど遊べていないので、良い使い方があったら教えてください。
※メーカーの想定している使い方とは異なりますので、自己責任にてご利用ください。
さて、ここまでG8Xについて掘り下げてきました。
G8Xを新型の3DSLLと勘違いして買った私のようなゲームユーザー以外でも、比較的低価格でコストパフォーマンスに優れている点は一般ユーザーにも受け入れられる余地があるように思えます。
ゲーム以外でもビジネスシーンで片方でメール、もう片方で調べ物などのマルチタスク利用や、マップを開きつつお店のクーポンを表示するなど、一般のシーンにおいても有用なシチュエーションは多くあります。
LGのスマホは性能の割に日本市場シェアが伸び悩んでいますが、この価格でここまで盛り込んだG8Xには頑張ってもらいたいですね。
売れなければ、後継機も出ませんからね…。
今回は中々に濃い内容でしたが、楽しんで頂けていれば嬉しいです。
最後に、GAhackさんが私へのバトンとして託した時の「変態チック」な使い方の一端をご紹介致しますが、記事自体はここで結びとさせていただきます。
次回の更新予定は未定ですが、実はまだ記事に載せきれていない事もないわけではないので…またネタが集まり次第G8Xの記事を書くかもしれません。
その時はまたよろしくお願いいたします。
今回も読了ありがとうございました。
以下からは完全に蛇足です。
多くの人にとってはどうでもいいような話ですが、他のAndroidでも使える技です。
画面の表示幅を変更し、一画面あたりに表示されるコンテンツやテキスト数を劇的に増やす方法です。
これにより、視認性はもちろん長いテキストを読む際のスクロール距離(回数)を減らすことができ、現状の表示に不満がある方には試していただきたいチュートリアルです。
以下でご紹介しますが、今まで紹介したものより不具合が起きた際の致命度があがります。
しつこいようですが自己責任にて、不具合について保証は出来かねる旨ご了承ください。
下図はG8Xのデフォルトの設定画面です。
このままだと項目が少なくてスクロールの回数が増えるので、私はいつもAndroidでは「画面の最小幅」を弄っています。
すると、このように表示される項目を増やすことが出来ます。
やり方は簡単です。
ビルド番号の項を7回連続タップすると、開発者モードが選択可能になります。
「幅」という、一見しただけではよくわからない項目がありますが、この数値を大きくしていきます。
はじめに紹介した表示項目を増やした時の例では「500」にした上で文字の大きさを最小にしています。
※また、幅(最小)の数値は大きすぎても小さすぎても本体の動作に支障を及ぼす可能性があります。私も一度調子に乗ってスマホが再起動ループに陥ったことがあります。ちなみに直す際はPCからadbコマンドを経由して修正します。
少なくとも「500」で設定した私は不具合等に見舞われていませんが、ご利用は自己責任にてお願い致します。
こんな事を行わなくとも「文字の大きさ」を最小にするだけでも表示領域の拡張は行えますが、肝心のテキストが読みづらくなってしまっては意味がないので、この数値を増やしてテキストサイズだけは変更しないということが可能です。
Chrome、Twitterなどの視認性も非常に良くなります。
ちなみに、なぜG8Xの記事でご紹介したかというと、きっかけはZTE Z-01Kです。
Z-01Kも本機種と同様に2画面を持つスマホですが、デフォルトの表示領域があまりにも狭く、上記のように表示領域の拡張を行うべく数値の設定を行ったのですが、G8Xでいうところの「ワイドモード」状態にしたところ毎回数値がリセットされてしまうことに気付きました。
G8Xではメイン画面とサブ画面が独立しているような挙動のため、そのようなことが起こらず数値を維持できるため非常に実用的でした。
ワイドモードにおいても大きな恩恵が受けられますので、是非にと紹介させていただきました。