速ーーーーいもので、このブログが公開される日にはiPhone12が発売されますね。
iPhone11を買ったのがつい最近のような気もしますが、気がつくと1年以上使っていたようです。
今回GAhackはiPhone12の購入予定は今のところありませんが、買い換える皆さんのお手伝いができればと思い、機種変の方法を書いておこうとおもいます。

最近のスマホはSIMカードを差し替えるだけで電話とインターネットがすぐに使えるようになってきていて楽になりましたよね。
しかし、データの移行となるとチョット面倒そうという気持ちが大きいかと思います。
GAhackも面倒だと思っていたのですが、実際にこの記事を書くにあたってデータの移行手続きをしてみたのですが、1時間以内でデータの移行が完了し使えるようになりました。
そんなデータ移行の方法を写真を交えつつ紹介していこうと思います。
iPhone→iPhoneの場合
これが一番簡単ですね。
下準備として、手持ちのiPhoneのOSを12.4以上にアップデートしておきましょう。
また、移行先のiPhoneも手持ちのOSより上のバージョンにアップしておく必要があります。
※今回は移行元も移行先もiOS14.0.1で試しています。
移行先のiPhoneは初期化をして言語選択の画面にしておく必要があります。
キャリアショップなどでセットアップをされて渡された場合は一度初期化をしましょう。
この他にも128GBのストレージ一杯に使っているものから64GBのモデルには移行できないなどの制限もありますが、小さい容量を選ぶことは少ないと思うので大丈夫でしょう。
準備が整えばあとは「クイックスタート」という機能を使うだけで手軽にデータの移行が完了します。
新しいiPhoneのロックを解除して言語選択の画面にしておきます。
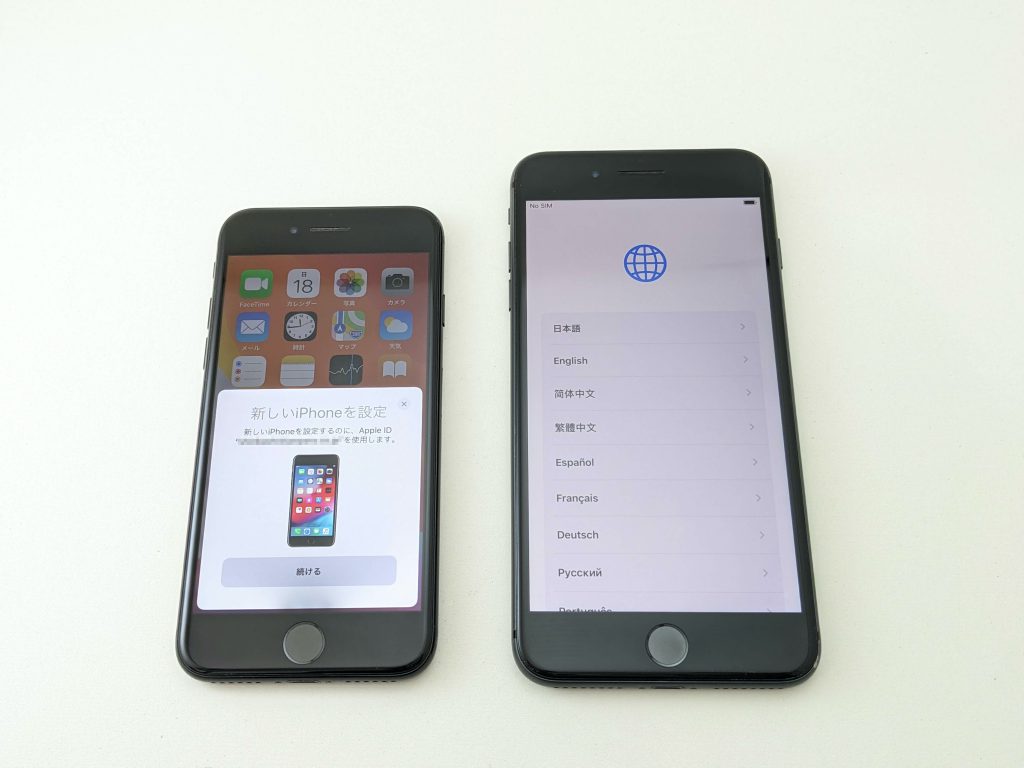
その隣に移行元のiPhoneを近づけると画面上にポップアップが出てきます。
移行元のiPhoneの「続ける」をタップすることで、両方のiPhoneの画面が変わります。
あとは画面の指示通りに進めることで完了できるのですが、せっかくなので画像を交えつつ一緒にやってみましょう。
※OSのバージョンによっては画面が変わってくる可能性があります。

新しいiPhoneにお洒落なパターンが表示されるので、移行元のiPhoneのカメラを向けて円の中に収まるようにします。
かざす時間はほんの一瞬でした。

少しするとパスコードを求めてくるので、移行元のiPhoneのパスコードを入力します。
※新しいパスコードではないので注意

次にFace ID/Touch IDの設定です。

指紋認証の設定が完了するとデータ転送の選択画面になります。
今回は「iPhoneから転送」を試してみます。
転送時間は移行元のiPhoneの使用中の容量によって変動します。

Apple IDとパスコードを求めてくるので入力します。
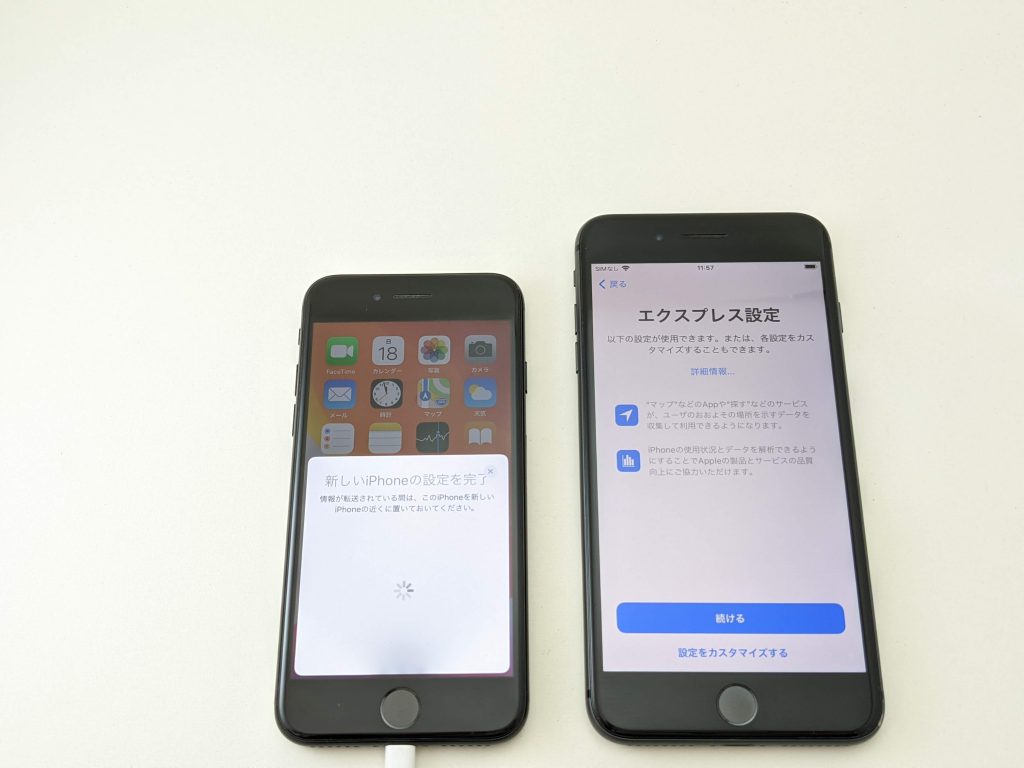
続けるをタップします。
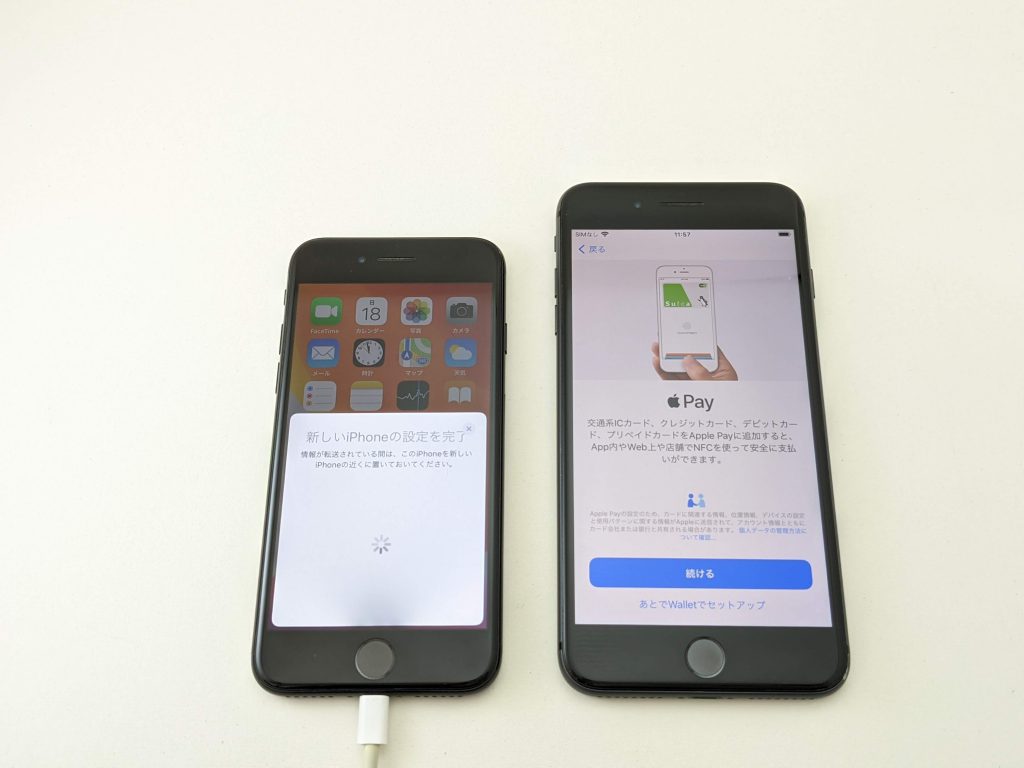
Suica等のセットアップですが、ここは一旦「あとでWalletをセットアップ」をタップしスキップしておきます。
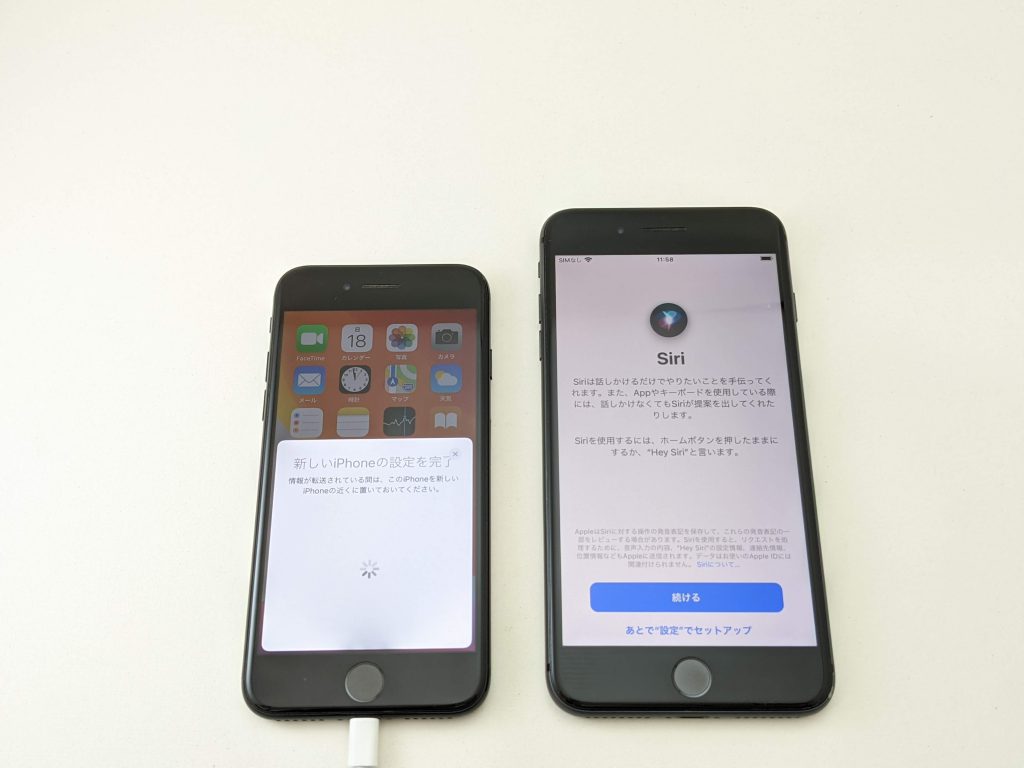
Siriのセットアップなので続けるを選択し、次の画面でボイスマッチの作業を行い、Siriに自分の声を覚えさせておきましょう、。

Siriの機能強化のためにも「オーディオ録音を共有」をタップします。

iOSのバグを潰すために協力をする場合は「Appデベロッパーと共有」をタップします。
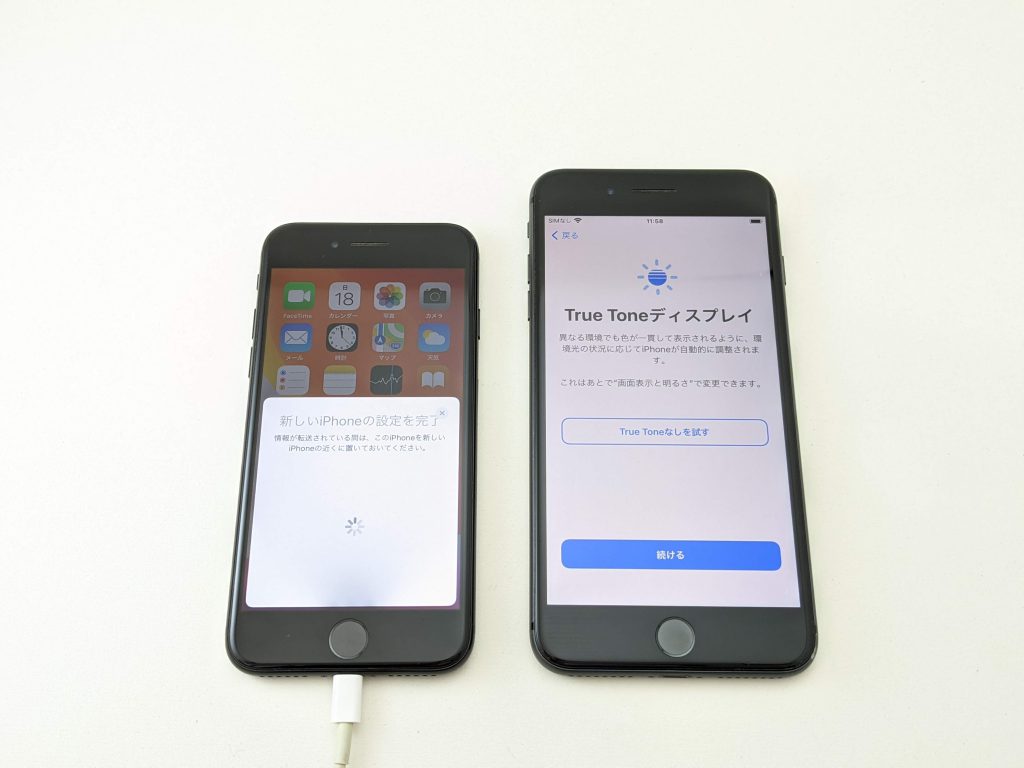
TrueToneの設定なので続けるをタップます。

ここまで設定すると、データの転送が始まります。
少し時間がかかるのでバッテリー残量が心もとない場合は充電ケーブルを刺しておきましょう。

転送が完了すると、新しいiPhoneが再起動を始めます。

再起動から復帰すると瓜二つのiPhoneが出来上がりました。
この後、しばらくは使っていたアプリをダウンロードしてくるので新しいiPhoneを触りたい気持ちをグッと堪えて待つことになります。
今回は店舗のチェック用で使っているiPhoneだったため使用アプリが少なかった事もありデータの転送が完了するまでは10分程度で完了しました。
60GBほど使ったiPhoneでも試した事があり、この時でも1時間以内で完了しています。
さて、肝心のデータですが、流石にゲームの追加ダウンロードデータは初回起動時にダウンロードすることになりますが、GAhackの遊んでいるゲームはアプリ内で移行手続きをしなくても続きから遊ぶ事ができました。
一部のアプリはログインIDやPWを求められる事もありましたが、機種変の手間はかなり省けました。
最近はなくてはならないレベルのLINEに関しても初回起動時に以前使っていたアカウントの確認とSMS認証が必要でしたが、トークの履歴も戻っています。
※念のためLINEのトークのバックアップは取っておきましょう。
LINEのバックアップに関しての公式ページはこちらを参照
Suica・PASMO(以下交通系IC)に関しては、移行元と移行先で少しだけ操作が必要になります。
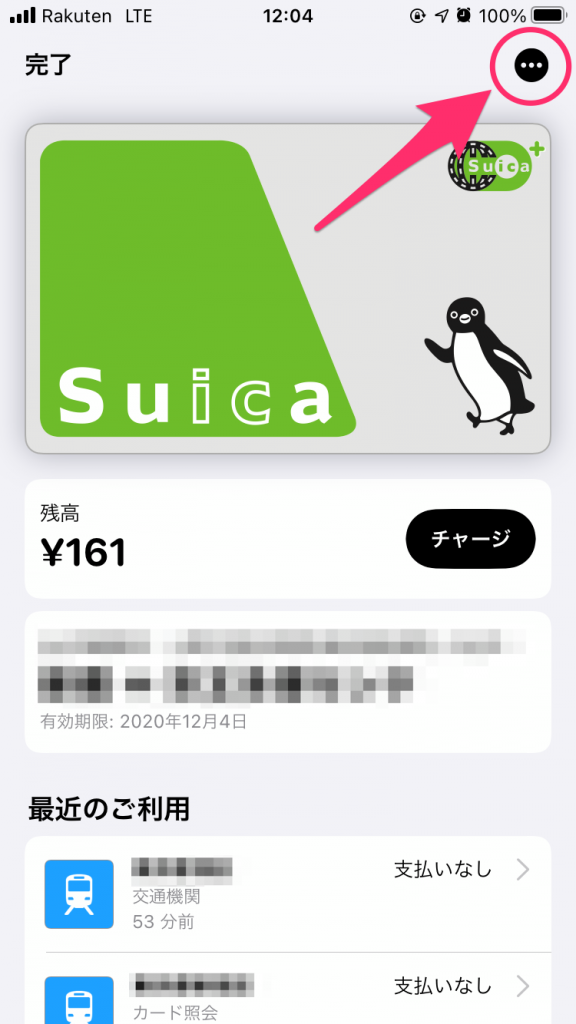
Walletアプリを開いて移行しようと思っている交通系ICを選択し、右上の「・・・」をタップします。
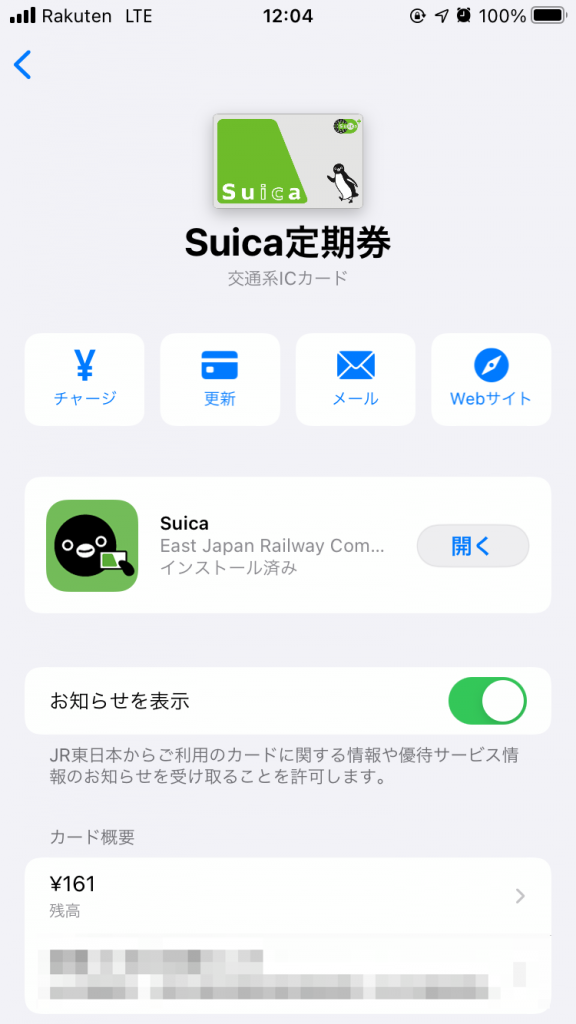
交通系ICに対する設定が出てくるので、一番下までスクロールします。
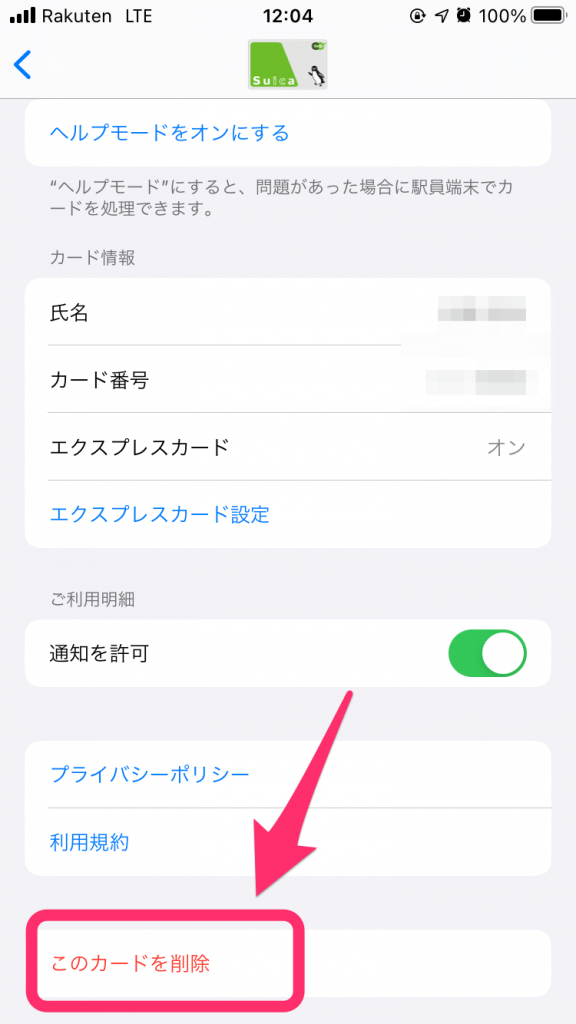
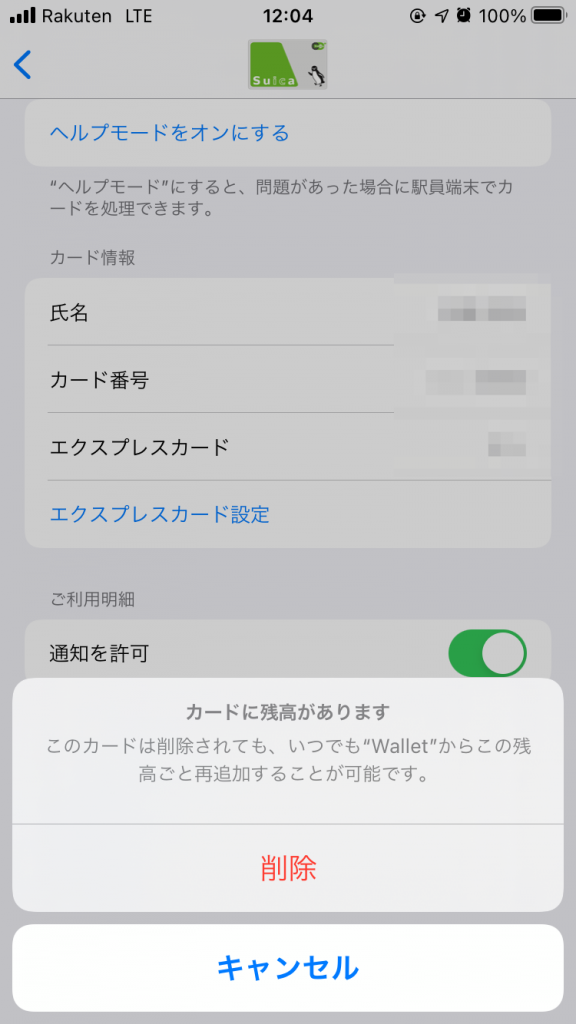
移行元のiPhoneから使っている交通系ICのデータを削除します。
「このカードを削除」となっていてドキドキしますが、iPhoneからデータを削除してクラウド上にデータを保存するだけですのでタップしましょう。
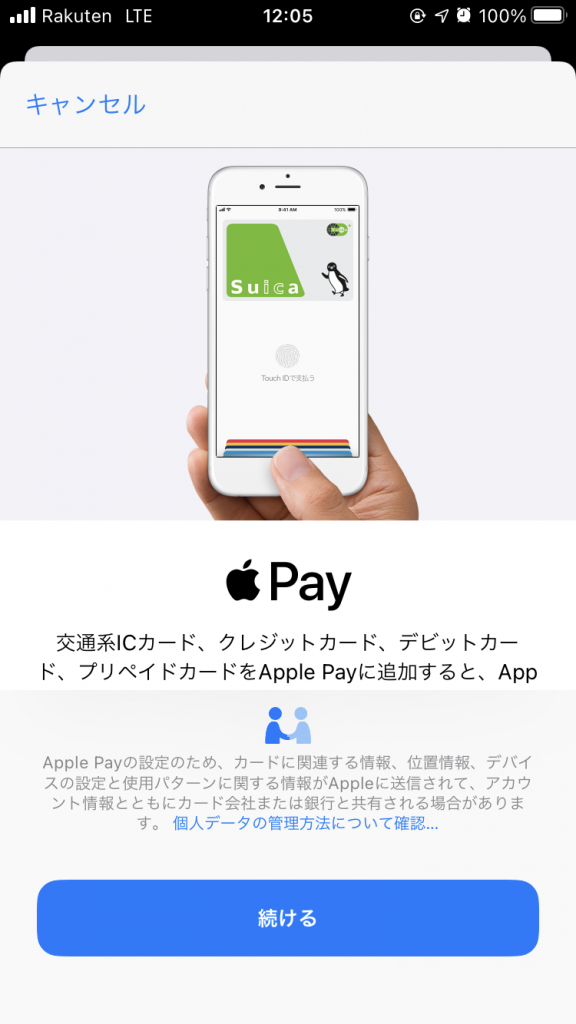
次に、新しいiPhoneでウォレットアプリを開いて先ほど削除した方の交通系ICを選択してデータをタップします。
残高や定期のデータが出てくるのでタップすることで完了です。
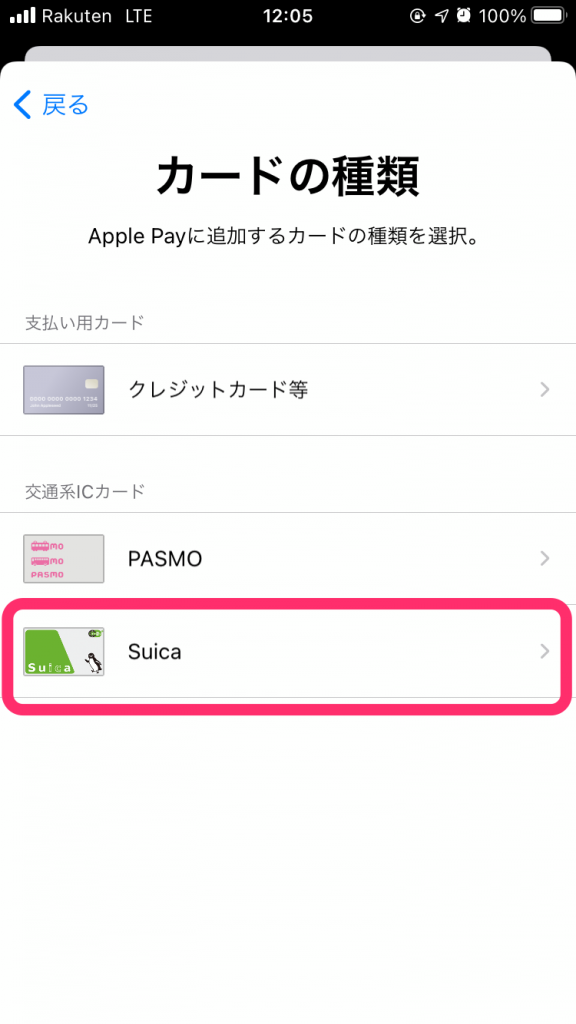
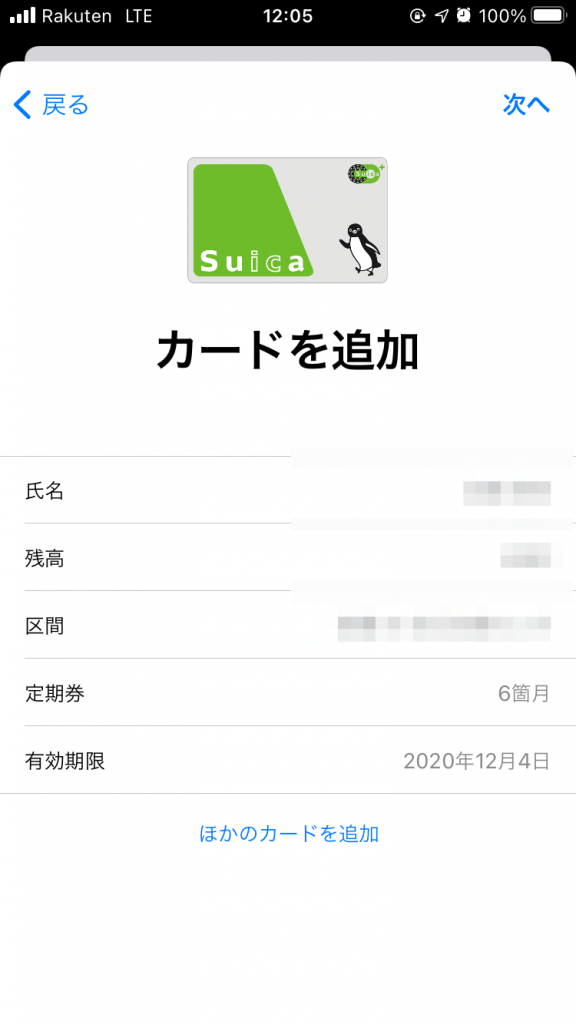
先程削除した交通系ICが表示されます。
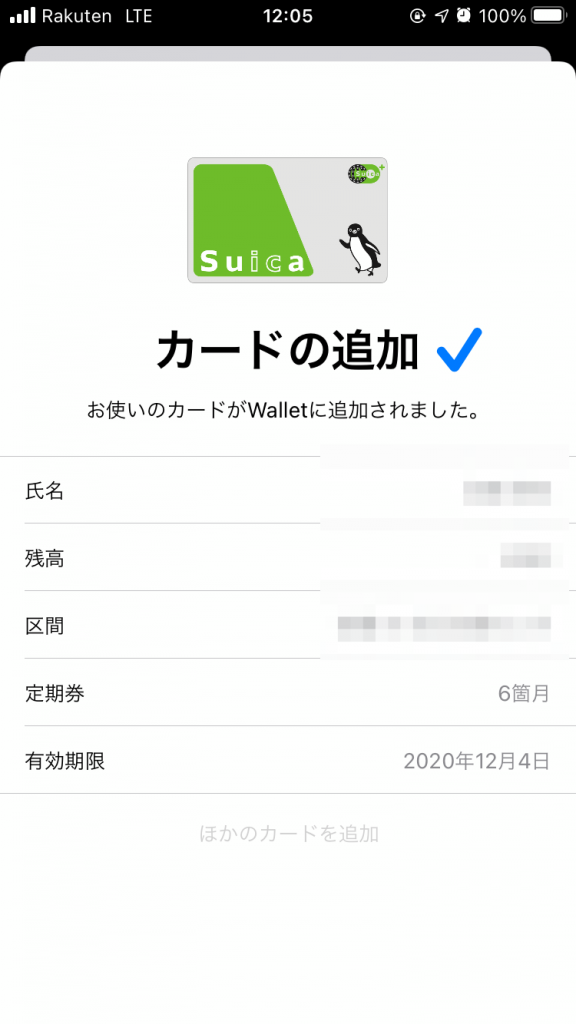
次へを押すとすぐにカード情報が戻ってきます。

以上で交通系ICも使えるようになりました。
Android→iPhoneの場合
こちらは、今回のブログを書くまで試した事がなかったので、ほかのスマートフォンより先をいくAppleの技術力を体験してみたいと思います。
Androidからの移行の場合も下準備があります。
Androidの場合はSDカードで容量を増やす事が出来る場合が多いので、移行先のiPhoneの容量に注意です。
iPhoneのOSは最新まで上げておいた方がスムーズに移行できると思われます。
そして、iPhone同士では不要だった専用のアプリが必要になります。
その名も「iOS移行」そのまんまですね。
事前にPlayストアからAndroidにインストールしておきましょう。

まずは、iPhoneのセットアップを少し進めていきます。
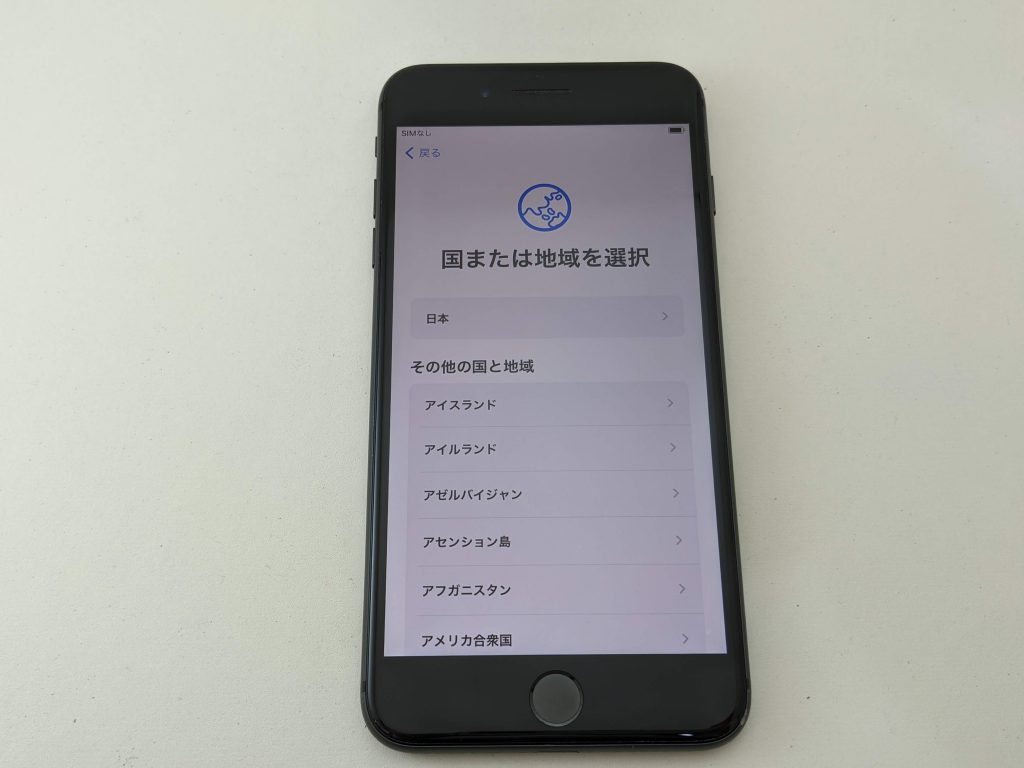
日本語を選択した後は日本を選択します。

これはiPhone同士の機能なので、「手動で設定」をタップします。
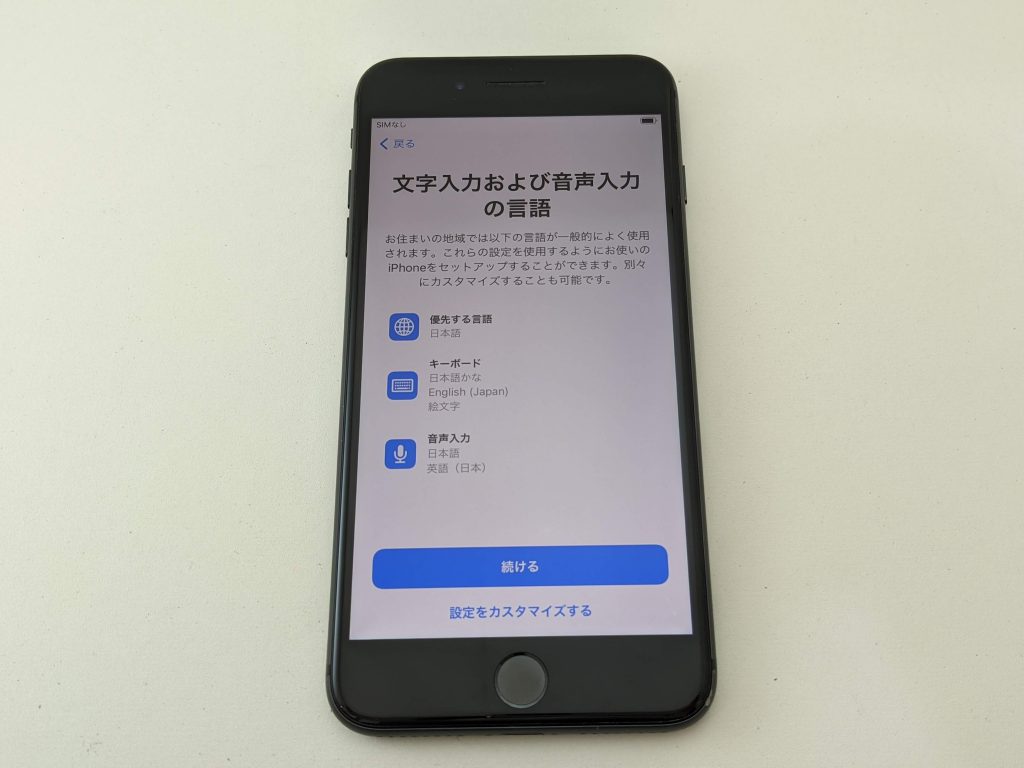
特にこだわりがなければ「続ける」をタップします。

Wi-Fiに接続しましょう。
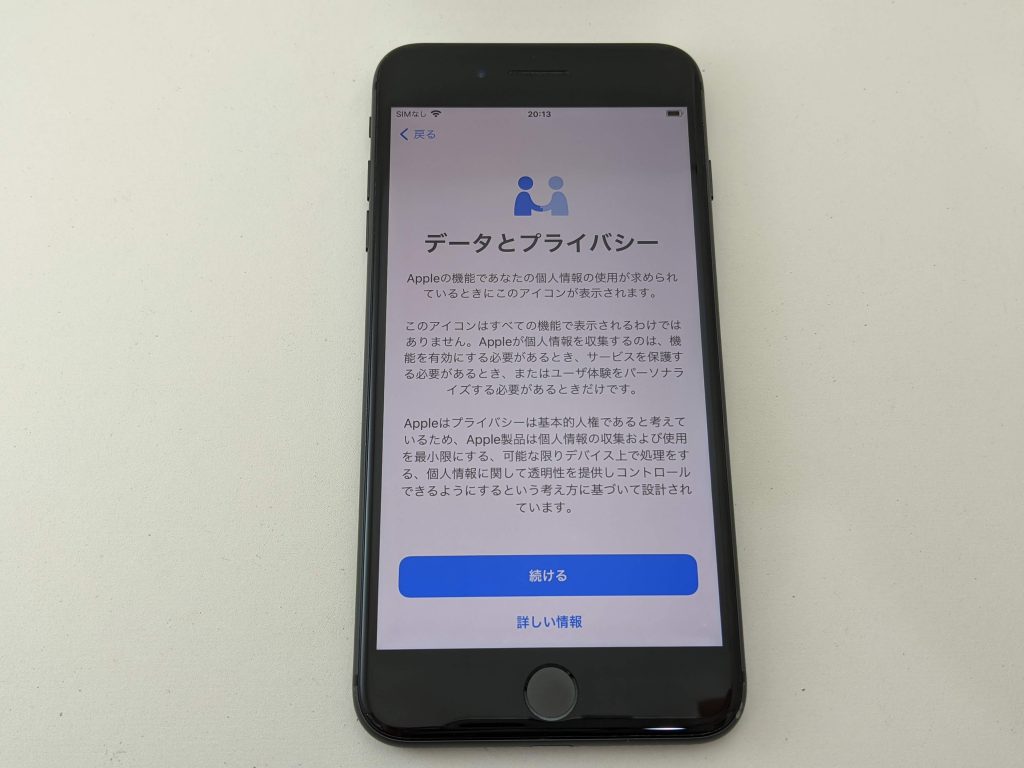
Wi-Fiに接続が完了するとアクティベーション作業が進むので、目を通した後「続ける」をタップします。
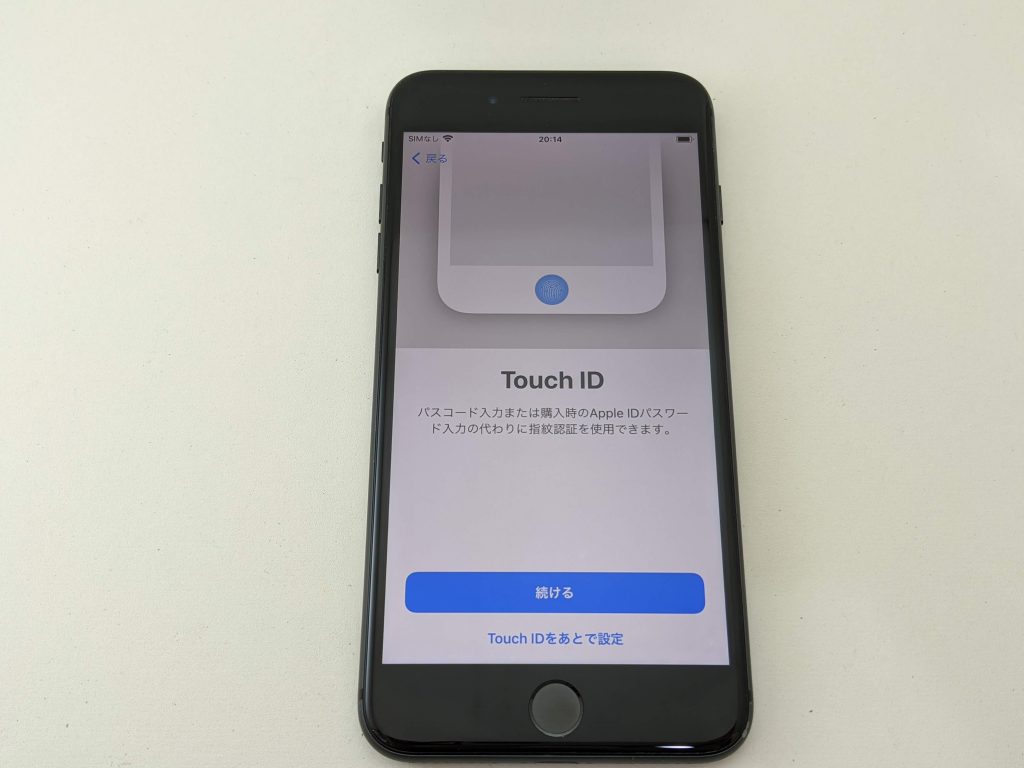
Face ID/Touch IDの設定です。

Face ID/Touch IDの設定が完了したらパスワードを決めましょう。
このパスワードを忘れてしまうと使えなくなってしまうので、忘れないように注意です。

次の画面に進んだら、ここから移行元のAndroidの登場です。
iPhone上の「Androidからデータを移行」をタップします。

iPhoneの画面が切り替わるので、ここでAndroidの「iOSに移行」アプリを起動します。
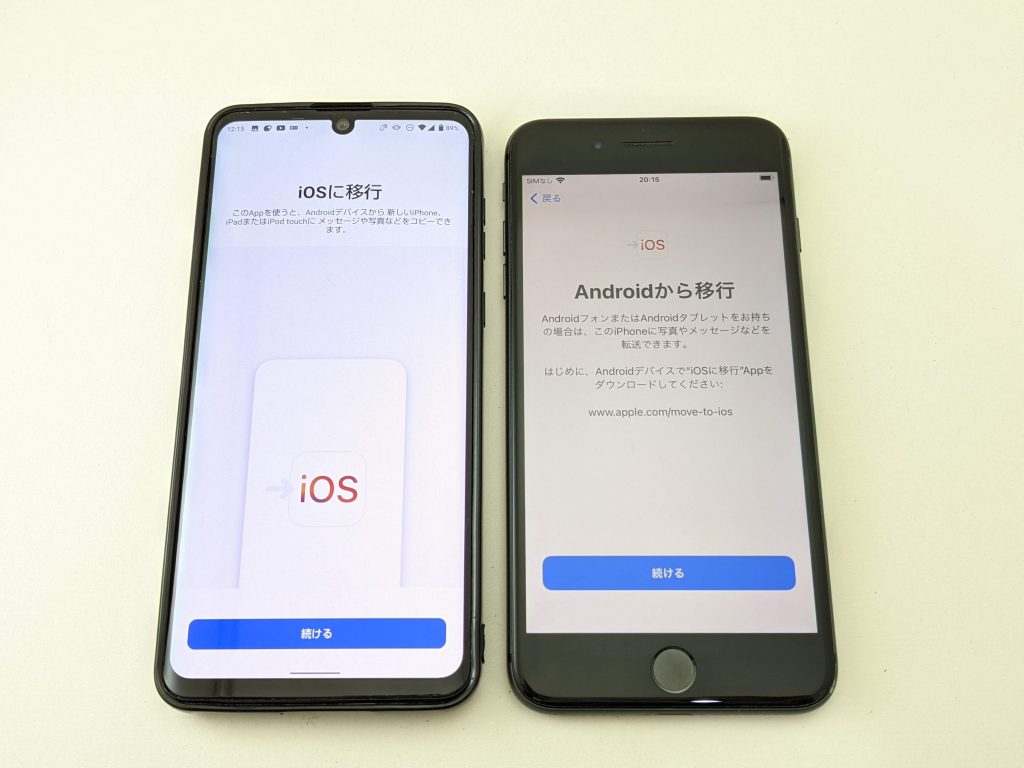
起動したらどちらも「続ける」をタップします。

Android側で「同意」をタップします。
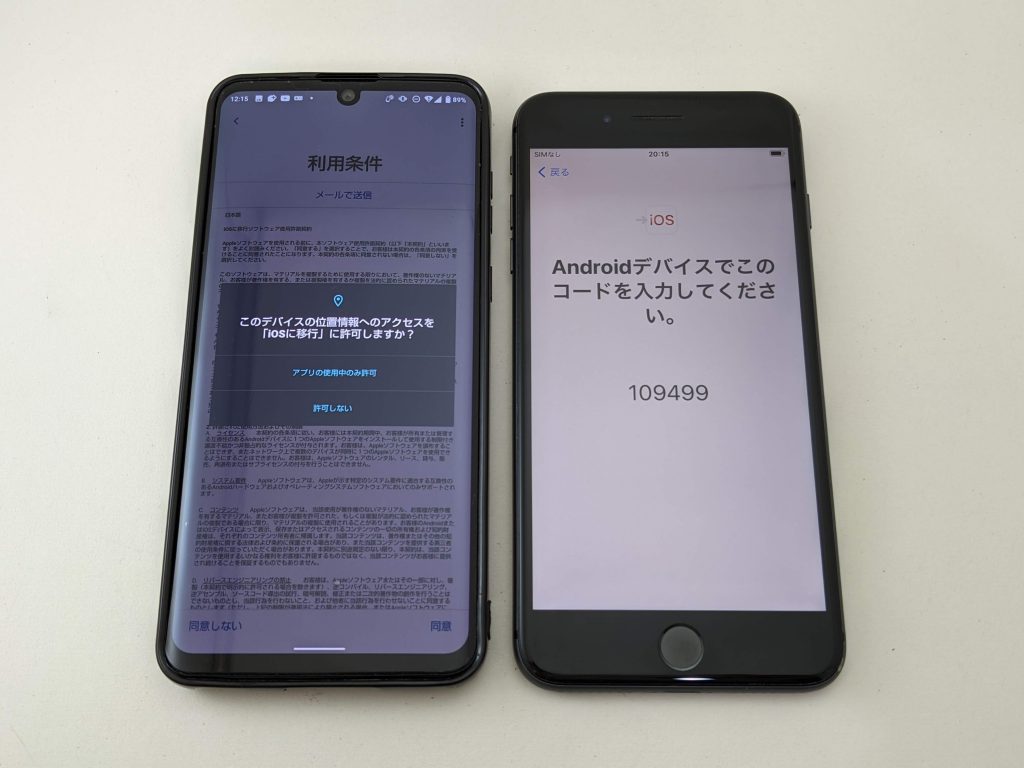
Android側で権限の許可を求めてくるので、すべて許可をします。

権限の許可が完了すると画面が進むので「続ける」をタップします。

次にiPhone上に出ている数字をAndroid側で入力します。

入力が完了するとiPhoneと接続を促されるので、「続ける」をタップします。

少しすると「接続しました」と表示がでて処理が進みます。

何を転送するか選択できるので必要なチェックボックスを埋めてから「続ける」をタップします。

ここからはデータの容量によりますが、しばらく放置することになります。

今回はサブのAndroid端末を移行元にしたこともあり5分程度で処理が完了しました。
この後は、iPhone側のセットアップを続けていきます。
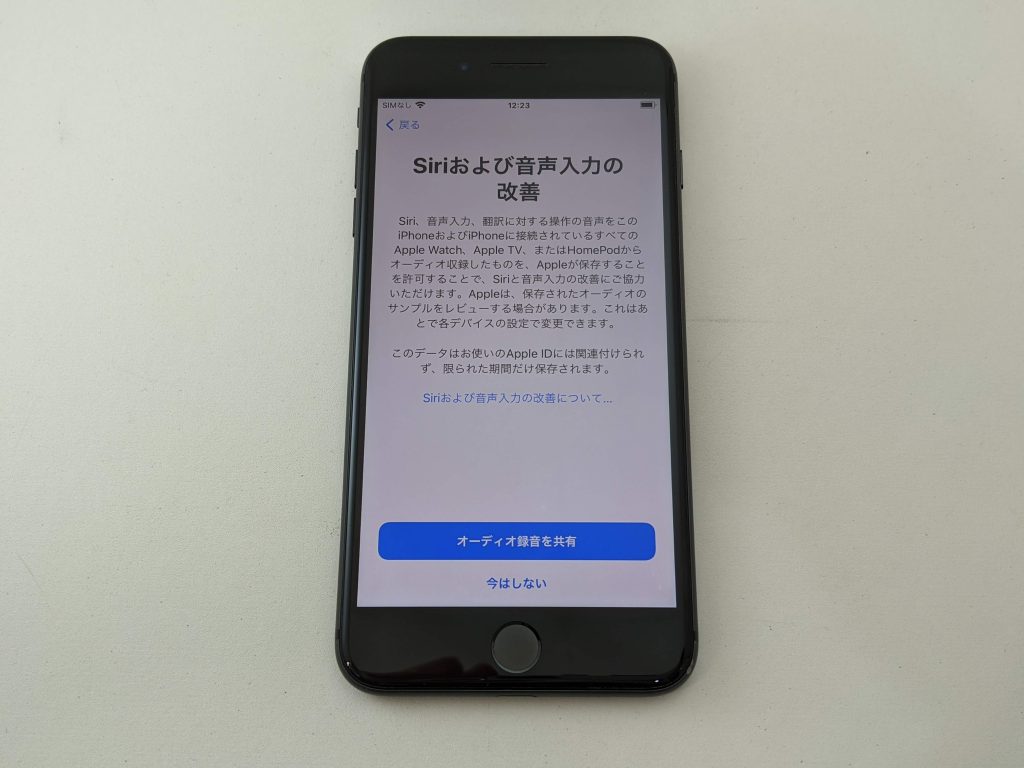
Siriの機能強化のためにも「オーディオ録音を共有」をタップします。
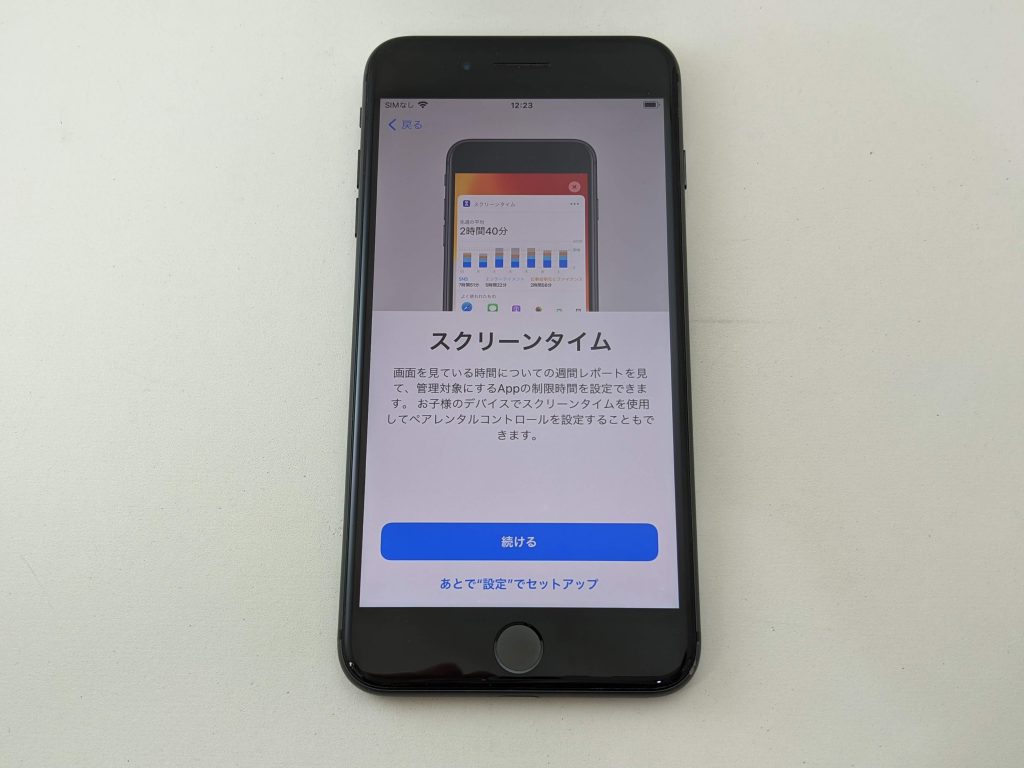
使いすぎがわかる機能なので「続ける」をタップします。
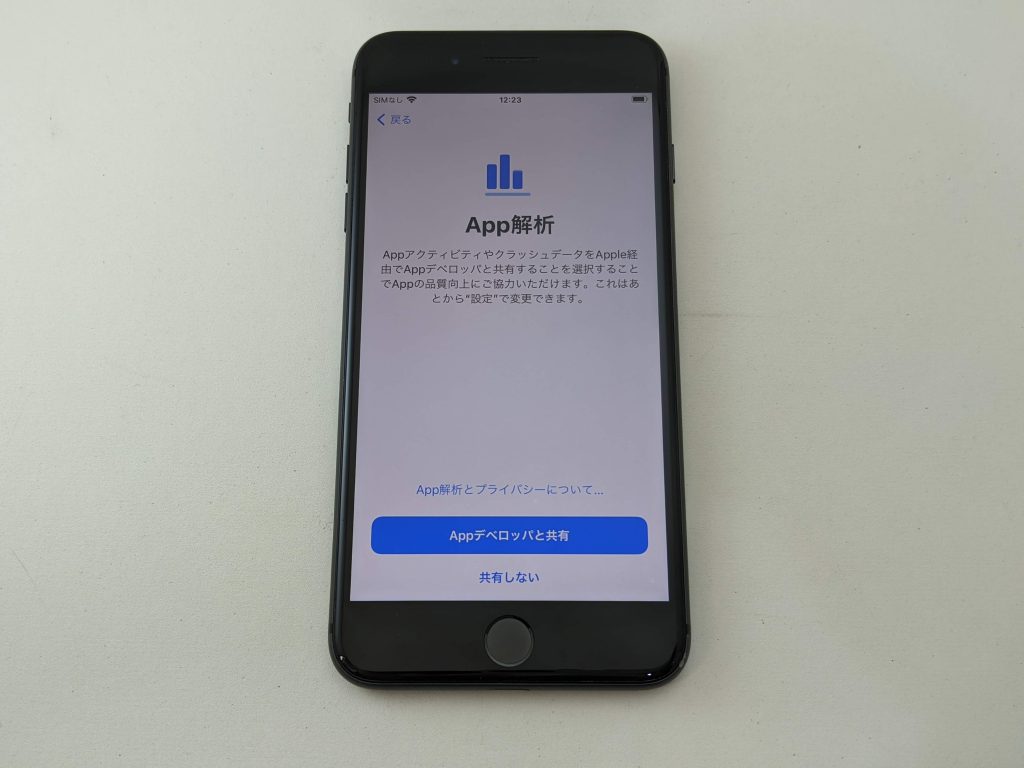
iOSのバグを潰すために協力をする場合は「Appデベロッパーと共有」をタップします。
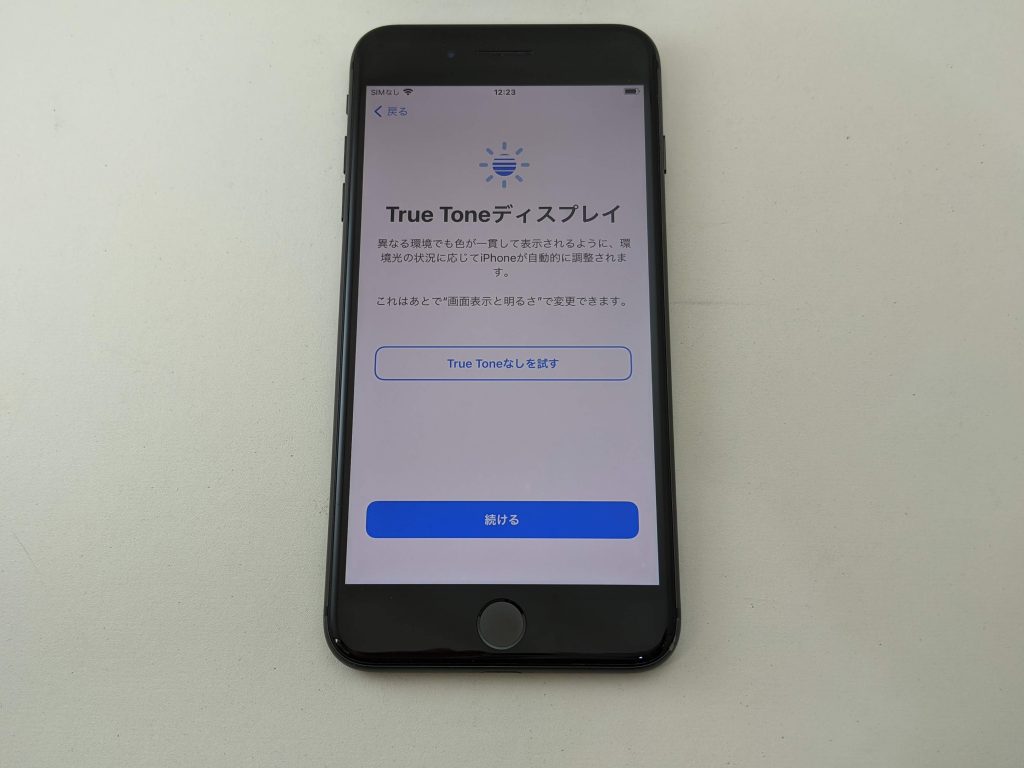
TrueToneの設定なので続けるをタップます。
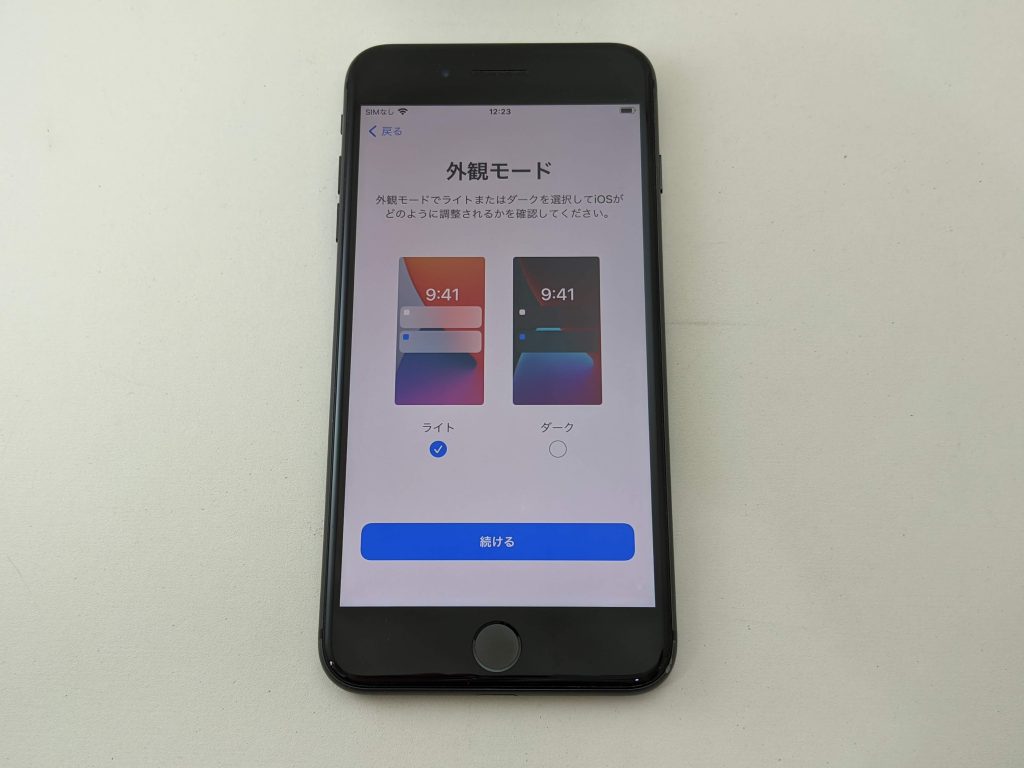
外観モードですが、有機EL液晶を使ったモデルはダークモードを選ぶことで消費電力を抑えることができます。
iPhone12を使う場合はダークモードがオススメです。
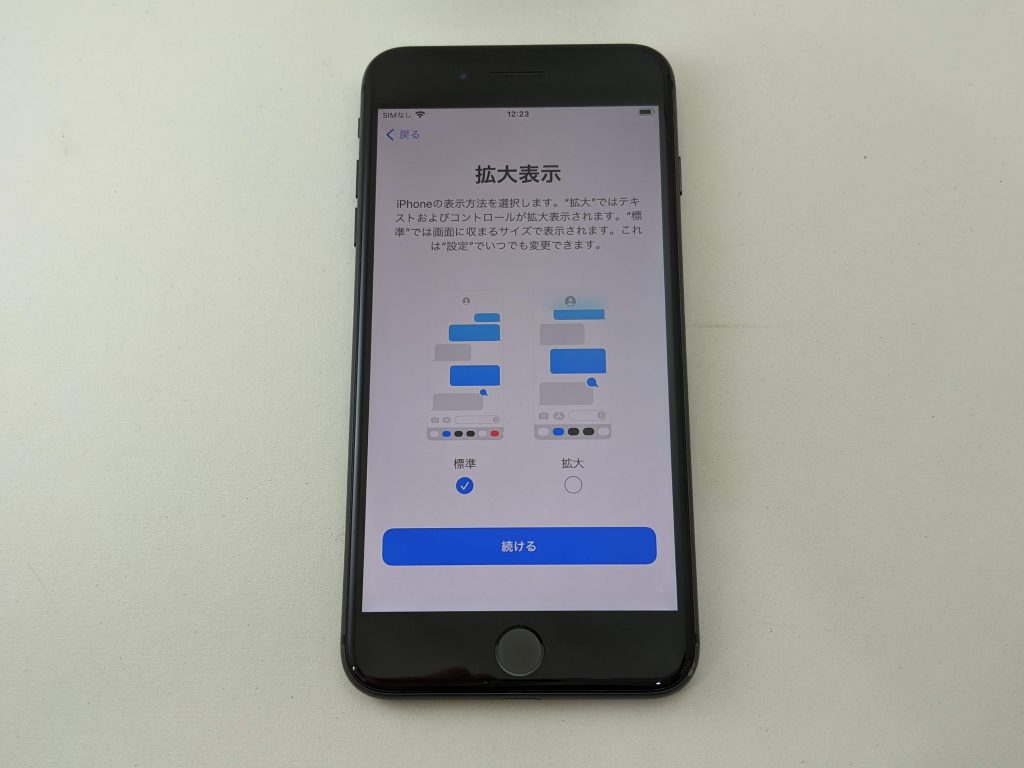
文字が小さいと感じる場合は、拡大を選択することで文字が大きくなります。
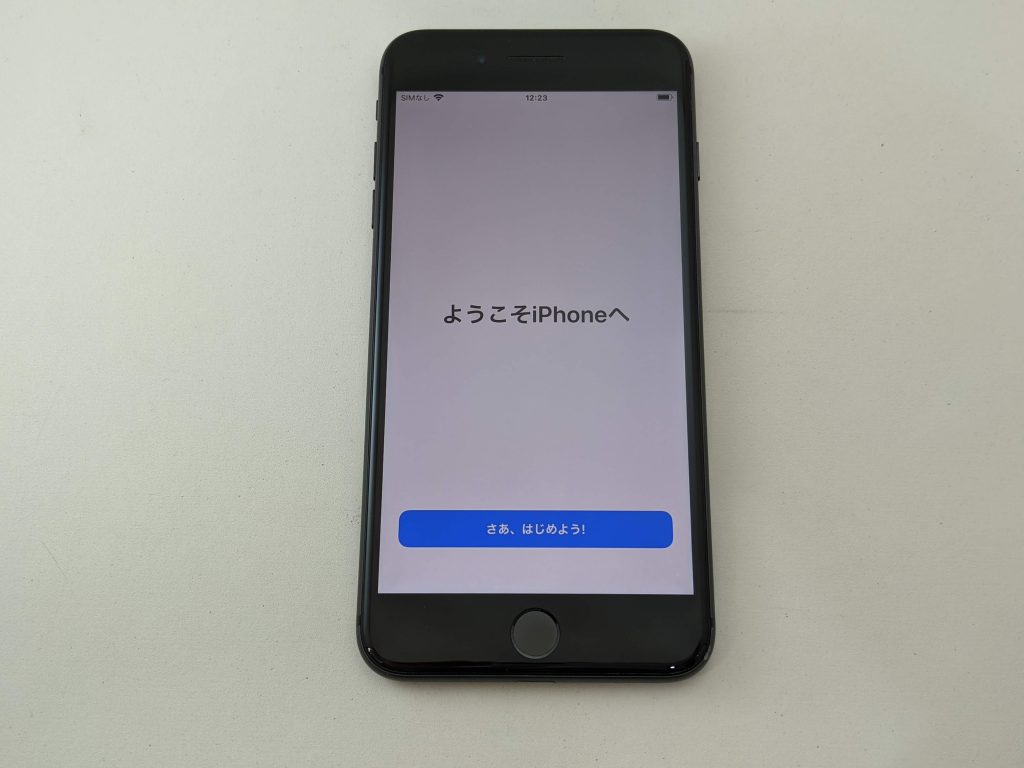
以上でセットアップが完了し使えるようになります。

初回Androidで使っていたアプリをダウンロードする為に、ポップアップが出てくるので「Appを追加」を選択します。

しばらくすると、Androidで使っていた同名のアプリがAppストアからダウンロードされてきます。
当然、Appストアに存在しないアプリはダウンロードできませんが、最近の主要アプリはAndroid・iPhoneどちらでも公開されているはずなので、あまり心配する必要はないかと思います。
ただし、iPhone同士と違いセーブデータ等は引き継がれないため、別途アプリごとに引き継ぎ処理が必要になります。
引き継ぎ処理は多少手間ですが、アプリを一括でダウンロードしてきてくれるのは探す手間も省けて楽ですね。
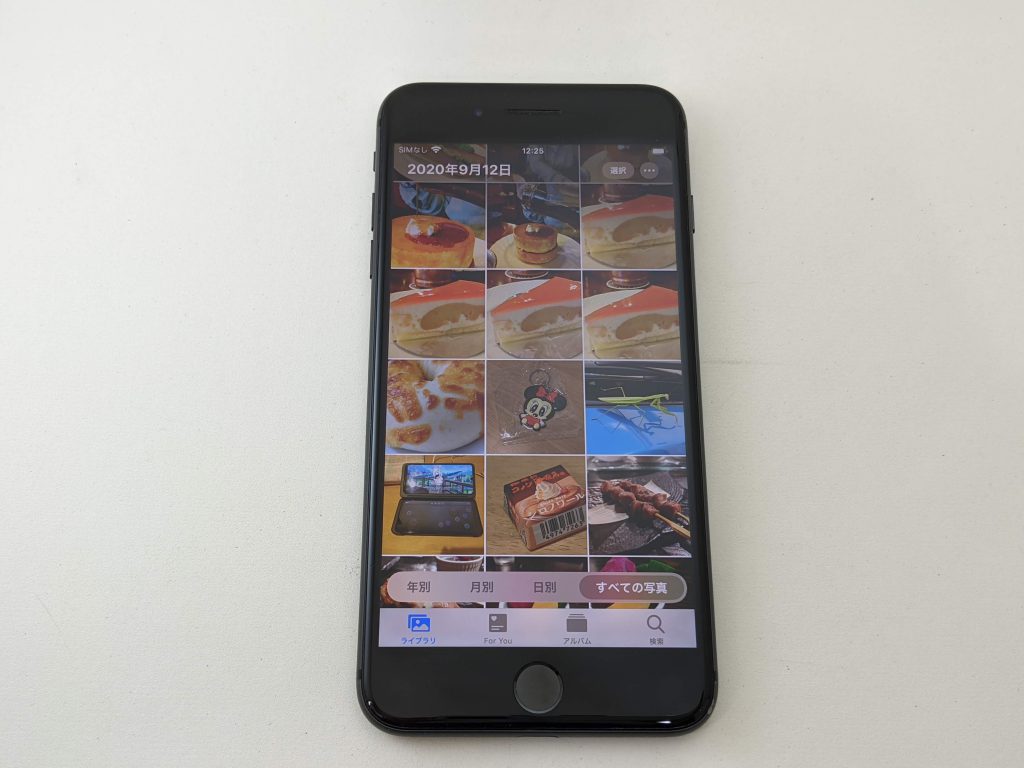
ちなみに、写真データも無事移行されていました。
GAhackがiPhoneを使い始めたiPhone3GとかiPhone4とかの頃と比べると段違いでデータの移行が簡単になっていますね。
当時はPCにバックアップを取って、戻してと軽く1日作業だった記憶があります。
それが、今だとデータ容量にもよりますが、1時間程度で全て完了してしまうんですから驚きです。
AndroidからiPhoneは今回初めて試してみましたが、こちらもほぼ同じような環境で使えるようになるのは本当に驚きました。
今はAndroidを使っているけど、最近iPhoneが気になるという方も気軽にデータ移行ができる状況が整っています。
機種変の垣根はかなり低くなっているのでデータの移行で躊躇していた方はサクッと新しいiPhoneに乗り換えてしまいましょう!
安いiPhoneが欲しいという場合は、じゃんぱらにお任せください。
スタッフに用途や予算を伝えていただくだけで、最適なiPhoneをご案内いたします。
また、データ移行が終わった後の不要になったスマホの買取も行っているのでお得に機種変できること間違いなしです。
キャリアショップの予約が取りにくい事が増えてきている今こそ、じゃんぱらでの購入をオススメします。
じゃんぱらで飛ぶように、つぎの機種へ買い替えちゃいましょう。
iPhoneの買取価格はこちら











