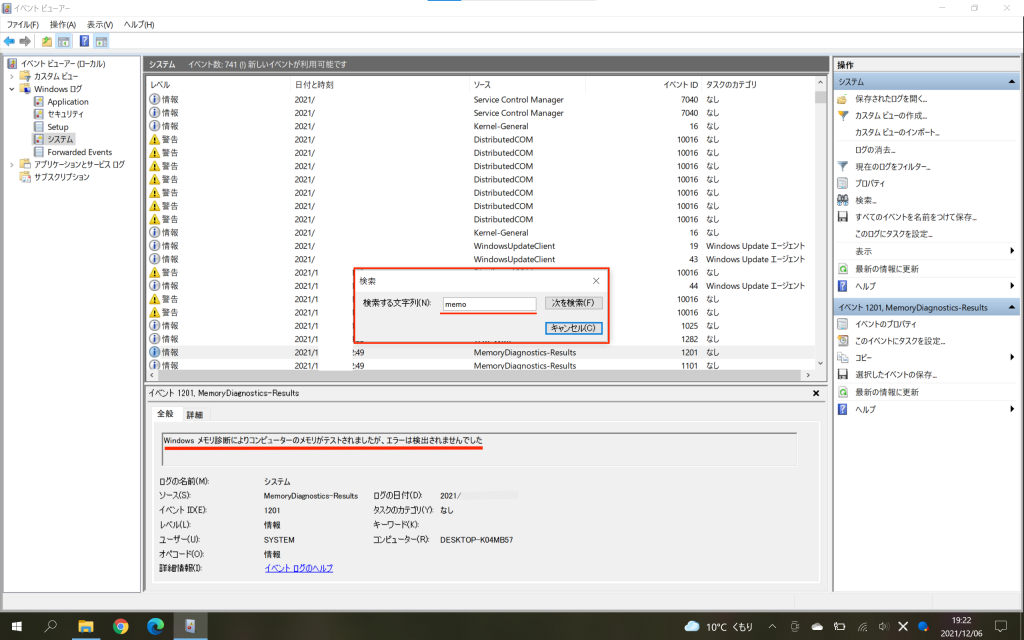早速ですが、皆さんノートPCを利用していて重たいと感じたことがありませんか?
ZOOMなどのリモート会議ソフトを使い始めると、他のソフトの挙動が遅くなるなんて事があると思います。
そんな時に、まずは試してもらいたいのがメモリの増設です。
機種によっては増設ができないものもあるかもしれませんが、増設できる機種であれば今回のブログを参考にメモリを追加してみましょう。
メモリ増設と言っても、どれが合うかわからなくて難しそうだと思われると思います。
そこで、今回はGAhackがお使いのノートPCのにあったメモリの探し方を大公開します!
いきなりメモリの話に入る前にパソコンの主要パーツの説明をしたいと思います。
パソコンのスペックを左右する主要なパーツは「CPU」「ストレージ」「メモリ」の3つです。
聞いたことがあるとは思いますが、いまいち何を指しているのかわからないといった方も多いはずです。
簡単に説明すると下記のとおりとなります。

CPU:頭脳の速さ
ストレージ:引き出しの大きさ
メモリ:机の広さ
デスクに向かって仕事をする人をイメージしてください。
CPUが凄ければ仕事はガンガンはかどりますし、ストレージが大きければ作成物を沢山保管しておけます。
では、メモリが大きいと何ができるかというと、複数の作業を同時に開いたまま、他の作業を行えるんです。

増設前のデスクのイメージ
机が狭いと一度に資料を展開できず、一時的に使わない資料は引き出しに片付ける必要がありますよね。
そして、片付けた資料が必要になった場合は、再度引き出しから出す必要があります。

メモリ増設後のデスクのイメージ
メモリを大きくすることで、この片付ける作業にかかる時間が少なくなり、高速に仕事をすることができます。
ノートPCではCPUの交換は通常行えません。
また、ストレージの増強もスペースの兼ね合いで増やすことはかなり難しいです。
しかし、メモリの増設は意外と簡単でモデルにもよりますが、背面のパネルのネジを一つ外すだけでアクセスできるものが多いです。
まずは、自分の使っているノートPCがメモリ増設に対応しているかを調べましょう。
一番手っ取り早い方法は、シャットダウンしたノートPCを閉じた状態で優しくひっくり返して底面を見てみてください。
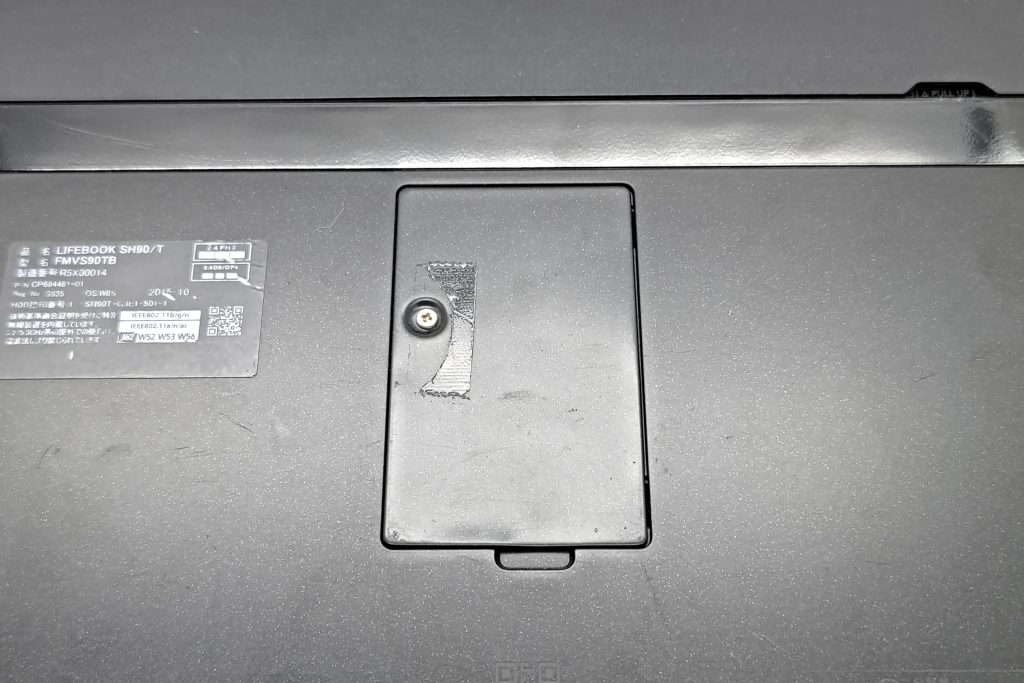
このように、ネジ1つで固定された長方形の部分があれば増設できる可能性大です。
購入時の付属マニュアルがあれば索引からメモリで調べてみてください。
空きスロット(1)などと書かれていれば増設ができます。
ない場合は、残念ながら基盤にはんだ付けされていて増設できないモデルの可能性が高いです。
その場合は総じてスペックが高い傾向にあるので作業をしていて困ることは少ないのではないでしょうか。
ネジ1つで固定された長方形の部分があった場合は、精密ドライバーで開けてみてください。

このようなパーツが見えましたか?
これがメモリです。
ながれで、一回外してみましょう。
パーツに触れる前にPC以外の金属を触って体内の静電気を取り除いておきます。

※両手でゆっくりと金具を広げましょう
左右にある銀色の金具でメモリは固定されているので、この押さえを左右に拡げることで取り外せるようになっています。

押さえを広げただけでこのようにメモリが浮き上がるはずです。
この状態から両手でメモリを握ってまっすぐ引き抜いてください。
注意点は無理に引っ張らないことで、無理だと思ったらメモリの両端を同時に押し込んで戻してしまいましょう。

無事メモリは取り外せましたか?
では、この状態でスマホのカメラを起動して裏表1枚ずつを文字が見えるようにピントを合わせて撮影してください。
撮影が完了しましたか?では、逆の手順でメモリを戻していくのですが、その前にメモリを外して空になったスロット部分の写真も念の為1枚撮っておきましょう。
メモリの金色の部分には切り抜きがあるので、取り外したところと同じところに同じ面で戻しましょう。
戻す際は、奥までグッと差し込んで金色の端子部分がほぼ見えない状態になったら、両端を同時に押し込みます。
最後に、両脇の押さえの金具が閉じていればOK完了です。
この時メモリが傾いて刺さっていないかも注意しましょう。
これで、自分の使っているメモリが交換可能であることがわかりました。
しかし、メモリと一言で言ってもDIMMとかSO-DIMMとかDDR3とかDDR4やチップメーカーの相性など結構難しいです。
自分で調べて合うものを選ぶのも一興だと思います。
思いますが、せっかく買ったものが合わなかった時は返金など色々と手続きが大変ですよね。
そこで、活用してほしいのが、じゃんぱらの店員です。
まさに「店員に聞け」です。
先ほど撮影した3枚の写真を持っていくことで、じゃんぱらの店員であればある程度の推測を立てることができます。
ただし、PCにはメモリの対応の上限だったり色々と細かな注意点があります。
そこで、いくつか店員からお願いがあります。
PCについてきたマニュアルがあれば写真と一緒にご持参ください。
マニュアルを処分していた場合は、PCのいくつかの箇所の写真を撮ってきてください。

極力全体が撮ってください
この開いた状態から読み取れる情報も多々あります。

底面全体が見えるように
引き気味に底面の写真をお願いします。
あとはシールが貼ってあったり、文字が書いてあれば、そこの写真をクローズアップでお願いします。

ここに型番が書かれているモデルもあります
バッテリーが取り外せるモデルは、バッテリーの下に情報が書かれていることがあるのでこの部分の写真もお願いします。
以上の写真があれば100%は難しいかもしれませんが、95%以上の確率で機種の特定と対応メモリの特定ができます。
写真を用意した上で、店員に「ノートパソコンのメモリの増設がしたいんです」とお伝えください。
きっと対応するメモリで相性問題が発生しにくい物を選んで見せます。
申し訳ありませんが、メモリの増設を行なって相性問題(正常に起動しない)が起きてしまった時は、店員に相談してください。
PCメモリに限り1度だけ相性問題による交換対応を承ることができます。
※購入された店舗に同等商品がない場合は返金対応とさせていただきます。
自分のPCがメモリ増設に対応しているかを知りたい場合でも、PCの外観写真をいくつか撮ってきていただくだけでも増設可否の相談を承ります。
お気軽に相談してください。
メモリの増設が完了したら最後に、チェックを行なっておきましょう。
チェックと言ってもWindows標準の診断機能を使います。
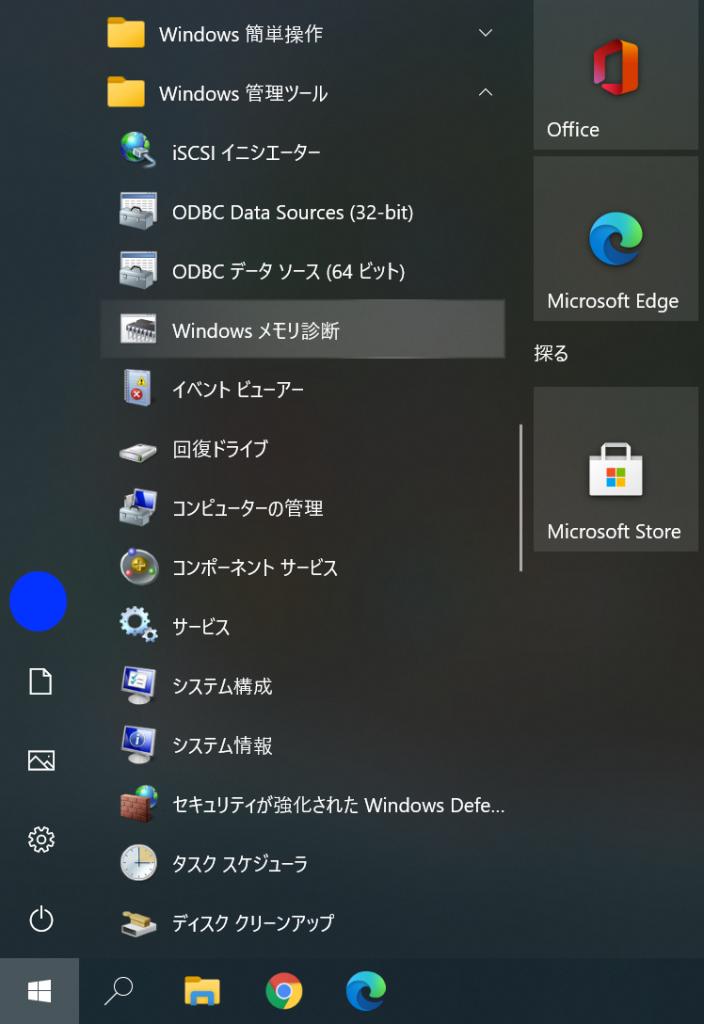
スタート(もしくはキーボードのWindowsキー)をクリックし、「Windows管理ツール」の中にある「Windowsメモリ診断」を起動します。
「Windowsメモリ診断」が起動したら、「今すぐ再起動して問題の有無を確認する(推奨)」を選択してください。
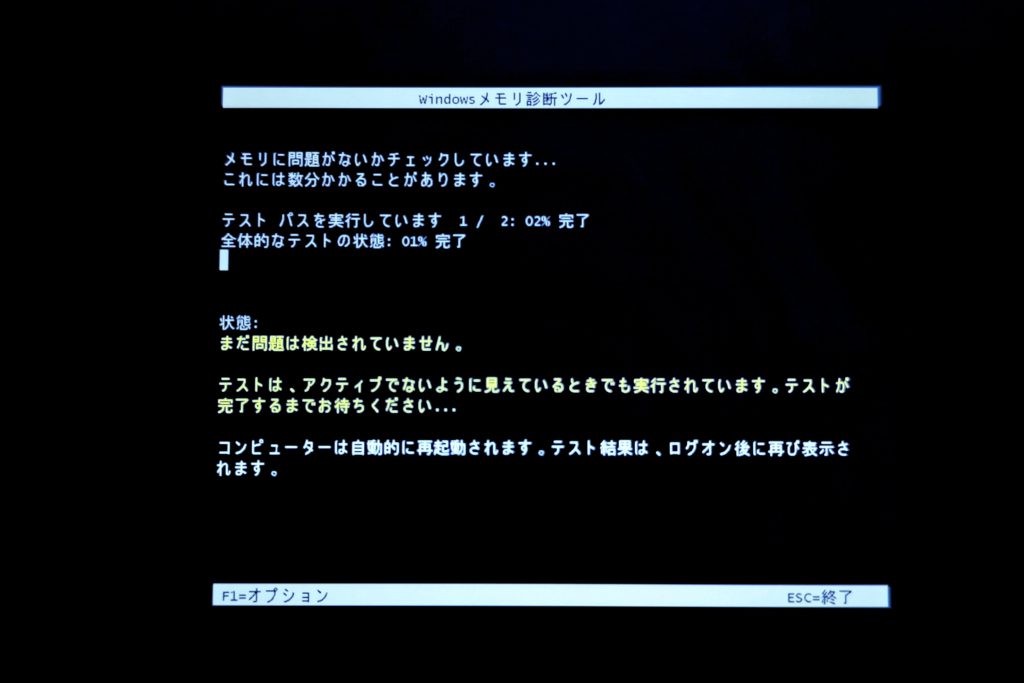
画像は黒ですが、通常背景は青色になります。
パソコンが再起動して青色の画面になります。
時間がかかるのでお茶でも飲んでのんびりしておきましょう。
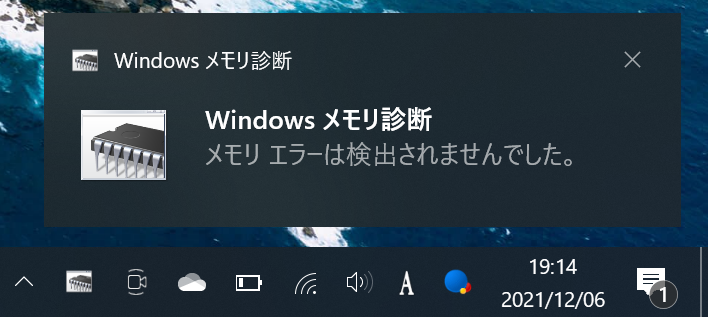
チェックが完了するとパソコンが再起動して、少しするとタスクバーの通知に「メモリエラーは検出されませんでした。」と表示されるはずです。

もし、出てこなかった場合は、スタート(もしくはキーボードのWindowsキー)をクリックし、「Windows管理ツール」の中にある「イベントビューアー」を起動します。
Windowsログ→システムと入って、「Ctrlキー+F」を入力し、検索窓を出してください。
そこに「memo」と打ち込むことで下記のログに当たるはずです。
下の方に「(前略)エラーは検出されませんでした。」と表示されているはずです。
ここでエラーが表示されていた場合は、メモリが初期不良の可能性もあるので購入店舗に一度ご相談ください。
あとは安心して大きくなったメモリで快適に作業を行いましょう。
このようにメモリの交換自体は難しい作業では無いので是非挑戦してみてください。
不明点や質問があれば店員に色々と質問をぶつけてください。
問題解決ができるよう全力で対応いたします。
※一部店舗ではメモリなどパソコンパーツのお取り扱いを行っておりません。
事前に電話等にてご確認をお願いします。