みなさんこんにちわ!
前回の記事
からすぐの話なのですが…
記事を書く時期になると、また愛機が捻くれ始めます。
今度の症状は動くのですが、本体からけたたましい音がし始めました。
たぶん、CPUのヒートシンクが外れかかって冷却ができてないのでしょうね。
そういう話をあるスタッフとしていたら、自分の持ってる宝が
持ち腐れ状態で、意外と使ってみたら
秘密兵器になるんじゃないか?
というので、実験してみることにしました
今からちょうど一年前に興味本位で購入していた

iPadです!
やはり興味本位で買ったものですので
アプリを入れて、使ってみて
飽きたんで、箱にいれて放置し電池が干上がっており
早速充電して電源をいれてみると
以前撮影した写真とか入ってました(^ ^)
たぶん、最後に使ったのはフォトフレームとしてだろうな
と言わんばかりの綺麗な風景写真が沢山。
ひとまず、生まれ変わる儀式からやって行きます。
□中身も成長させましょう
パソコンでいうと、Windowsのバージョンになる部分ですね
もともとiOS3が入っていた物を最新のiOS4.3にアップグレードします
十分に充電したあとパソコンに繋ぎます
iTunesでデバイスの自動認識を設定していたら
自動起動してアップデートを促されます。
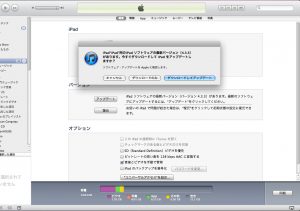
後は、iPadが再起動するのを待つだけです。
ワイヤレス環境があれば、すぐに接続の設定を始めましょう
設定→Wi-Fiネットワークから行います。
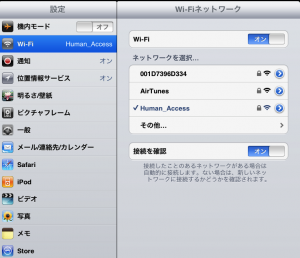
□メールの設定
メールが見られるように、設定します。
これも、設定→メールから自分が持っているメールアカウントを
登録します。
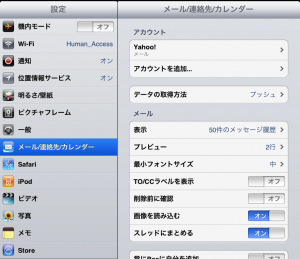
その後メールアプリ起動して受信してみましょう。
これで、BIGBOSSからの指令メールも受信可能となりました。
□iPhoneとデータのやりとり
やはり、自由度の高いiPadは携帯ツールとしても
データ管理が重要。出先で神が降りてきた時のために
データのやりとりが簡単にできればなおよし!
と言うことで、このアプリをインストールします。
ClipTwin Copy & Paste HD ¥115 → AppStore
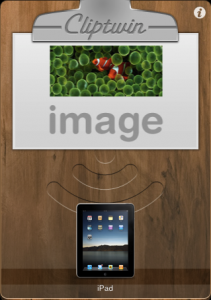
こちらのアプリは、BluetoothやWi-Fiを介して
データー通信をするアプリです。
※画像はiPhoneにアプリをインストールし
iPhone側からiPadを見ています
Mac本体へも転送できると言う利点もあるので
オススメです。
このiPadは、カメラがないので
iPhoneで撮った写真をiPadに転送し
ブログアップできる訳ですよ。
iPad2が買えなかったと言う悔しいつぶやきではないですが
こんなことができるのだけが自慢です。
書いてる姿なんて、内蔵カメラでは撮れないですよ。
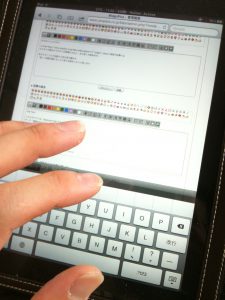
絶対に悔しい訳ではないです
悔しい訳では…
iPad2で、このソフトをインストールし
同じようにできる訳なんですけどね(笑)
次回は、iPadのもっと楽しい使い方をご紹介したいと思います。
実際、記事を書いてメールを見てTwitterで呟いたりと
電源を入れてすぐ使え、使わない時はすぐにサスペンドに出来る。
ツールとしては好印象です。
なぜ、放置してたのか非常に勿体無い限り。
iPad2の発売日に使い方を見出し、すごく便利だと気づいてしまいました
アプリもたくさんありますね。
だいぶ浦島太郎状態です・・・。
おや?一件メールがiPadに到着しました。
奥さんが、手持ちのThinkPadの液晶を派手に割ったそうです・・・。
次回のiPadネタは持ち越して、液晶交換修理の記事でも書こうかしら・・・。
以上、Logicsがお送りいたしました










