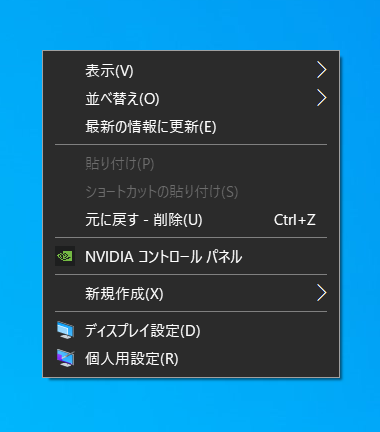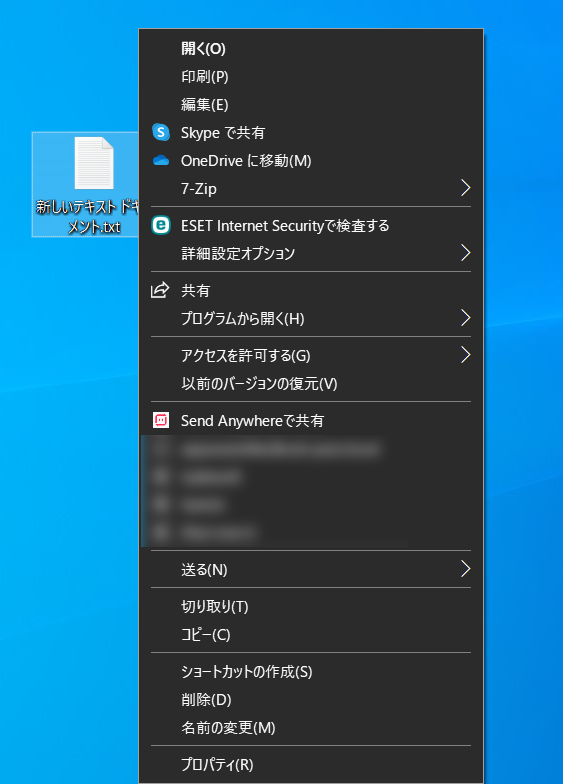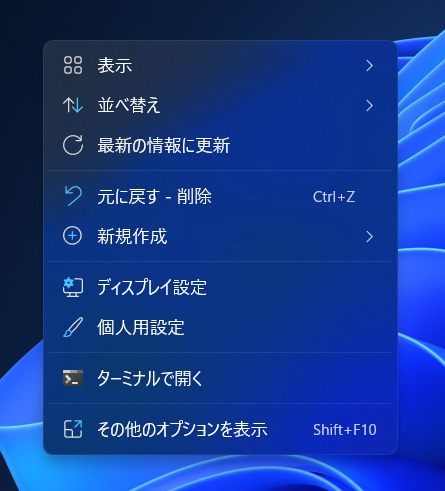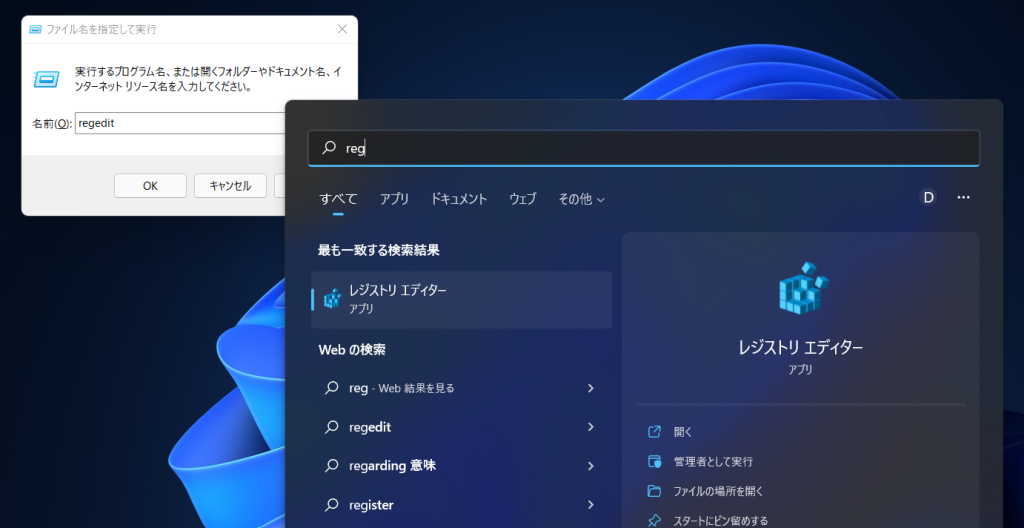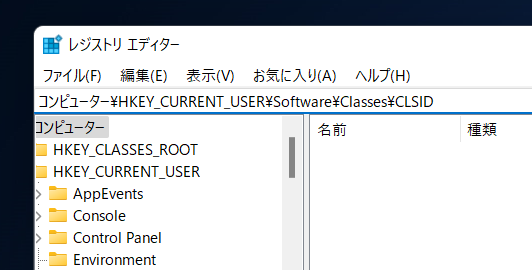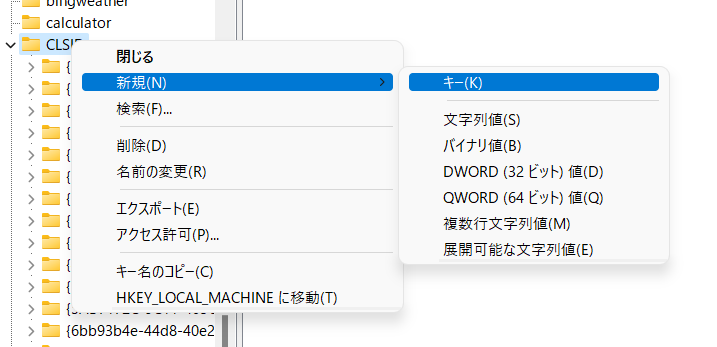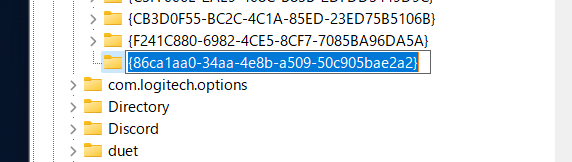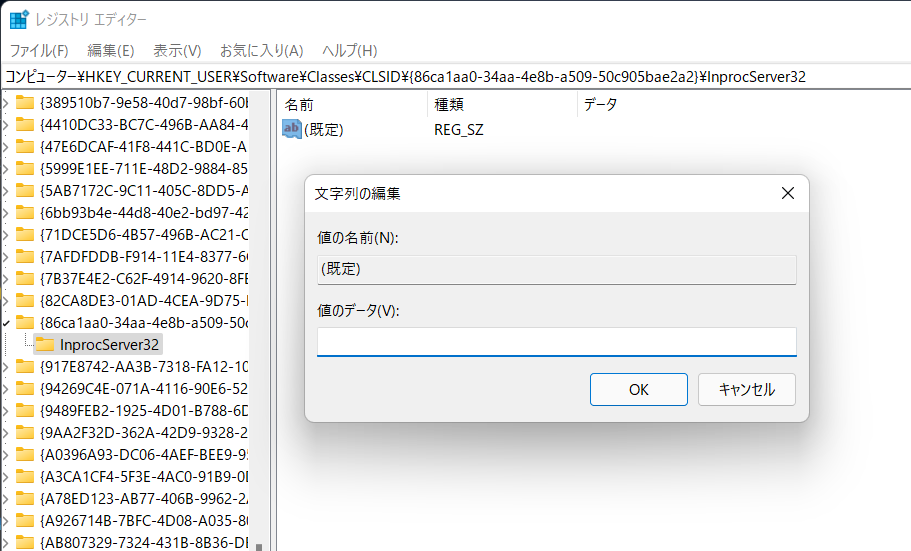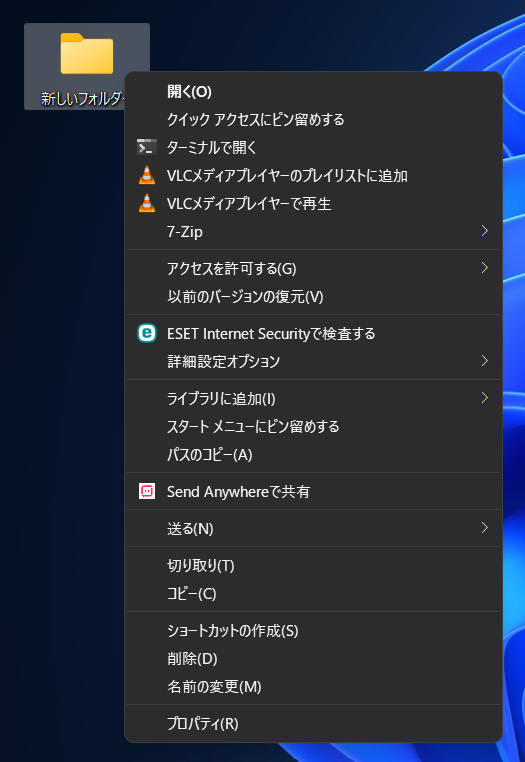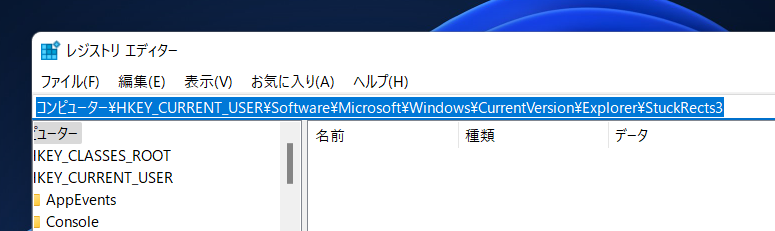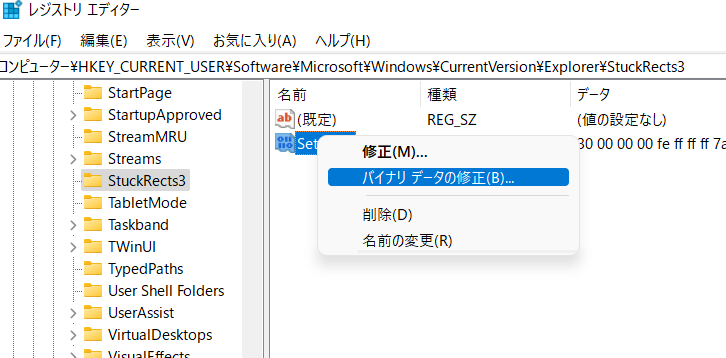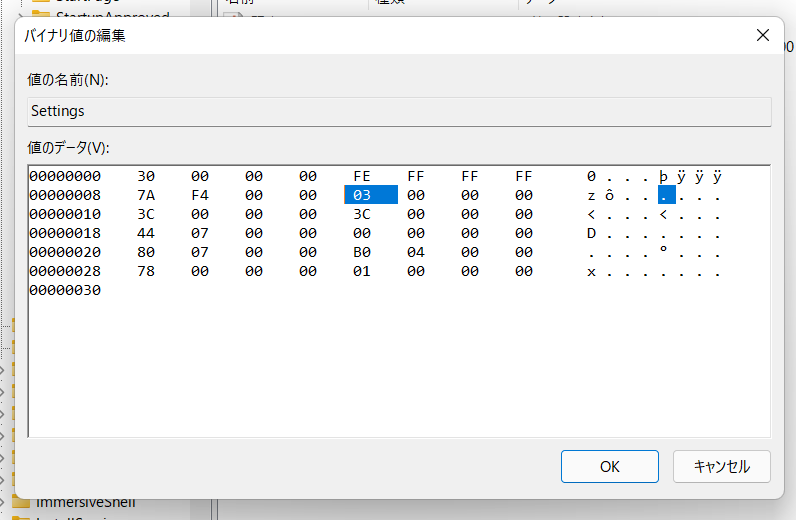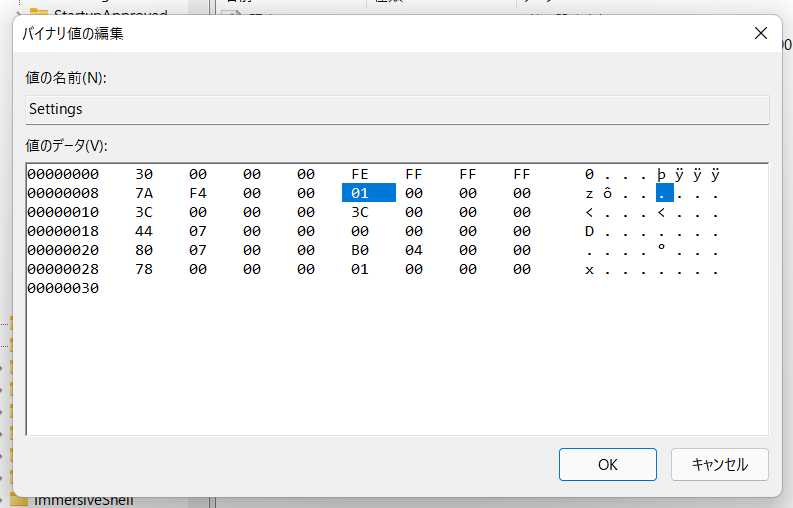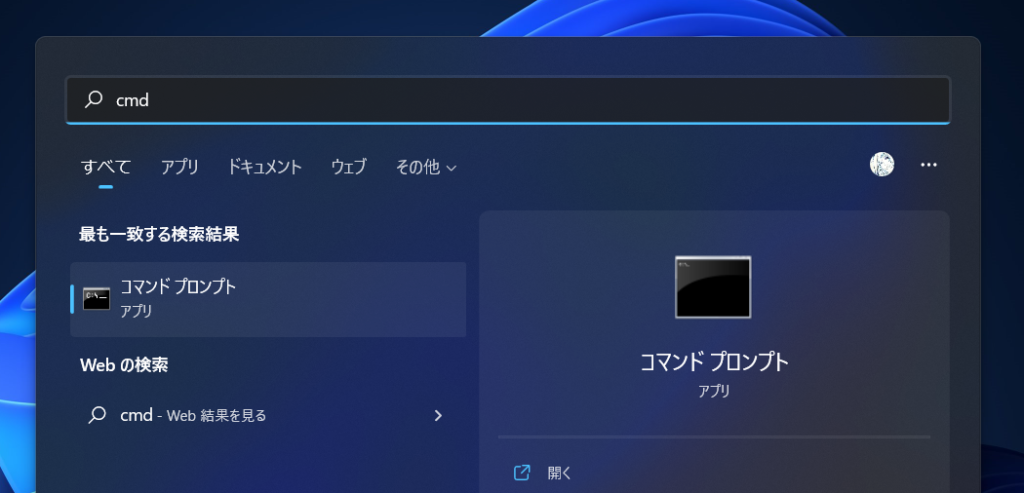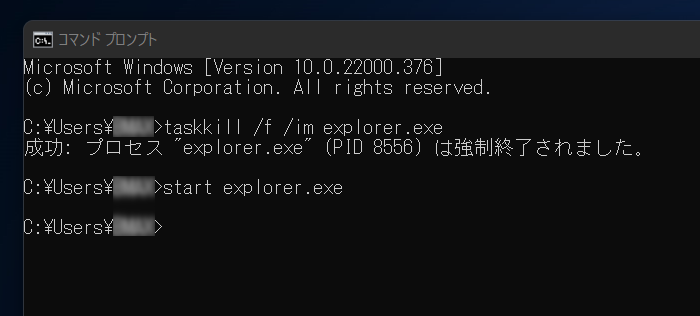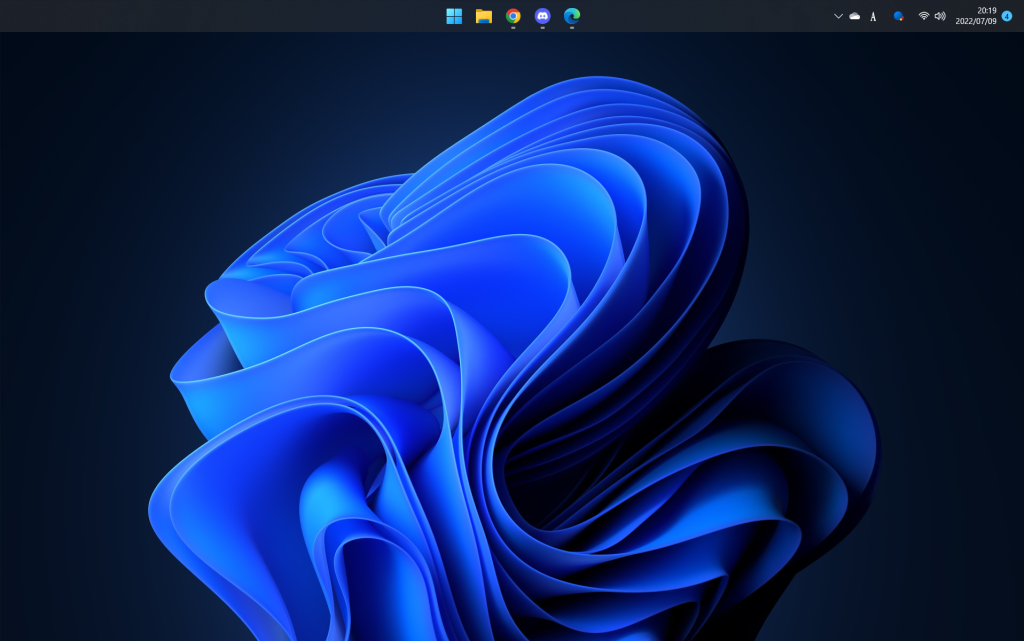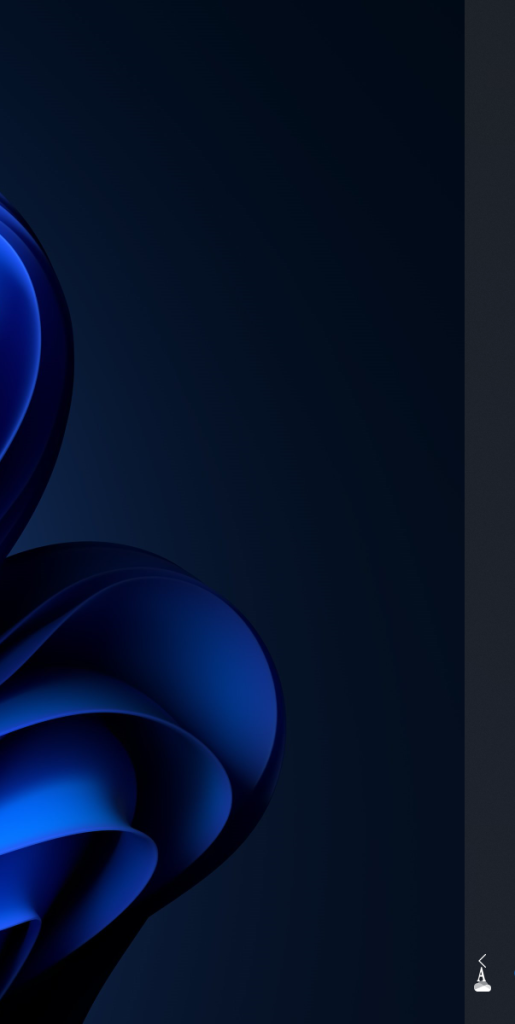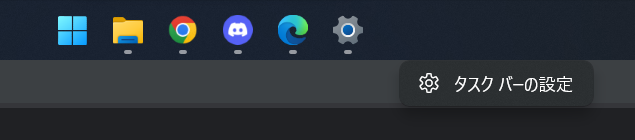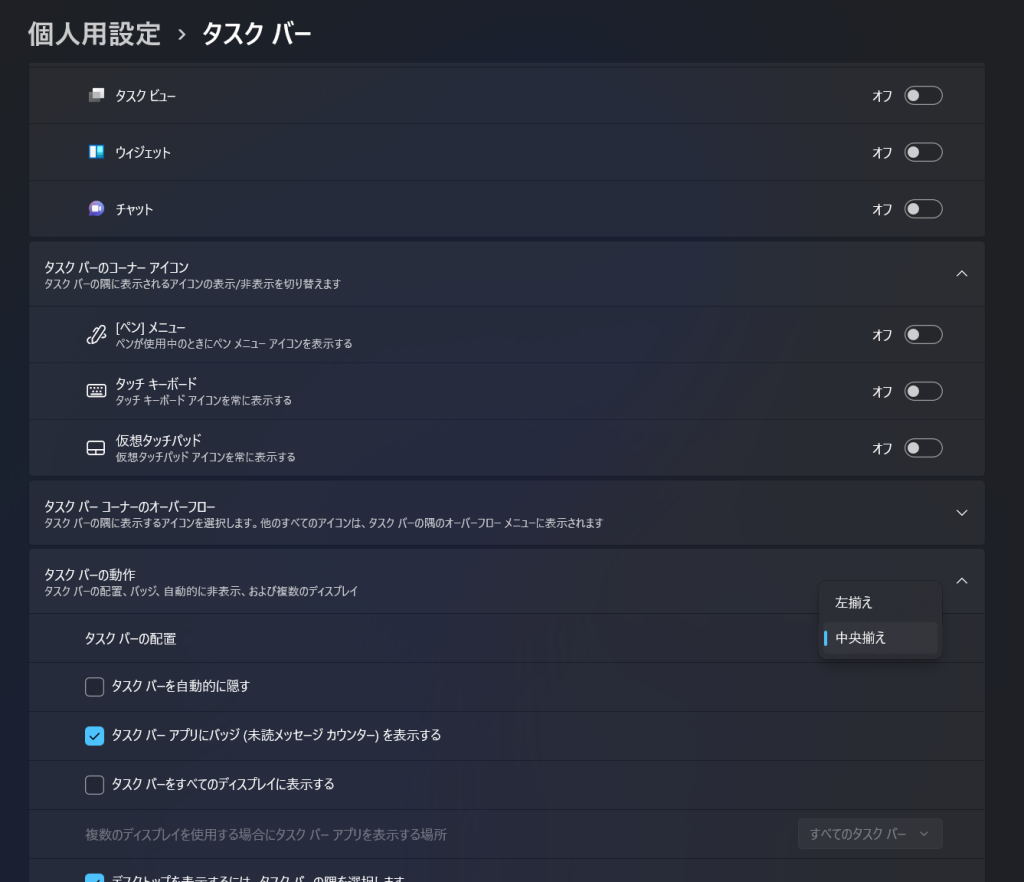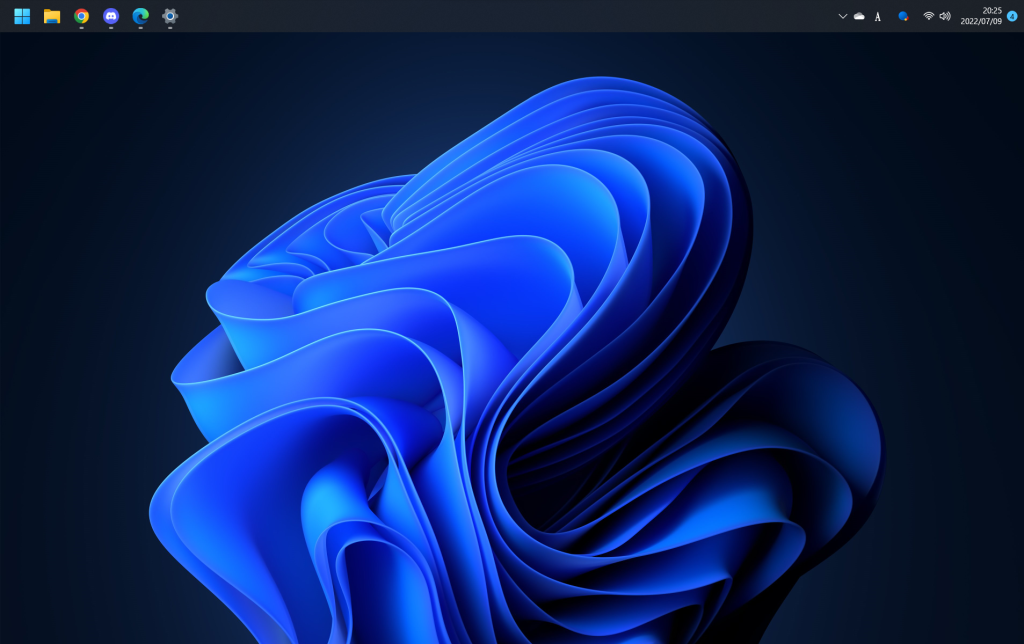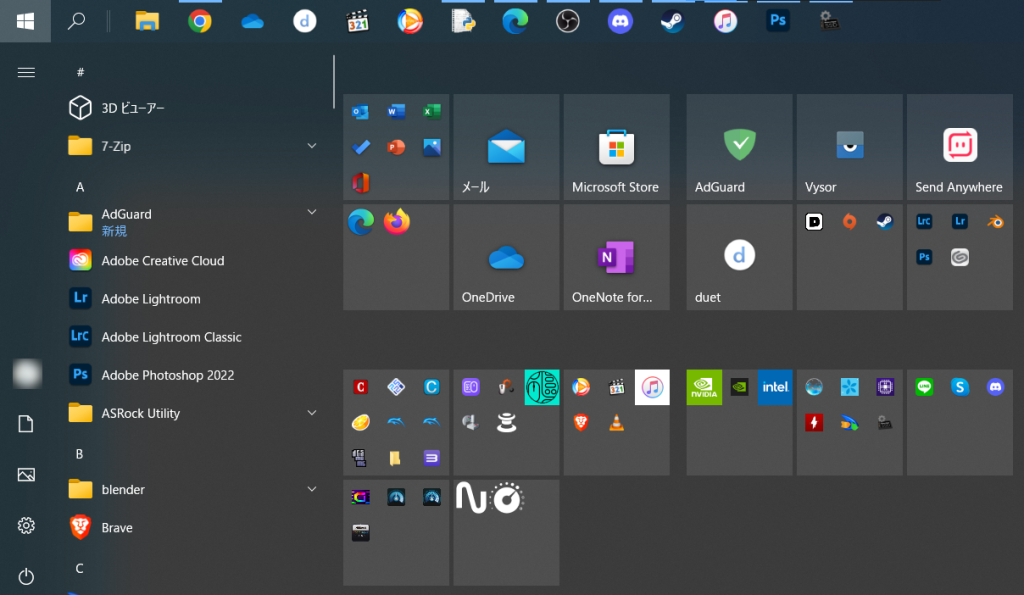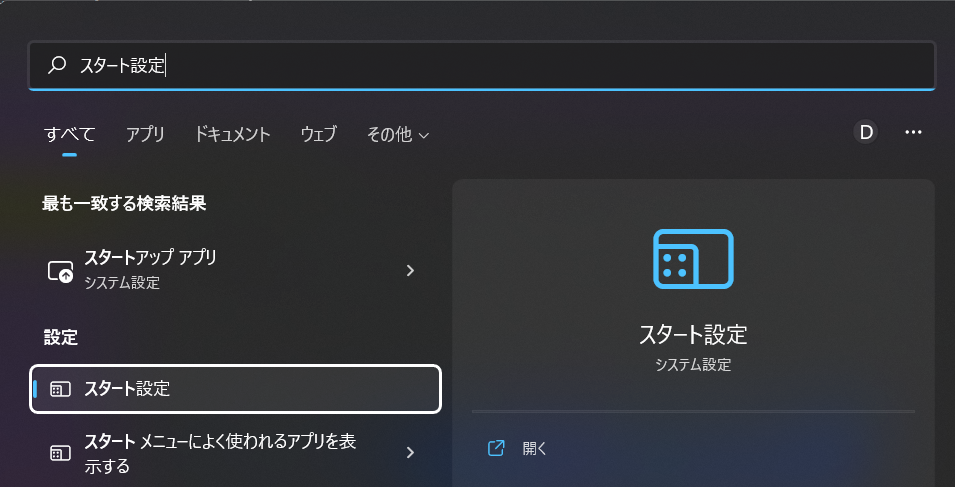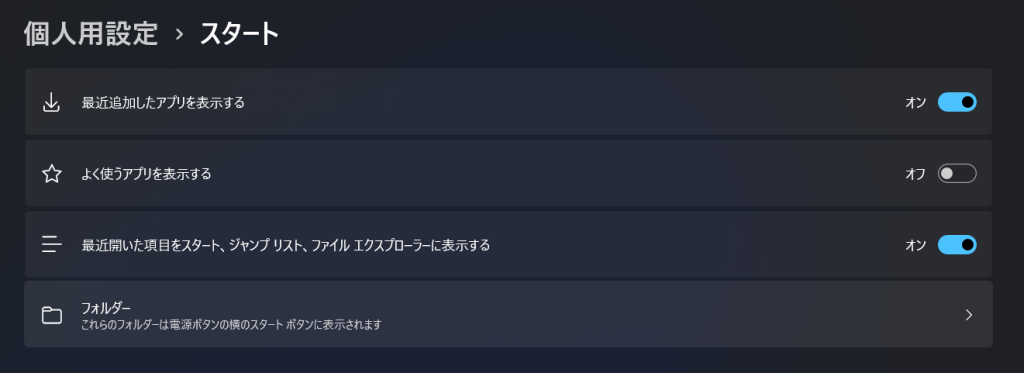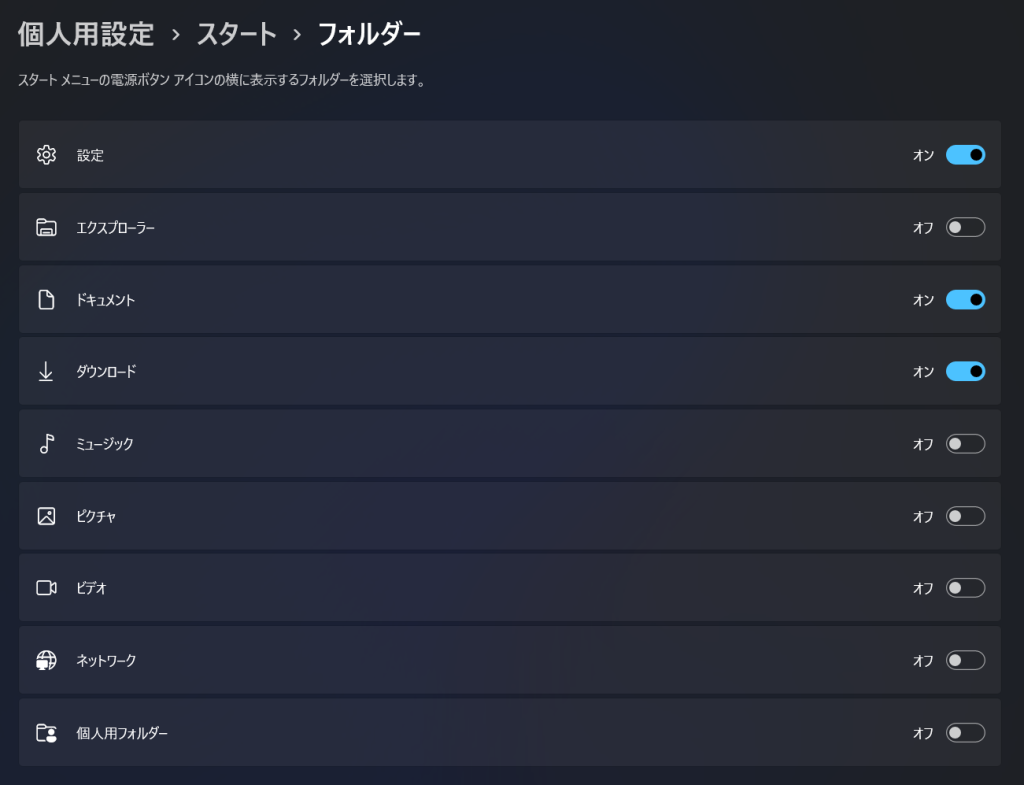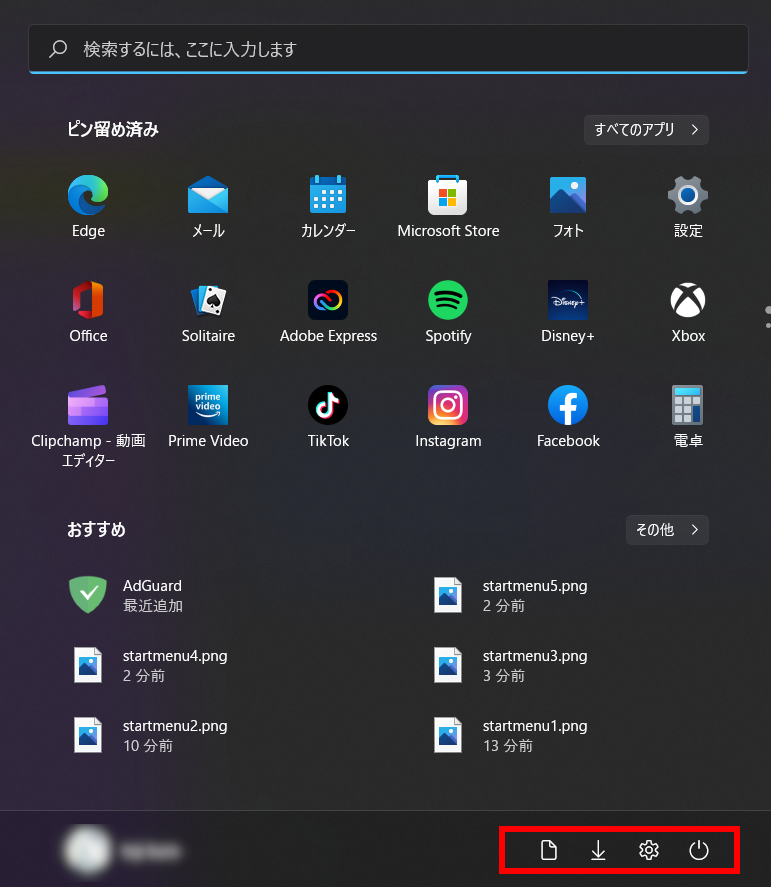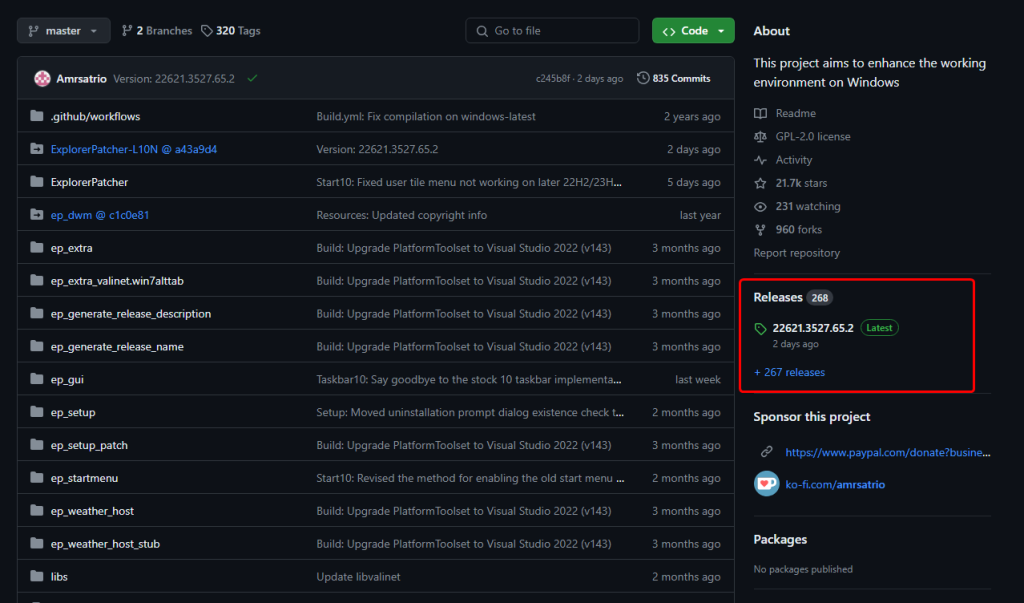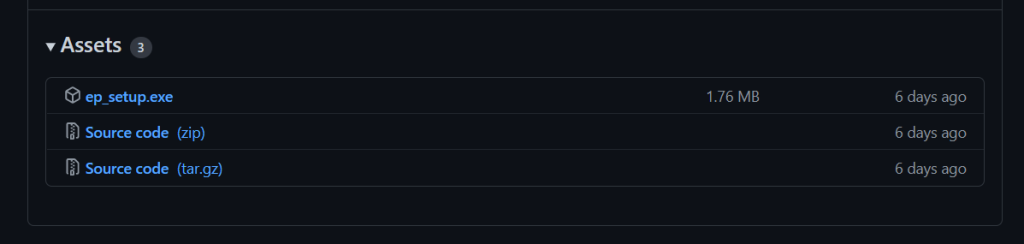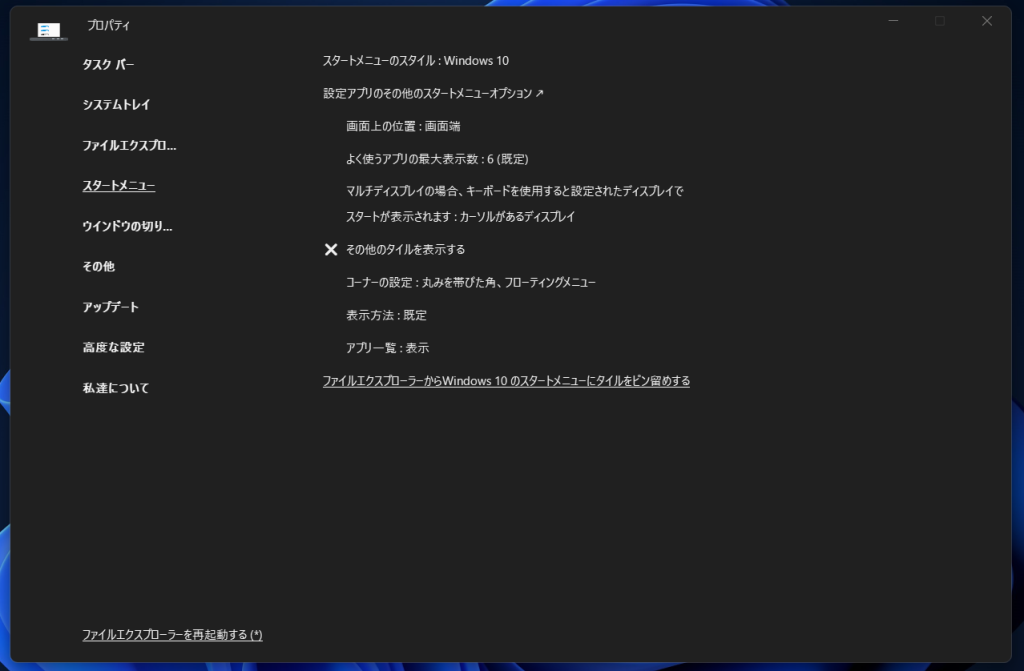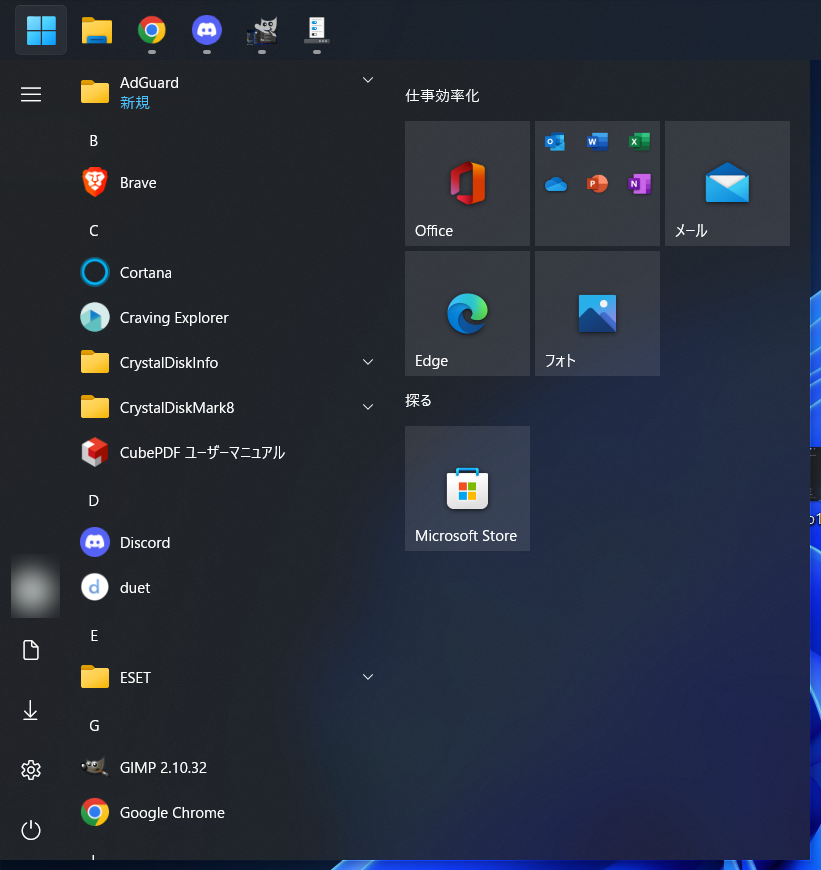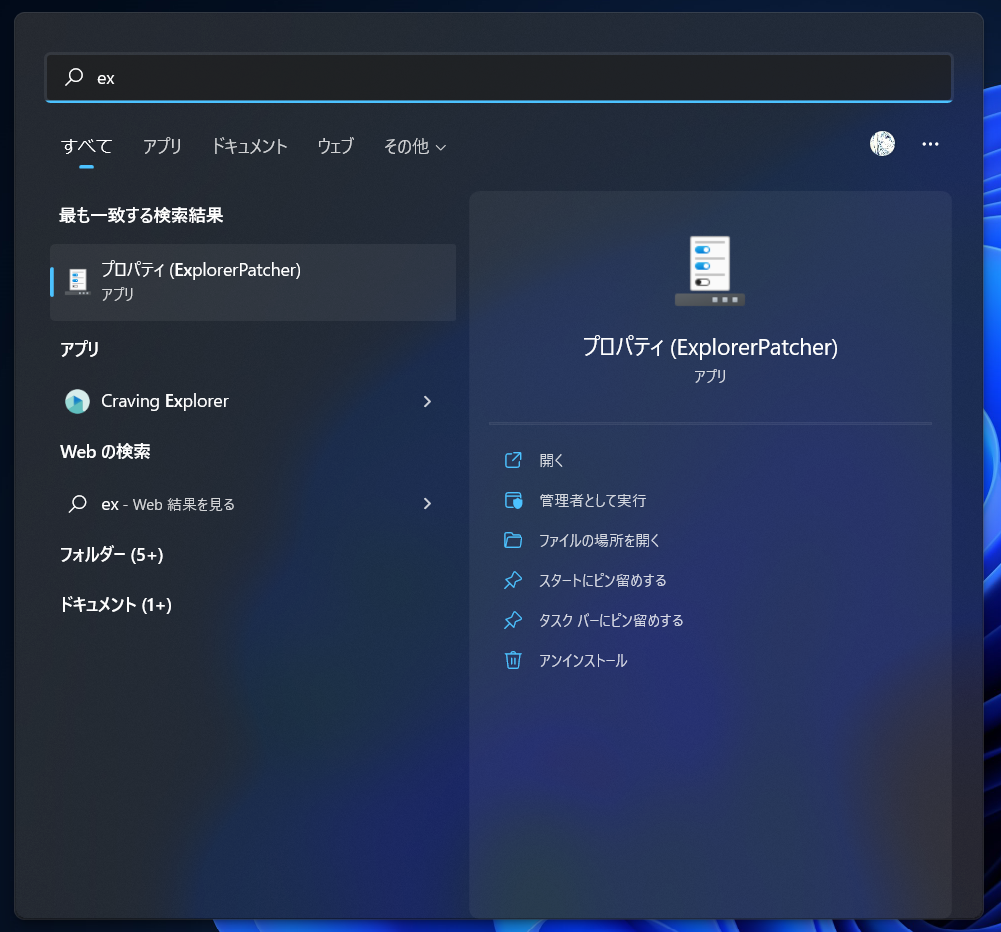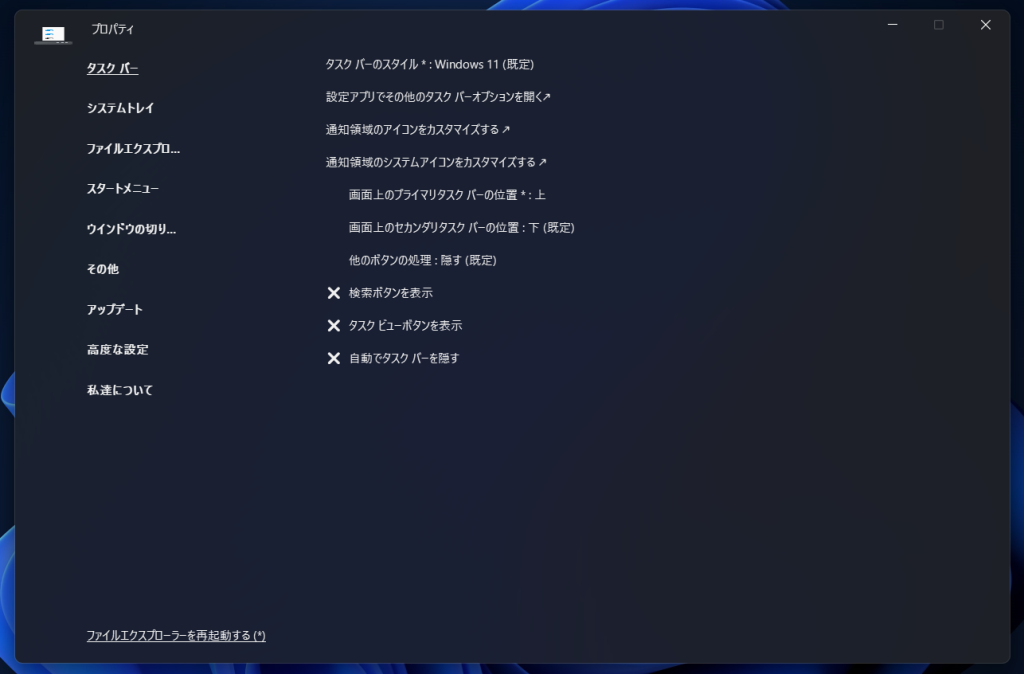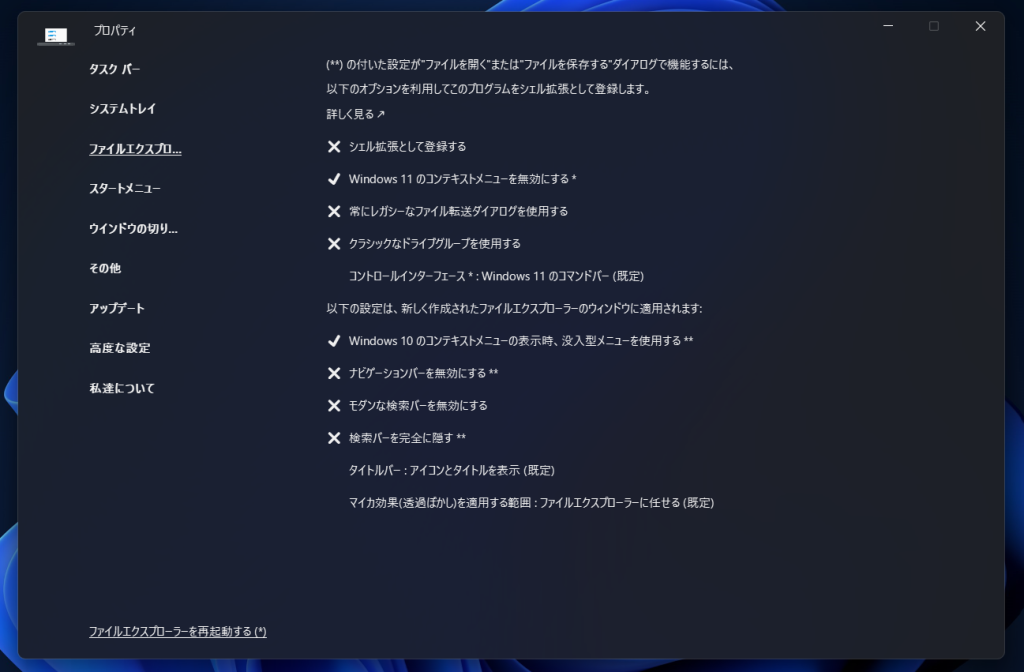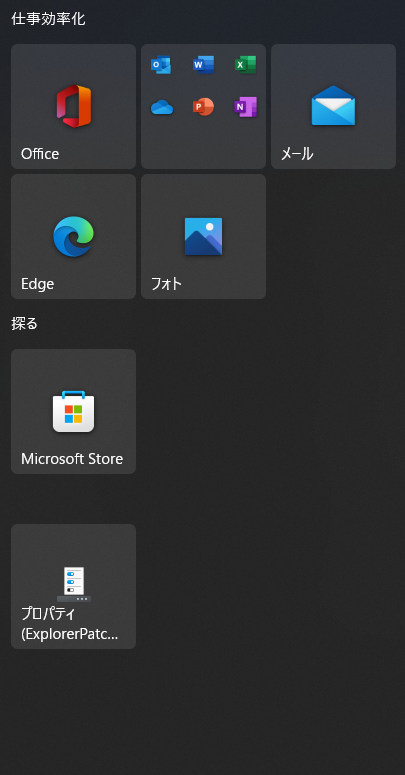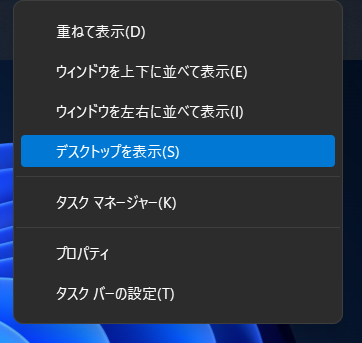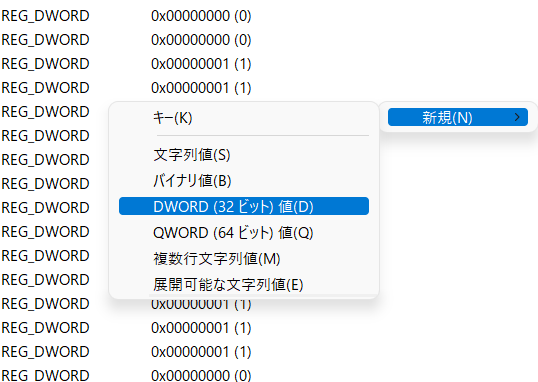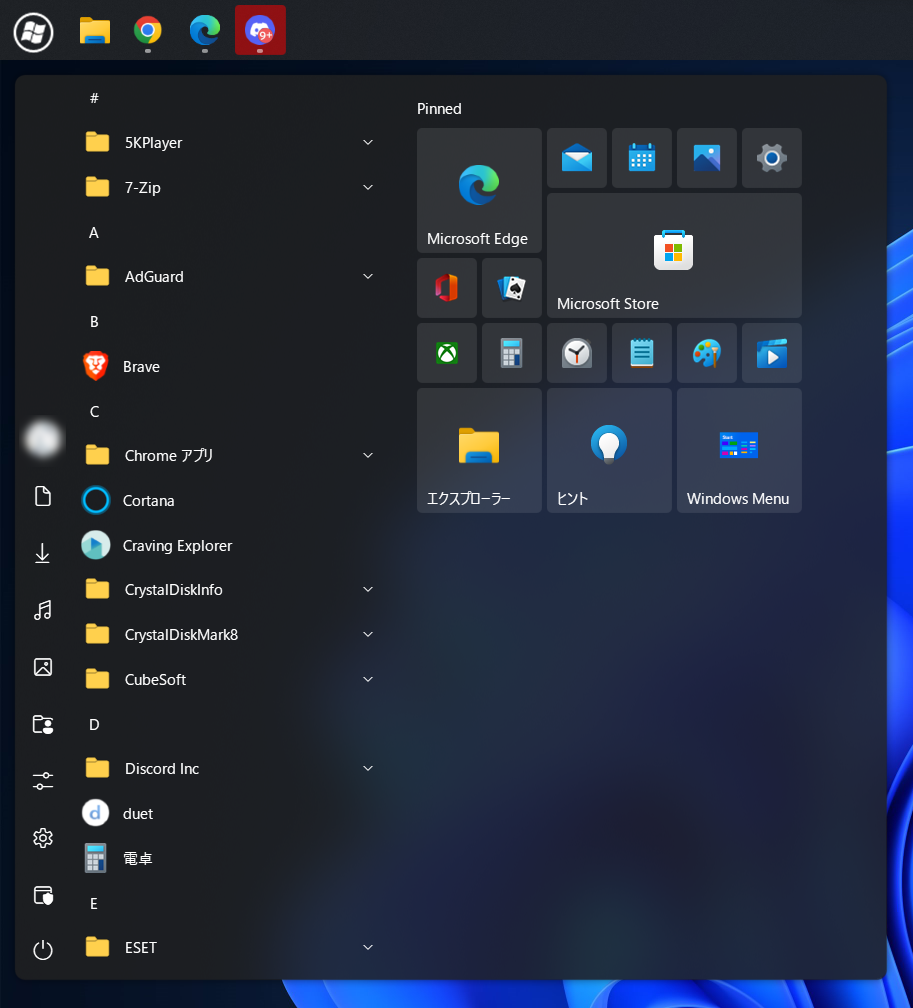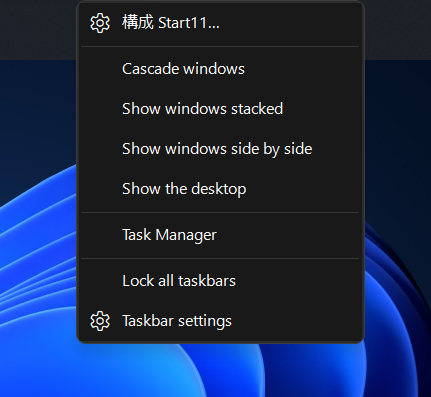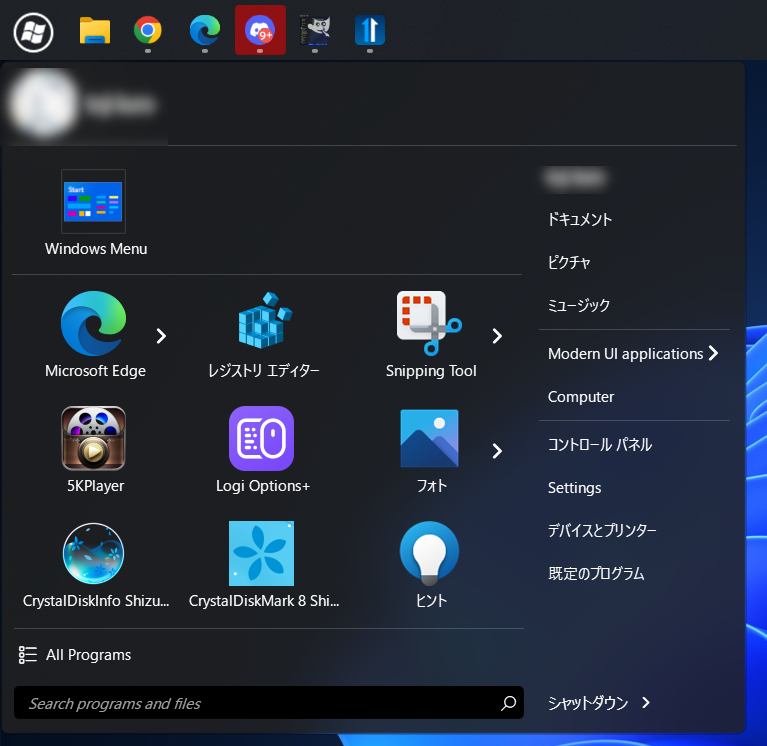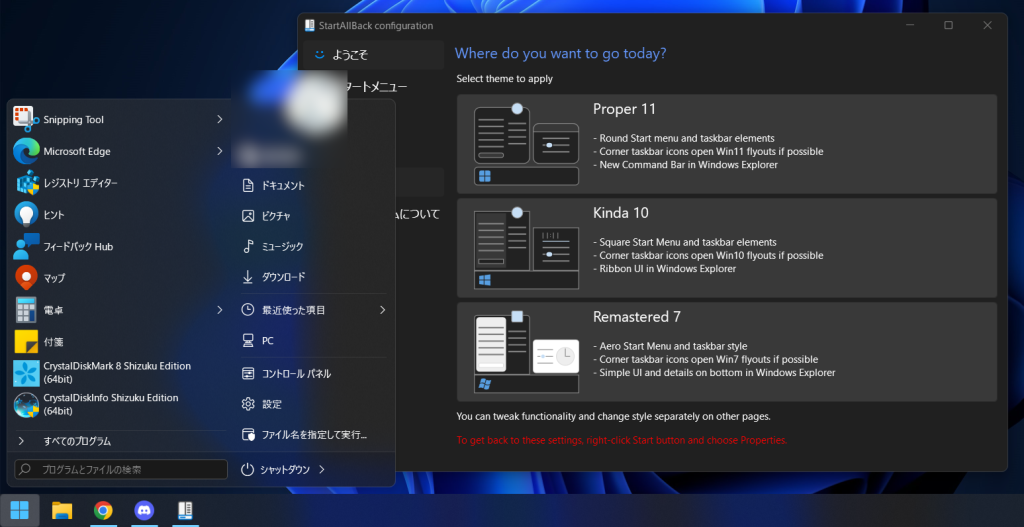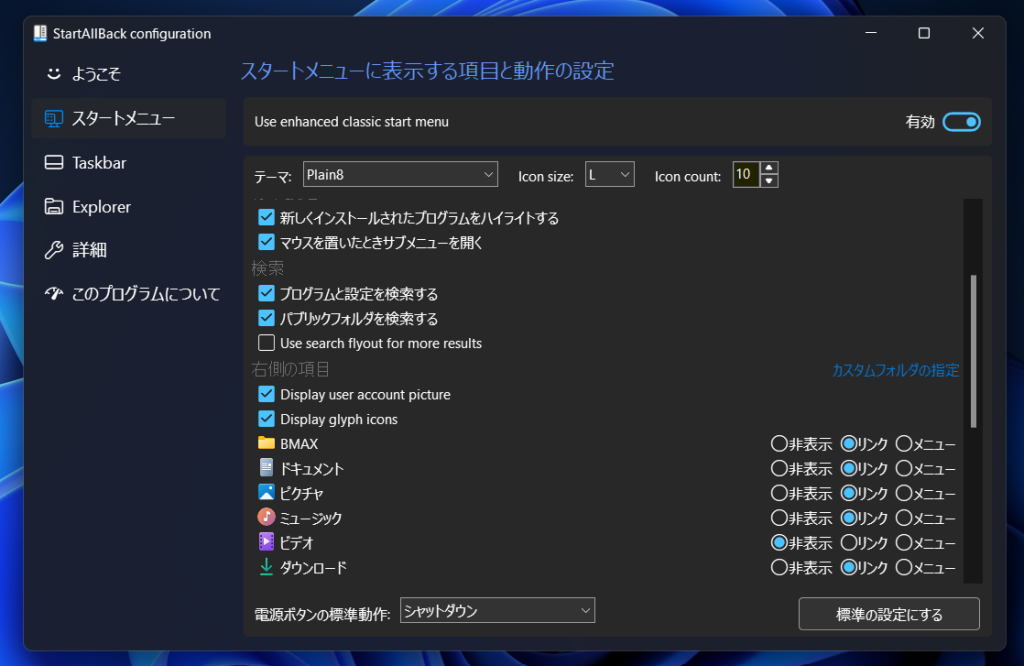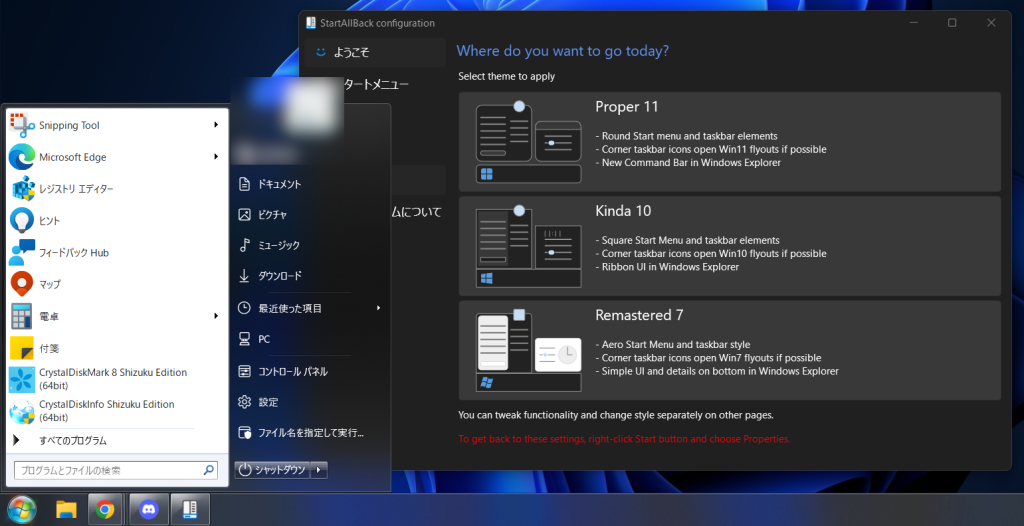本格的に夏がやってきましたね。
Rudraはというと、デスクトップPCやモニターの排熱によって部屋に入ると「モワァ…」とサウナのような熱気を感じるあたりに夏を感じています。
Rudra、ライター3年やってて初めてのPC(Windows)メインの記事だったりします。
Windows11の新仕様に悩む方の眉間のシワが少し緩むような記事となってます。
今回はタイトルの通り、Windows11での使いにくい仕様をWindows10以前の仕様に戻していく方法を紹介します。
基本的に設定項目やレジストリの変更だけでアプリなしでそれぞれ解決していきますが、アプリを使うのに抵抗がなければ、目次の
「スタートメニューをWin10仕様にする(フリーソフト使用)」
へ飛んでください。
アプリ(Explorer Patcher)を導入すれば、目次の内容をまとめてWindows10仕様にできます)
- 目次
というわけで早速ひとつずつ仕様を戻していきましょう。
今回長いので「これこれ!」ってところに目次から飛んでください。
Windows10の仕様とWindows11の仕様を見比べてみます。
まず、見慣れている方も多いであろうWindows10のコンテキストメニューの内容をおさらいしましょう。
Windows11は次の通り。
旧メニューでは [右クリック] → [X] → [F] で新しいフォルダを作れたり、リムーバブルディスクに対して [右クリック] → [J] で取り出しできたり、ショートカット系があったのですがWindows11ではことごとく使えなくなっています。
※2023/6 最新版のWindows 10/11 では、新しいフォルダの作成は [右クリック] → [W] → [F] に変更されています。
今まで使っていたショートカットキーをめちゃくちゃ空振るのがストレスフルなので、早速戻していきましょう。
※レジストリを変更するため、操作を誤ると起動不可、システムが不安定になる場合があります。自己責任でお願いします。
まずは [Win] + [R] キーで「ファイル名を指定して実行」を開きます。
もしくは [Win] キーを押してから「レジストリ」「regedit」をテキスト入力でも可です。
レジストリエディタを開いたら以下のパスをコピーしてください。
レジストリエディタ内の上にあるテキストボックスに上記文を貼り付けてEnter。
左のファイルツリーで「CLSID」が選択されます。
「CLSID」に対して [右クリック] → [新規(N)] → [キー(K)]。
「新しいキー #1」が生成されますが、このキーの名前を
に変更。
この手順で新しく作ったキーで再び [右クリック] → [新規(N)] → [キー(K)]
で新規キーを追加します。キー名は以下。
このままでも問題ないですが、念のため (既定) をダブルクリックで開き、[値] が空欄であることを確認します。
何もなければこのまま再起動。
すると、
しれっと復活!
おかえりなさい、Windows10仕様の旧コンテキストメニューさん!(長い)
「ターミナルで開く」もあるので、Windows10のようにフォルダパスに [cmd] を打ち込まなくてもコマンドプロンプト(Poweshell)で開けるようになり、Windows10より使いやすくなりました。
全くもって意味がわからないのですが、何故かWindows11ではタスクバーが下に固定されるようになりました。
ブラウザでもExcelでもメニューバー(リボン)やタブって上にあるじゃないですか。
それの延長で、タスクバーは上辺に表示したい派です。
ということでサクッとこれも変えていきましょうね。
再びレジストリエディタを使います。
目次から飛んできた人のために注意書きと開き方を再掲します。
※レジストリを変更するため、操作を誤ると起動不可、システムが不安定になる場合があります。自己責任でお願いします。
まずは [Win] + [R] キーで「ファイル名を指定して実行」を開きます。
もしくは [Win] キーを押してから「レジストリ」「regedit」をテキスト入力でも可です。
以下のパスをコピーし、
レジストリエディタ内のテキストボックスに貼り付けてEnter。
[StuckRects3] の [Setting] をダブルクリック。
もしくは [右クリック] → [バイナリデータの修正(B)]。
上の画像で選択している [FE] 列の [03] を [01] に変更します。
変更後、エクスプローラーの再起動が必要になります。
タスクマネージャーからでもコマンドからでもお好きな方法でどうぞ。
今回はコマンドから再起動します。
まず、[Win] キーを押下してから [cmd] とキーボードで入力し、コマンドプロンプトを起動します。
以下のコマンドをコピーし、コマンドプロンプトにペーストしてEnter。
成功: プロセス “explorer.exe” (PID 19840) は強制終了されました。
が表示されたら、
をコピペしてペーストします。
ここまで進めれば…
(Rudra的には)見慣れた風景。
ただし、残念ながら左辺と右辺は対応しません。
タスクバーを配置するだけなら出来ますが、Windowsアイコンを始めとしてアプリアイコンが表示されなくなってしまうためです。
昔は左辺派だったので左右派の利便性も捨てがたいのですが、残念ながら公式対応を待つほかないかもしれません。
入力ミスなどで左右にタスクバーを設置してしまうとWindowsアイコンがなくなるので一瞬焦るかもしれませんが、本手順をもう一度行う分にはアイコンが消えていても操作出来ますので、レジストリエディタのところからやり直しします。
※ブラウザを最小化してしまっている場合は [Alt] + [Tab] でブラウザを呼び出せます。
とことん旧仕様に戻すならこれもやるべきかもしれませんが、正直Rudraは中央でもいいかなって気もしてます。
今回のはレジストリエディタではなく、システム設定で用意されているのでかなり簡単です。
タスクバー上で [右クリック] → [タスクバーの設定] → [タスクバーの動作] → [左揃え]
これだけ。
次は本命(かもしれない)スタートメニューのカスタマイズをしていきますよ。
まずはWindows10仕様のスタートメニューとWindows11仕様をそれぞれ見ていきましょう。
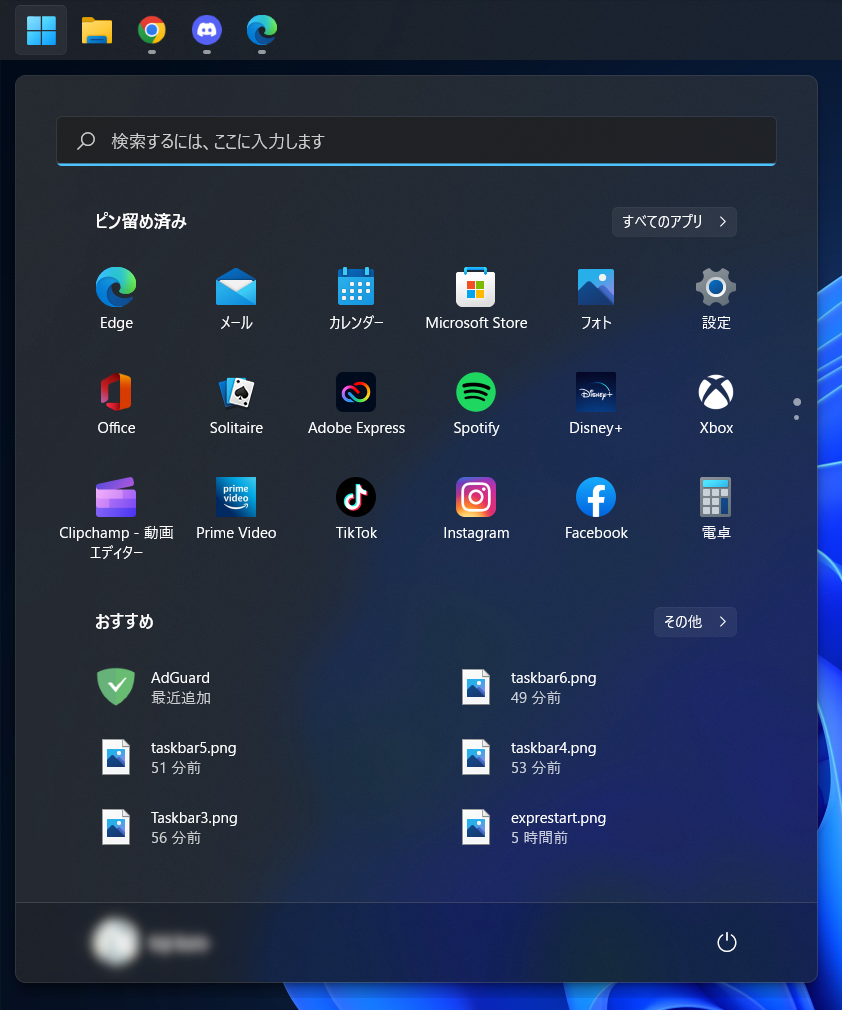
Windows11。「おすすめ」に色々出てきてますが、最近インストールしたアプリ(AdGuard)とファイル(ちょうどブログ用に撮影したスクショ群)が出てこられてもどうしろと。一応「最近追加したアプリ」「最近追加したファイル」の設定も可能ですが、どっちも要らない。
Windows11と10での大きな仕様の差は、スタートメニューのカスタマイズ性です。
Windows10ではスタートメニューの大きさを自在に変更できるほか、アプリ用フォルダを作ったり並び替えたりすることが可能です。
一方Windows11のデフォルトは、エクスプローラーの「写真」「ドキュメント」や「設定」へのショートカットさえないシンプルなものです。
案外困るのが、「設定」アプリのショートカットです。
タスクバーにピン留めする方法もありますが、Rudraはスタートメニューのショートカットからアクセスしたい派です。
ついでにいえばレガシーなWindows(Vistaや7)などでスタートメニューにあった「ピクチャ」「ドキュメント」「ミュージック」へのショートカットが欲しいところ。
ライブラリへのショートカットと設定は追加可能なので、早速変更していきます。
[Winキー] を押下し [スタート] とテキスト入力します。
二番目に出てくる [スタート設定] を選びます。
[フォルダー] を開きます。
ここから任意のものだけ [オン] にすると…
下部にショートカットが現れます。
デフォルトにしといてほしいんですが????
※フリーソフトを利用してのカスタマイズです。やっていることはレジストリ変更と同等、もしくはそれ以上に質の悪い不具合に遭遇する可能性がありますので、自己責任にてお願いします。
また、Verの関係で本記事の画像が一部実際の挙動と異なる場合があります。ご了承ください。
スタートメニューをWin10仕様に戻す、というタイトルですが、タスクバーの配置変更や、ファイルエクスプローラーのリボンUIの設定なども変更可能です。
まずはアプリのインストール~……ですが、今Githubが色々と渦中だったり、ここからのダイレクトリンクは避けたいという考えもあり、ちょっと不親切ですが…
「ExplorerPatcher-jp」
で検索してダウンロードしてください。
2024/05 追記
Explorer Patcherが多言語対応、具体的に言うと日本語にも対応しました。
これまで紹介していた [-jp] 版は、有志が日本語訳していたVerでしたが、本家が日本語対応したために [-jp] 版は開発が終了しています。
そのため、現在(2024/05)は本家を推奨します。
https://github.com/valinet/ExplorerPatcher
githubのページよりReleaseページに移動します。
GitHubのReleaseページに辿り着いたら、「ep_setup.exe」をダウンロードします。
ep_setup.exeを実行、インストール後は画面が真っ黒になりますが、これはエクスプローラーを再起動している挙動なのでしばらく待てば戻ります。
インストール直後はもうすでにWindows10のスタートメニューが使えるようになっています。
Verによって異なります。
最近のVerですとデフォルトではないようです。
タスクバーを右クリック > プロパティ
を開いて、左メニューから「スタートメニュー」を開きます。
「スタートメニューのスタイル」から Windows 10 を選択すればOK。
ちなみにここで検索候補にあがった「プロパティ」ですが、ここの右側にある「スタートにピン留めする」は使えません(裏でデフォルトのWin11のスタートメニューにはピン留めされているはず)。
ExplorerPatcherで使用しているWin10のスタートメニューにピン留めするには、すべてのアプリから選んでピン留め(アプリを選んで右クリック、「Pin to Start」押下)しなくてはいけません。
設定画面はシンプルでわかりやすいです。
Rudraは「タスクバーの位置」を「上」に変更したほか、タスクバーのスタイルを「Windows11(既定)」に戻しています。
タスクバーのデザイン自体はWindows10より11のほうが好きだからというだけの理由です。お好みでどうぞ。
右クリックでのコンテキストメニューをWindows10仕様に戻すには、プロパティの
[ファイルエクスプローラー] → [Windows 11 のコンテキストメニューを無効にする]
です。
Rudraは既に本記事の手順でレジストリから無効にしているので、既にオンになっています。
スタートメニューをWindows11に戻したいときは、
[スタートメニュー] → [スタートメニューのスタイル]
から変更します。
また、アプリアイコンやWindowsアイコンを中央から左端に寄せたいときもここの項目から [画面上の位置] を [画面端] に変更します。
これもRudraは既に設定から変更済みなので、インストール時から「画面端」の表示でした。
ほか、「コーナーの設定」を「丸みを帯びた角~」に変更しておくと、スタートメニューのアイコンがちょっとモダンな感じになるので気に入ってます。
あとは副産物ですが、地味にありがたいのが、タスクバーを右クリックしたときのメニューが復活しています。
Windows11でのデフォルトでは、タスクバーを右クリックしても「タスクバーの設定」しか出てきません。
Windows10よく使っていた方法なので、本当に助かります。
ここのプロパティを選ぶと、ExplorerPatcherの設定(プロパティ)を開けます。
そういうとこだぞ、Windows11
ちなみにいくつかの項目は、最下部にある「ファイルエクスプローラーを再起動する(*)」から再起動しないと適用されません。
おそらくレジストリを弄っている部分はエクスプローラーの再起動が必要と思われます。
設定変更時に「レジストリ コンソール ツール」の起動を促された場合は、設定変更後にエクスプローラーの再起動をしておきましょう。
開発者と訳者に感謝しつつRudraも常用させてもらってます。
※2022年7月現在この方法は使えません。
今回も目次から飛んだ方向けに注意書きを焼き直しますよ。
※レジストリを変更するため、操作を誤ると起動不可、システムが不安定になる場合があります。自己責任でお願いします。
まずは [Win] + [R] キーで「ファイル名を指定して実行」を開きます。
もしくは [Win] キーを押してから「レジストリ」「regedit」をテキスト入力でも可です。
レジストリエディタを開いたら、上部のテキストボックスに以下のパスをコピペします。
ズラっと右側に色々出てきますが、何もないところで
[右クリック] → [新規(N)] → [DWORD (32ビット) 値(D)]
名前は以下の通り入力(コピペ)します。
上記の名前のレジストリキーが出来たら、ダブルクリックもしくは
[右クリック] → [バイナリデータの修正(B)]。
値はデフォルトで [0] ですが、[1] に変更します。
Windows11実機で動いている様子のスクショは用意できませんが、この方法で変更したスタートメニューはWindows10のそれと同じように動作します。
実はアプリを使えば、タスクバーやスタートメニュー、コンテキストメニューほか、Windows11の仕様をWindows10に戻すことができます。
Rudraもいくつか試してみましたので、かるーく触れていきます。
・Start11(有料)
良い所:Windows11のデザインを維持しつつWindows10風のスタートメニューが使える。さらにアプリの並び替えやサイズ変更などもWindows10より多いオプションが用意されている。あと、タスクバーを右クリックしてタスクマネージャーを呼ぶコンテキストメニューが復活する。
悪い所:[Winキー] を押してからテキストでアプリや設定項目を検索するときの検索精度がだいぶ落ちます。例えば、デフォルトだと [こんt] もしくは [kont] まで入力すればコントロールパネルが候補にあがりますが、Start11入れてると候補にあがらない。
備考欄:Windows7風+グリッドとかも良い。レガシィ+モダン=最強。
・StartAllBack(有料)
良い所:設定項目が(Start11と比較して)ものすごくわかりやすい。ただしWindows10風というよりは7風のスタートメニュー。エクスプローラーのUIやタスクバーも変更可能。あと動作が軽快。ちなみにこれをテストしたPCはCeleron N5095(*)です。
*Passmarkでのスコアでいうと4000ジャストくらい
悪い所:日本語化が中途半端。Windows10のメニューではない。
今回はWindows11の仕様を戻していくだけの作業工程を記事にしてみました。
よく考えたらWindows11の悪口しか言ってない気がしますが、全体的にインターフェースがキレイになったことや、スナップアシストの向上、デュアルディスプレイの使い勝手だとか、細かい配慮が行き届いているのは好きですよ。
ただ単にWindows10以前の一部機能が消滅した残念さが上回っただけですからね。
Windows11、アップデートで良くならないかなぁ……。