久しぶりに実家に帰ったGAhackです。
実家でのんびり過ごすのも良いものですね。
その際、父との会話で使っているデスクトップPCが古くなってきて遅い時があるとの話になりました。
東京に帰ってきて中身を処分して余っていたPCケース等があるのを思い出したので、パーツを買い揃えてプレゼントすることにしました。
(ケースが邪魔だったとかそう言うことではないです。ハイ)

父が使っていたPCはIntelの3世代を搭載した物なので、既に10年ほど使っていることになります。
動作はするもののアプリの起動等でモタつく事が増えてきたとのことでした。
Windows11がリリースされサポートするCPUはIntel 8世代以上で、Windows10のサポートは2025年で終わる事がアナウンスされています。
3年後の買い替えでアタフタしなくていいように、父の日も兼ねて自作PCをプレゼントすることにしました。
まず、デスクトップPCを組むにあたって必須な物は下記の通りです。
・OS:必須のソフトウェア
・ケース:ピンからキリまでお好みで選びましょう
・電源:ビデオカードの消費電力プラス200W位を目安にするといい感じです(CPUがハイエンドならプラス300Wは欲しいかも)
・マザーボード:CPUとソケットを合わせる必要があります
・CPU:スペックの大部分を決める重要な部分です
・メモリ:大きければ大きいほどソフトウェアを同時に開けます
・SSD or HDD:データを保存するためのストレージです
以上7つを揃えればひとまずPCとして組み立てて起動させる事ができます。
あとは用途や予算に合わせてビデオカードだったりWi-Fiボードだったりを追加していくことになります。
今回プレゼントするにあたり、じゃんぱらの中古品を中心に組むことにしました。
「OS」「ケース」「電源」は既に手元にあるので、予算を丸っと主要なパーツに割り振る事ができます。
と、いうわけで、勤務店舗の商品を中心に揃えてみました。

・マザーボード (リンクはLGA1200に対応したもの)
MSI MAG Z590 TORPEDOを選択しました。
これに決めた理由は拡張性がそれなりあり、11世代のCPUを使えばSSDのM.2 Gen4にも対応できるからです。
また、メモリもしっかりと4枚刺す事ができ後々安くなるであろうパーツの追加ができる事が決め手です。

・CPU(リンクはLGA1200に対応したもの)
Intel 10世代 i5-10400Fを選択しました。
本当はFの付いていないものを購入予定だったのですが、ビデオカードは追加予定だったので少しだけ安い方にしておきました。
※「F」がついているモデルは内蔵グラフィックなしなので、外部出力をする際に別途ビデオカードが必要になります。

・メモリ
DDR4-3600 8GB×2を選択しました。
10世代のCPUを選んでいるので、DDR4-3600はオーバースペックですが、今後11世代のCPUに載せ替えた時のことを考えて上のスペックにしています。
i5-10400Fで使用するときはDDR4-2666で動作することになります。

・SSD
crucial NVMe M.2 Gen3 1TBを選択しました。
M.2のSSDの価格が下がってきた事や、そもそもSATA接続と比べて速度が雲泥の差になっています。
よほど予算を抑えたい理由がない限りM.2を選んでおくのが最適解でしょう。

・ビデオカード
玄人志向 GeForce GTX1050Ti 4GB
設計的には古めのものですがゲームはしないので十分すぎるスペックです。
もし、スペックアップが必要に成ったときは交換するだけで劇的にアップさせる事ができます。
(一時期に比べると価格が下がってきたとはいえ、今回の予算ではベストチョイスです。)
ここまで揃えて合計で6万円半ばくらいで済みました。
新品で買うと8万円は優に超えてくるので、旧世代ものが中心とはいえかなり抑えられました。
この辺りが中古品のいいところですね。
このほかに適当なWi-Fiカードを追加しています。
最近はマザーボードに備え付けのモデルもありますが、上位モデルにしか採用されない事がほとんどです。
結果的にミッドレンジのマザーボードに別途Wi-Fiカードを追加した方が安く抑える事ができることもあります。
さて、これでパーツ一式は揃ったので組み立てていきます。

まずはケースにマザーボードを取り付ける為のスペーサー(写真の金色のパーツ)を取り付けていきます。
ケースの内側をよくみてみるとマザーボードのサイズに合わせたアルファベットが書かれていたり、穴の位置にサイズに合わせた指示があったりと色々です。
指定がない場合は、マザーボードを実際に当ててみて穴の位置にスペーサーを差し込みましょう。
このとき、マザーボードの穴の位置以外にスペーサーを取り付けるとショートして起動しなかったり最悪壊れてしまうので注意しましょう。

位置を合わせたら皿ネジで固定しておきます。

ケースにマザーボードを固定したら、初めに取り付けるパーツはCPUです。

CPUソケットの切り欠きに合わせて優しく慎重に乗せていきましょう。
この際金属のピンを曲げないように注意します。
ここを曲げてしまうと一瞬でマザーボードが使えなく成ってしまいます。
CPUを載せ終わったらCPUグリスを塗ります。

中古のCPUクーラーにはグリスが付いていないない為、必要になるので一緒に購入しておきましょう。
パーツ取り扱いのある店舗であればシリコングリスが200円くらいで取り扱いがあるはずです。(売り切れの際はゴメンなさい)

グリスの塗り方は色々ですが、GAhackは豆粒適当派です。
CPUクーラーを乗せれば均一に伸びるので結果は一緒でしょと考えている派閥なので、好みに合わせて塗って伸ばしたり、等間隔にグリスを置いたりしてみましょう。
画像のグリスはチョット多すぎますが、今回のは金属タイプのグリスではないのでヨシっ!

今回はCPUクーラー付きのBOXタイプを購入しておいたので付属のクーラーをそのまま使います。

取り付ける際は黒いピンを対角線で押し込んでいくとスムーズに固定ができます。

固定ができたらマザーボードに書かれている「CPU FAN」の部分にファンのソケットを挿します。
この際数字が書かれている時は数字の小さい方に刺しておきましょう。

マザーボードによってはCPUファンを刺しておかないと起動しないモデルもあるようです。
次にSSDを固定していきます。

今回のマザーボードはM.2のソケットが3つありますが、1つは11世代のCPUを搭載しないと使えないので、ヒートシンクが付いたところに刺しておきます。
この辺りは購入したマザーボードのマニュアルをしっかりと読みましょう。

M.2のSSDはソケットに斜めに挿し込みます。

しっかりと奥まで差し込んだらヒートシンクで押さえ込むようにしてねじ止めして完了です。

段ボールにパーツ一式を入れて組み立てていたので我が家の毛玉が入り込んできました。
PCパーツに静電気は厳禁なので猫は片付けておきましょう。
メモリを挿していきます。

ソケットが4つあってどこに挿せばいいか迷ってしまいますが、これもマザーボードに書かれています。
基本は1列づつ開けて2枚挿です。

今回だと、DIMMA2となってるところ(青のソケット)が最初に読み込む場所のようですね。

場所が分かれば差し込み予定のソケットのロックを寝かしておきます。

このまま切り欠きに合わせて挿しこみます。

最後にメモリの両端を均等に上から押し込む事でロックが自動で起きてきて固定完了です。
ビデオカードを挿していきたいところですが、その前に電源ケーブルを挿しておきましょう。

まずは20ピン+4ピンに分かれているマザーボードの電源を差し込みます。

次にCPUと書かれた電源ケーブルをCPU近くの8ピンに差し込みます。
上位のマザーボードだとプラスで4ピンが必要なものもあるので、電源を用意する際は注意しましょう。

次にPCケースから伸びてきている電源ボタンのケーブルを挿していきます。
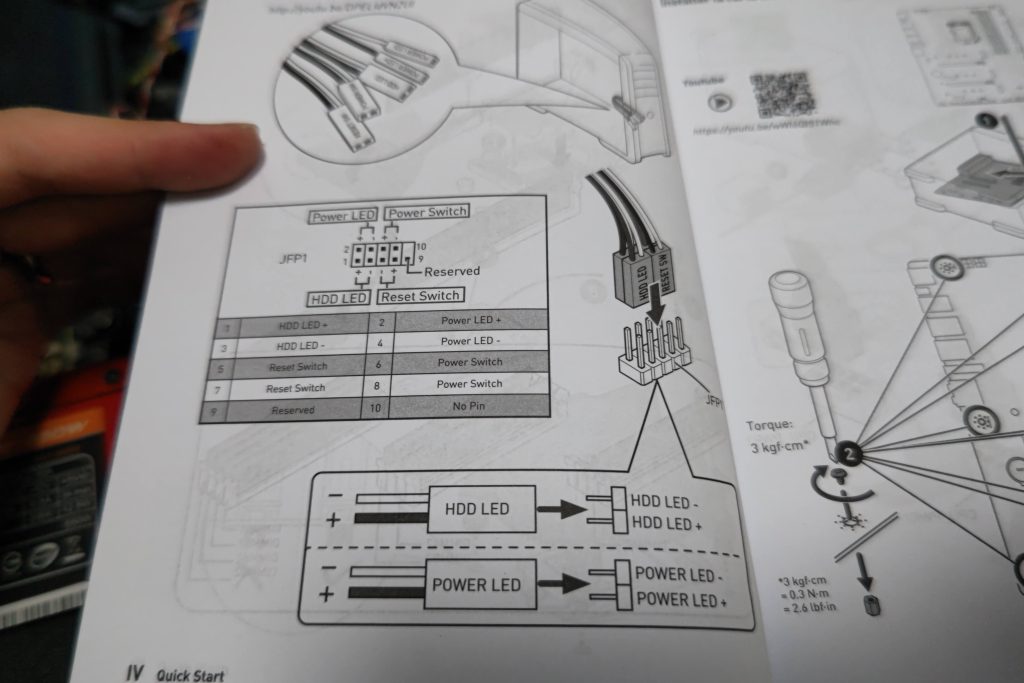
ここはマニュアルを見ながら挿していきましょう。
中古品で本体だけだった場合は、メーカーページからマニュアルをダウンロードして対処してください。

見た目があまり良くないですが、こんな感じになります

今度は別の毛玉が邪魔をしにきました。
猫って段ボールが大好きですよね。
サクッと猫を片付けてビデオカードを挿していきます。
ビデオカードを挿す位置はCPUに近い方と覚えておきましょう。

よほど特殊なもの以外は基本的にCPUに近い所が一番早いPCI Expressになっています。

挿したら、ケースと共じめして固定しておきます。
この際、ビデオカードによっては補助電源が必要になります。

電源ケーブルに「PCI-E」と書かれている事が多いので、目安にして探してみてください。
通常6ピンでモデルによって6ピン+2ピンや8ピン+8ピンだったりします。
以上で組み立て完了ですが、このままでは余った電源ケーブルが邪魔で見た目も悪くなります。
そこで、不要なケーブル類をケースの裏側に隠してしまいます。
ケーブルの処理をどうするかが自作PCの肝だと思っています。
GAhackは得意ではないので、とりあえず見えなくなればいい派です。

父へのプレゼントなので結束バンドも使って軽く固定はしておきました。
このあとケースファンをマザーボードのファンソケットに接続しておきます。

最後に猫による点検も完了したので、蓋を閉めて完成です。

ここからはOSのインストールを行いパソコンとして使えるようにしていきます。
※OSですが、組み立て当時の6月ではWindows11の単体ライセンスは販売されておらず、手持ちのWindows10のライセンスを使用しています。
Windows10からWindows11へはスペックの要件を満たせば無償アップデートをおこなっていることもあってか、今回はそのままWindows11のライセンスが通っています。
今回の記事が上がる8月には単体ライセンスが販売されているので、状況に応じてライセンスを購入しましょう。
OSの準備は別のWindowsPCで行うことになります。
Microsoftのページから「Windows 11 のインストール メディアを作成する」を参照してインストールメディアを作成しておきましょう。
GAhackは余っていた16GBのUSBメモリでインストールメディアを作成しました。
出来上がったUSBメモリを組み立てたPCに差し込んで電源をONにすると、よほどの事がない限りUSBからブートしてくるはずです。
もし、USBからブートしてこない場合は、電源を落とした状態から「F2」ボタンを連打してUEFIの画面に入り初期設定をロードして保存してみてください。
おそらくUSBブートしてくるはずです。
ここで、画面出力しないとか、起動自体していない場合は、どこかしらの電源ケーブルが挿さっていないか、電源スイッチの配線を間違えている可能性があります。
一度ケースを開けて配線の確認をしてから起動を試してください。
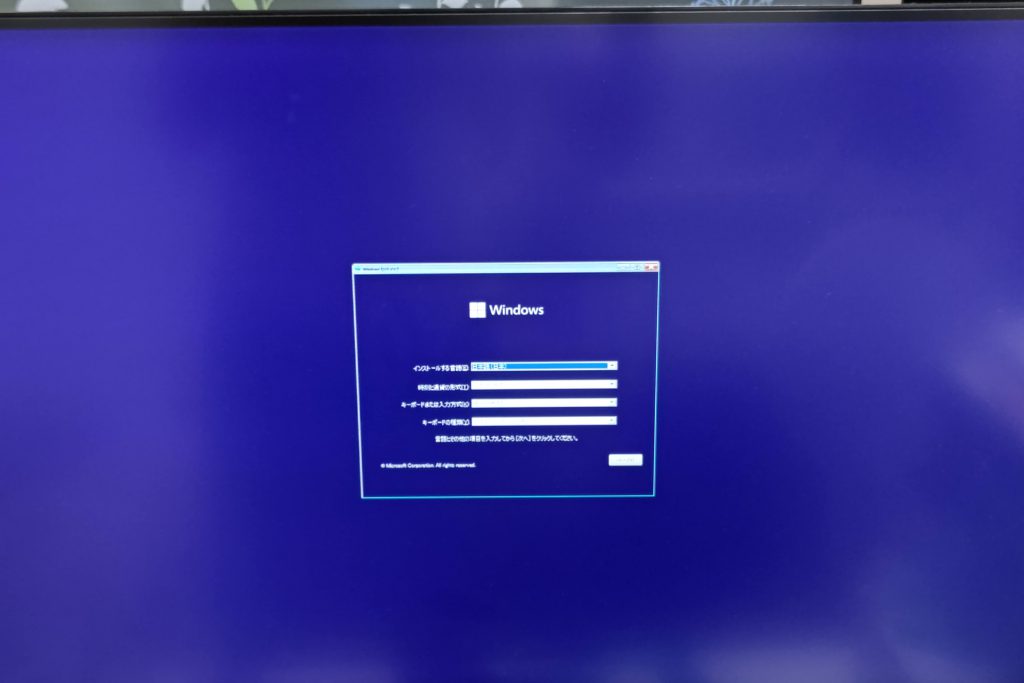
画面が起動して来ればあとは画面に従ってボタンを押していくだけです。
(GAhackの場合は、使っている液晶が突然壊れて表示がチラつく状態になってしまいました。
今回はそのままインストール作業を行なった為、インストールの画像が準備できませんでした。)
無事インストールが完了してセットアップも終わらせてデスクトップ画面が出てきたら、Windowsのアップデートを行いましょう。
これでほとんどのドライバが当たっていきます。
もし、当たっていないものがあれば購入したマザーボードのメーカーページから各種ドライバをダウンロードして当てていく事で対応してください。
昔は専用のドライバばかりで使えるようになるまで時間が掛かったんですが、いい時代になりましたね。
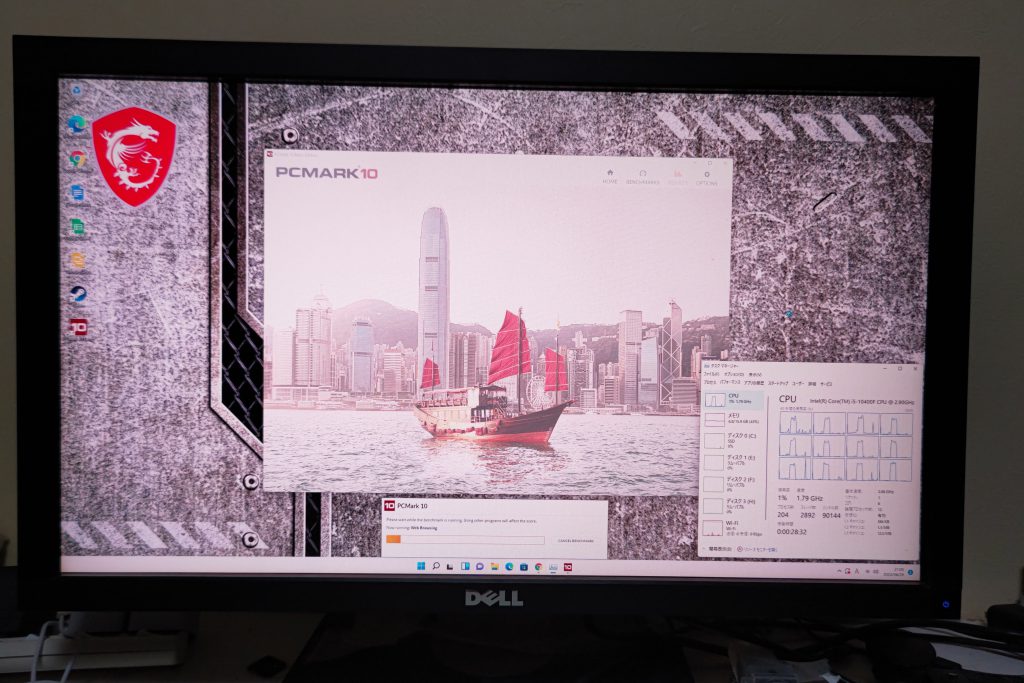
今回は父にプレゼントする為、使い始めてからエラーが出るとサポートが大変なので、PCMARK 10というツールを使いパーツ全体に負荷をかけてみました。
このベンチマークツールは通常使用をする際にどの程度快適なのかを測る事ができます。
スコアは5338と出ていたので、おそらく快適なんだと思われます。
ベンチマークが目的ではなかったので、細かな数値がみられる写真が残っていないんです。
(先に書いた通り、液晶が壊れてしまってまともに表示できていません)

無事、負荷テストも完了したので梱包して実家に送っておきました。
自作PCの楽しみはこれで終わりではなく、数年後に今はチョット高くて手が出せない上位パーツへ交換をすることができます。
つまり、数年後お手頃価格になった11世代のi7シリーズへ交換してみたり、メモリを追加してみたり、SSDをGen4へ変えてさらに速度を上げてみる事ができるんです。
メーカーのデスクトップPCも価格が落ち着いてきたとはいえ、CPUの交換などはマザーボード側で制限が掛かっていることもあり、簡単にはできないこともあるんですよね。
その辺りを無視できるので一度自作PCを始めると長く使う事ができたりします。
仮に、マザーボードの変更が必要になっても、SSDだったりビデオカードだったりは使い回しする事ができます。
最初はチョット手を出しづらい自作PCですが、メリットも大きいので一度組み立ててみませんか?
きっと沼に沈み込んでいくこと間違いなしです!
既に自作PCを使っている方に朗報です!
じゃんぱらでは「おまかせ買取キット」の販売を開始しました。
これを使えばスペックアップの交換で不要になったパーツを自宅に居ながら買取に出す事ができます。

この専用キットがあれば依頼品をラクラク梱包!箱が無い製品なども安心して送ることができます。
お申し込みはオンラインで完結。梱包が終わった荷物は宅配業者がご自宅へ回収に伺います。
お見積もり¥10,000以上、またはモバイル通信端末の買取申込で配送料も基本無料!

今なら1点あたり最終査定額¥10,000以上の中古品が査定額¥2,000アップするクーポンも付いてきます。
パーツを店舗で買う際に一緒にこの買取キットも購入しておく事で、交換完了後に自宅からそのまま買取に出す事ができます。
この機会に是非「おまかせ買取キット」を使ってみてください!!











