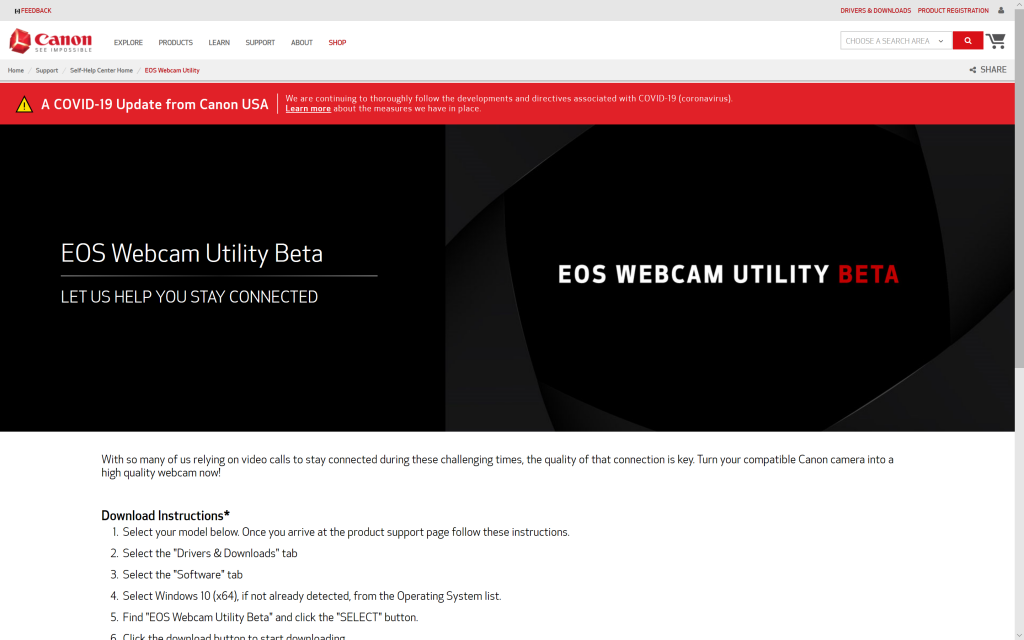テレワークでのオンライン会議やオンライン授業などで使われるWebカメラの需要が高まっています。
量販店やオンラインショップにおいてもかなりの商品が売り切れや品薄状態になっている状況です。
イマドキのノートPCならWebカメラは標準装備されている事が多いのですがデクトップ機なら外付けのカメラが必ず必要になります。
会社から「オンライン会議するぞ!」と命令が出ればなんとか環境を用意して対応しなければいけないのがサラリーマンの宿命。
ただ環境を作るだけじゃ面白くないので今回は米国キヤノンより先日、公開されたソフトを使ってミラーレス一眼をWebカメラにしてみます。
こちらがそのソフトウェア。
現在、ベータ版として公開されておりWindows10専用で他のプラットフォーム用は用意されていません。
日本国内のサポートは行われておらず動作保証などは全くされていません。
対応機種も掲載されていますが北米名称のモデルが含まれていますので
国内のモデルも併記し、掲載しておきます。
※[ ]内が日本国内向け型番
本稿執筆時点で当方にWindows環境がありませんでしたがMacbookPro 15インチにBootcampでWindows10Pro(64bit)をインストールしてテストしています。
★警告★
EOS Webcam Utility Betaはベータ版であり開発中のものです。
国内製品向けのサポートはありません。
インストール、機材の故障、配信に関してのトラブル等については一切保証できませんのであらかじめご了承ください。
EOS Webcam Utility Betaのページにある機種にはリンクが設けられておりここから各機種のダウンロードサイトへ移動できます。
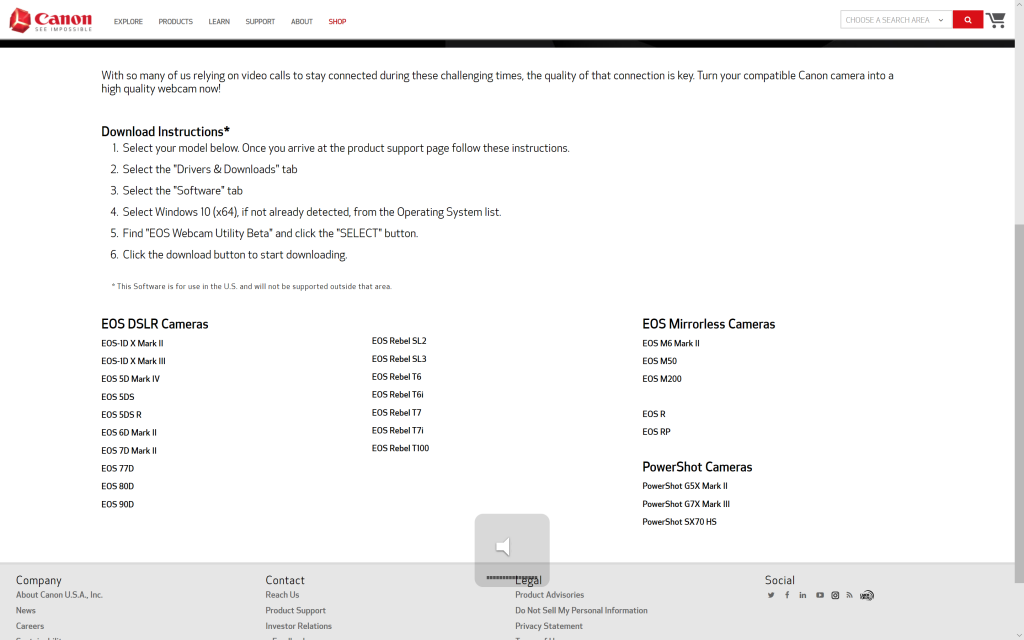
手持のカメラ、EOS RPをクリックします。
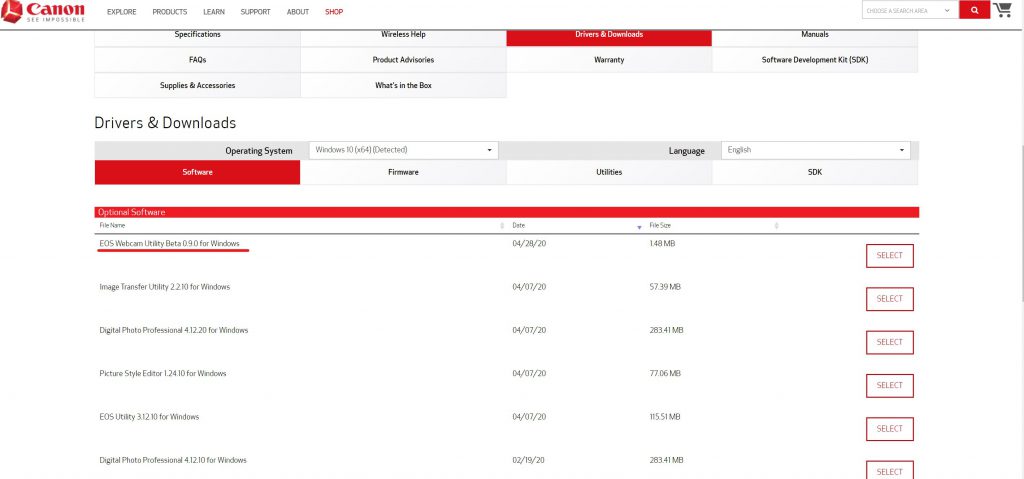
ダウンロードサイトに移動できました。
EOS Webcam Utility Betaを選んでダウンロードします。
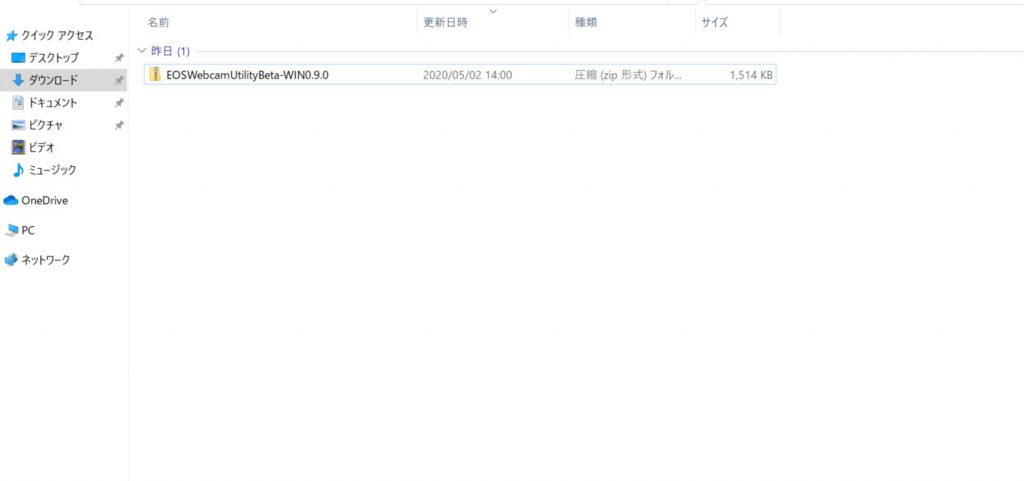
ダウンロード完了。
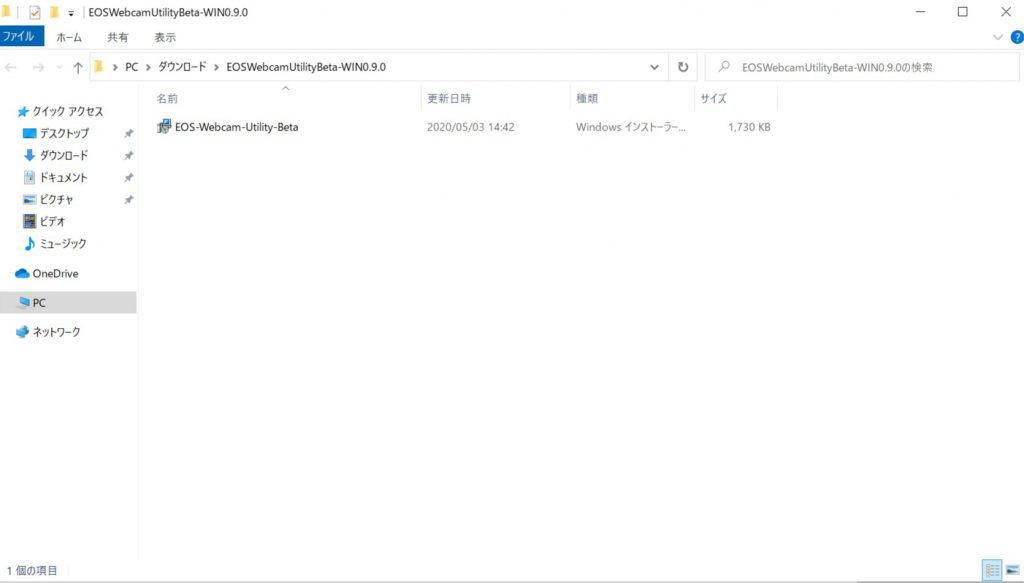
解凍したファイルを実行します。

同意してインストール。
完了してもテスト画面が出るわけでもなくドライバーをインストールしたようなイメージです。
それではオンライン会議アプリを試してみましょう。
無料で使える主なオンライン会議アプリ
企業向けならCisco Webex Meetingsなども有名です。
まずはZOOM meetingsで試してみます。
アカウント登録手順はホームページ上からメールアドレスで登録すると折り返し本登録のページが送られてきます。
この返信メールが遅れる事もあるようですから運用には余裕をもって対応してください。(実際、申請の翌日にならないと返信がきませんでした)
カメラの方は米国キヤノンの動画を見る限り「動画モード」に設定してUSBケーブルでPCと接続するだけのようです。

まずはカメラをミニ三脚などで固定します。

USBケーブル(EOS RPはUSB Type-C)を接続します。

PC側にUSBケーブルを接続。

カメラの撮影モードは「動画」にセットします。

これで準備ができました。
アプリを起動してホーム画面を表示させます。
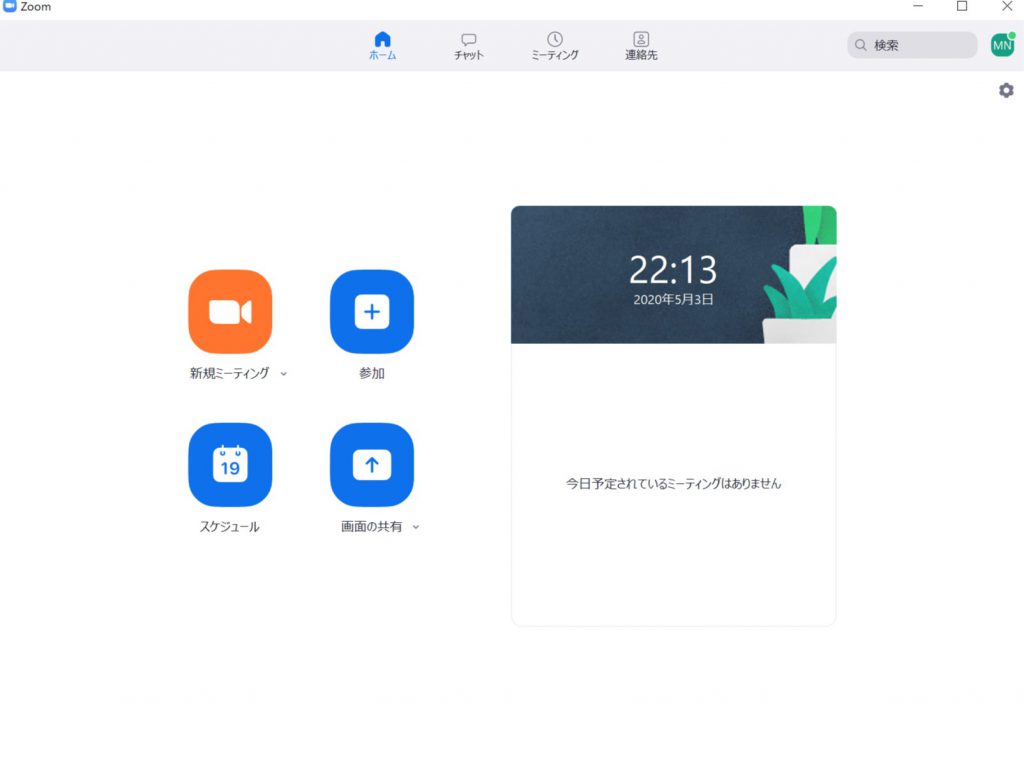
画面右上の設定アイコンをクリック。
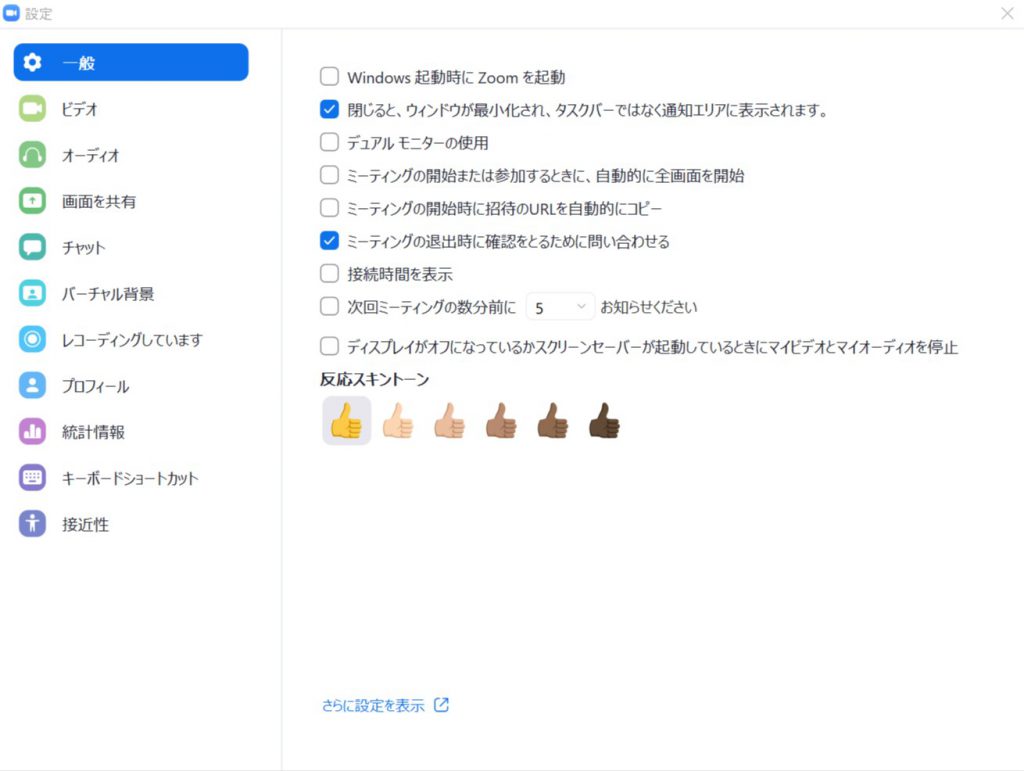
するとこのようなメニュー画面が開きます。
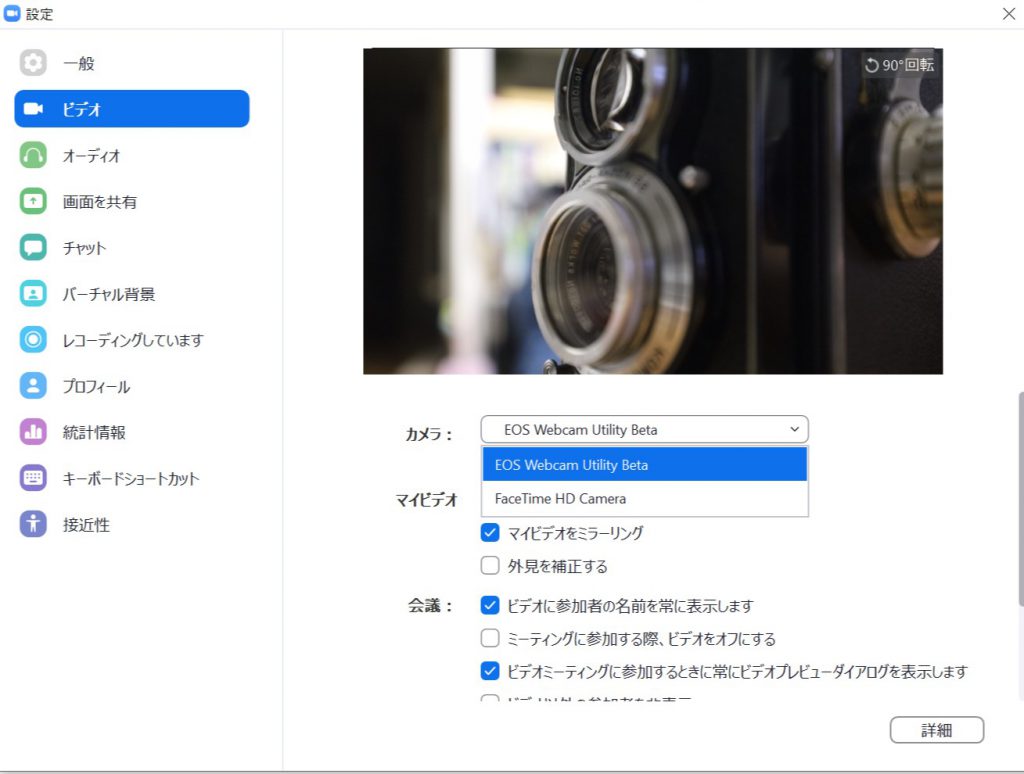
ビデオの項目から「カメラ」で使用するカメラを選びます。
きちんと認識されていれば既存のWebカメラとEOS Webcam Utility BETAを選択できるようになります。
音声についてはカメラ側のマイクには対応していません。
PC内蔵のものや別途、外付けマイクを用意する必要があります。
カメラの電源を入れ、ホーム画面の「新規ミーティング」をクリックするとライブ画像が表示されます。
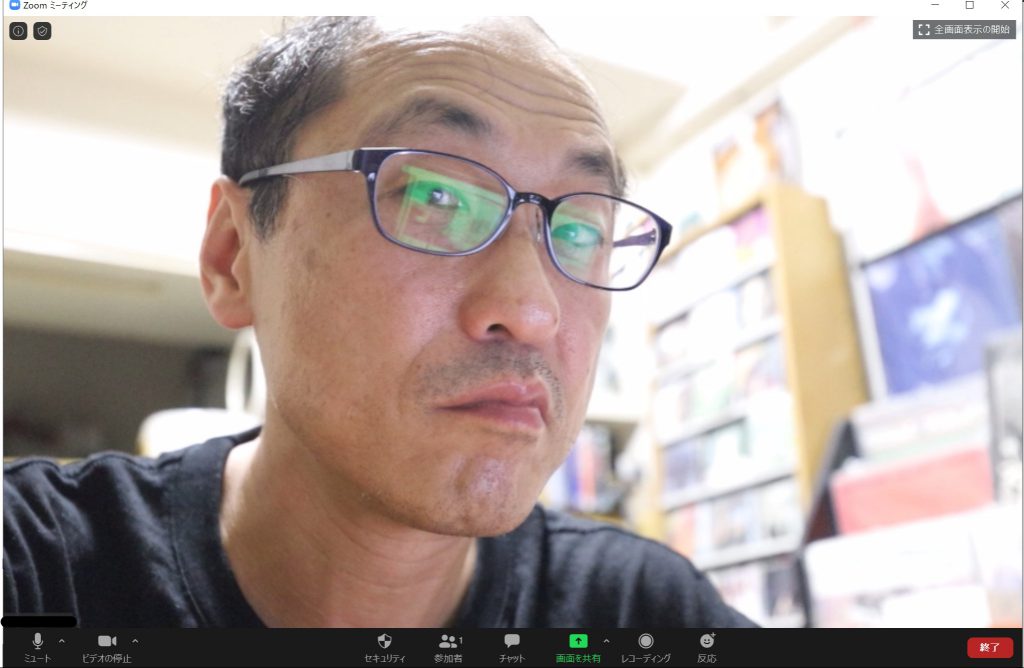
使用カメラ:Canon EOS RP 使用レンズ:EF16-35mm F4 L USM
結果はこの通りで一眼カメラならではの高画質でのミーティングが可能です。
EOS RPは最新のファームウェアVer1.4.0に更新しておいてください。
私の環境においてはVer1.3.0ではうまく認識できませんでした。
またカメラの撮影設定も「設定初期化」を行っておきましょう。
設定によってはうまく表示されない場合があります。
それでも認識されない場合は他の同種のアプリが動作していないか確認しましょう。
Microsoft Teamsなどは一度インストールすると起動時に常駐するので気づかずにZOOMを起動すると表示されない場合があります。
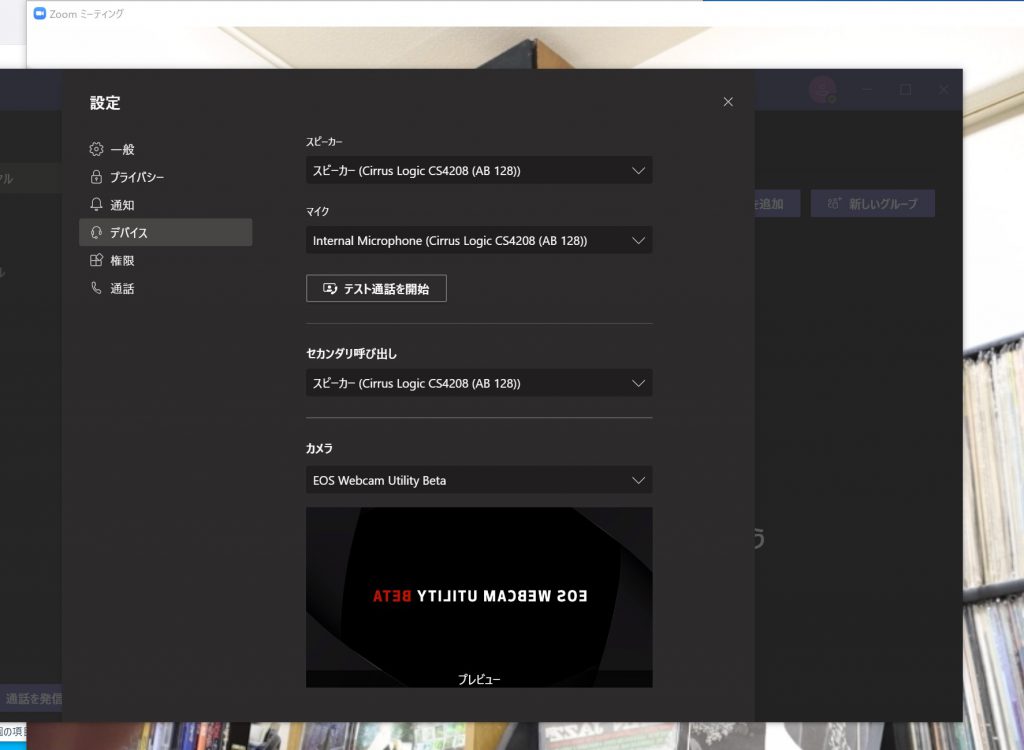
このようにZOOMでミーティング中にMicrosoft Teamsを起動するとプレビュー画面が映りません。
一度に一つのアプリだけと覚えておくとよいでしょう。
Google ハングアウトでの設定もZOOM同様にカメラを変更します。
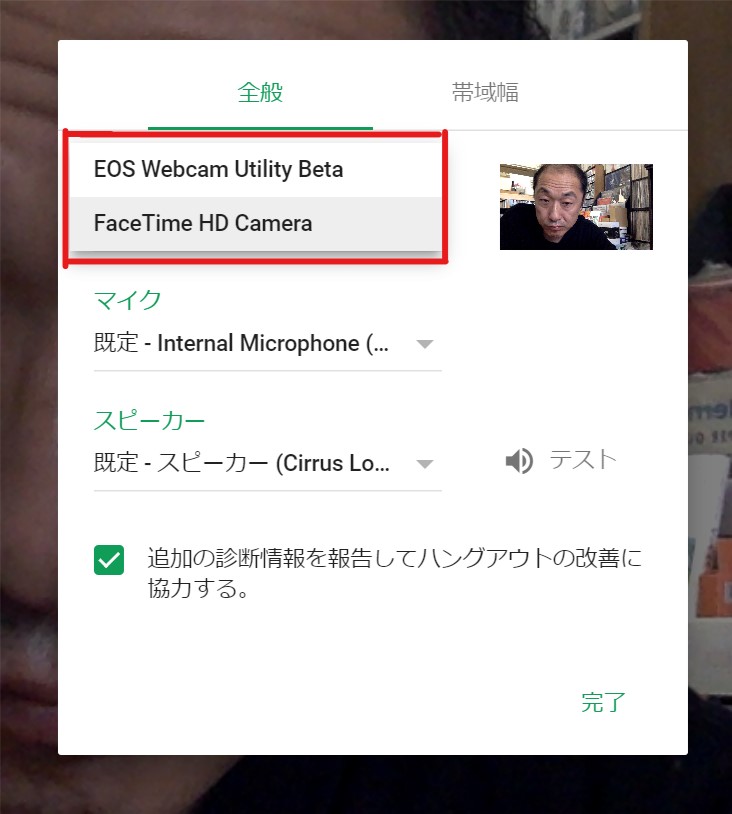
内蔵カメラの画質は暗部にノイズが乗ったり、細かなコントロールが出来ませんが一眼カメラを使えば高画質で配信が可能です。
今回は16-35mmレンズの35mm側で試しています。

カメラ側でプラス1段ほどの露出補正を行っています。
特にライティングは行っていませんが絞りF4から5,6で撮影して背景が適度にぼかして明るくする事で散らかったところをごまかしてます(苦笑)
まとめ
・EOS Webcam Utility Betaはカメラの性能を生かした画質で通話、配信可能。
・音声はカメラ側ではなくPC側に依存
・オンライン会議アプリの使用方法に注意が必要
・ファームウェアは最新のものを使用
・バッテリーの予備、AC電源の確保も併せて行う必要がある
今は大変な時期ですがこの苦難を乗り越えた先にもこの米国Canonの取り組みは役に立つことでしょう。
願わくばどのプラットフォームでも恩恵が受けられるとよいですね。
じゃんぱらでのCanon EOSシリーズ、PowerShotシリーズの在庫は下記よりご覧いただけます。
以上、elmarがお送りました。