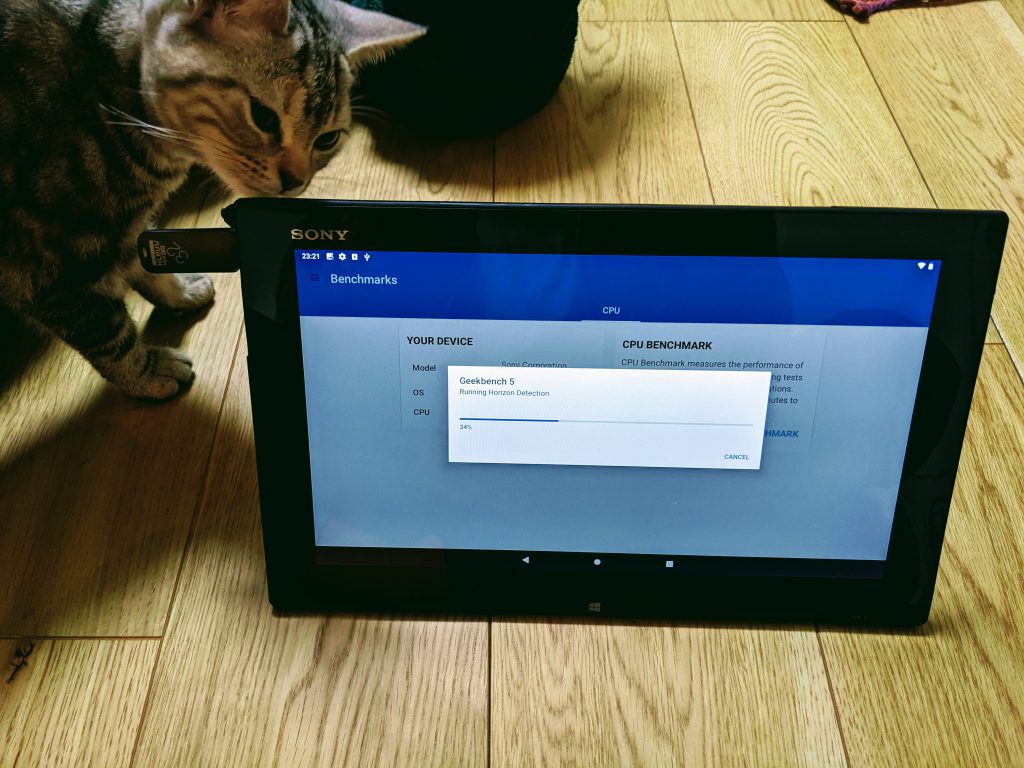最近は手ごろなAndroidタブレットが発売されず少し寂しいGAhackです。
スマホのサイズが大きくなってきたことでタブレットを持ち歩く必要性が減ってきているのが原因なんでしょう。
タブレットならiPadもあるんですが、OSの違いからダウンロードしたファイルの扱いがチョットGAhackの用途には合わないんですよね。
そこで!!適当なWindowsタブレットをAndroid化してみる作戦を思いつきました。
※今回行うことは元のOSを消すこともできるので、試す際はバックアップ等十分にとってから自己責任で行ってください。

実験台となってもらうのは、専用のキーボードを紛失してホコリで白くなり始めていたVAIO Tap11です。
CPUにCore i5 4210Yを搭載しているので、いまでもネットを見たり文章を打ったりするくらいなら余裕のスペックがあります。
念のためOS上からVAIO careでリカバリーディスクの作成をしておきます。
皆さんもこのタイミングで工場出荷時にリカバリーができるディスクの作成と必要なデータのバックアップを行っておきましょう、
さて、下準備が済んだらAndroidをインストールするためのUSBメモリを作成します。
今回用意したものは下記のとおりです。
・Windowsタブレット
・4GB以上の中身を消しても良いUSBメモリ
・Android-x86
・Rufus
引越しの最中にUSBメモリが行方不明になってしまったので、じゃんぱらで販売しているUSBメモリKlevv NEO C30の32GBを購入しておきました。

この記事のあがる12月25日現在で価格は600円です。
まずは元となるAndroid-x86というファイルをダウンロードしてきます。
Android-x86という名前から分かるとおりIntelやAMDが作っているCPUでAndroidを動かそうというプロジェクトです。
2020年12月現在、移植されているOSはAndroid 9なのでチョット古めではありますが、まだまだ現役で使えるバージョンです。
サイトは英語が中心ですが、ダウンロード自体は難しくありません。
Android-x86 プロジェクト日本語トップページ
こちらのページにアクセスします。
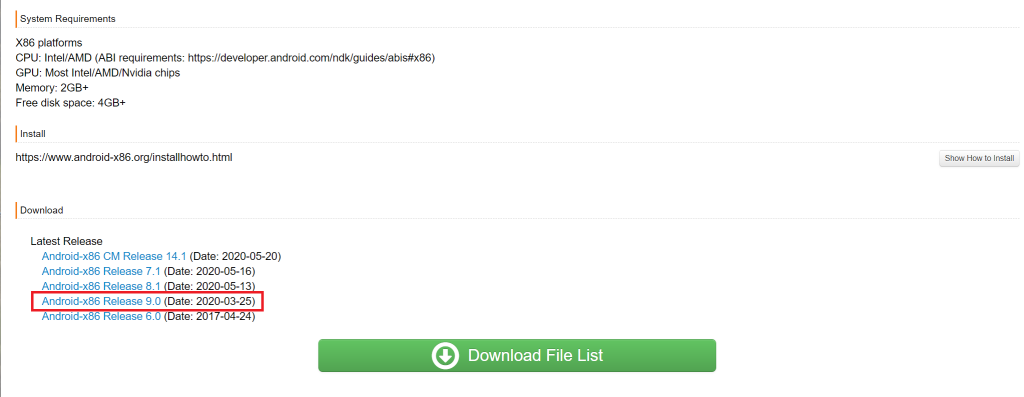
ダウンロードと書かれたところから「Android-x86 Release 9.0」を選択します。
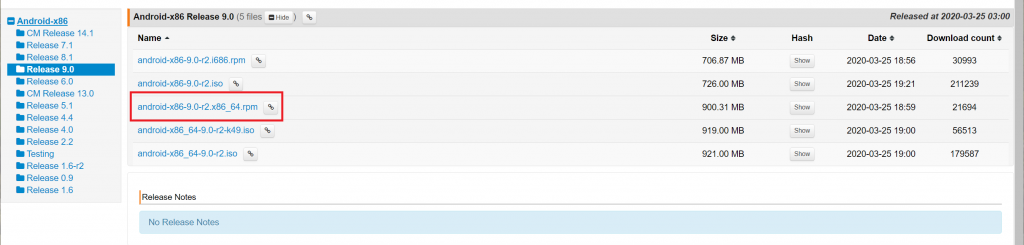
今回は64bit版をインストールしてみようと思います。
Windowsタブレットによって相性があると思うので、不具合があった場合は他のバージョンを試してみてください。
「android-x86_64-9.0-r2.iso」というものをダウンロードしてきます。
少し時間がかかるので、その間にダウンロードしたISOファイルをUSBメモリに焼いてブート起動できる状態にするソフトウェアを用意します。
ソフトウェア自体はいろいろとあるのですが、シンプルでわかりやすいので「Rufus」を使って説明していきます。
Rufusのダウンロードはこちら
ページ自体は日本語なので最新版をダウンロードしてきましょう。
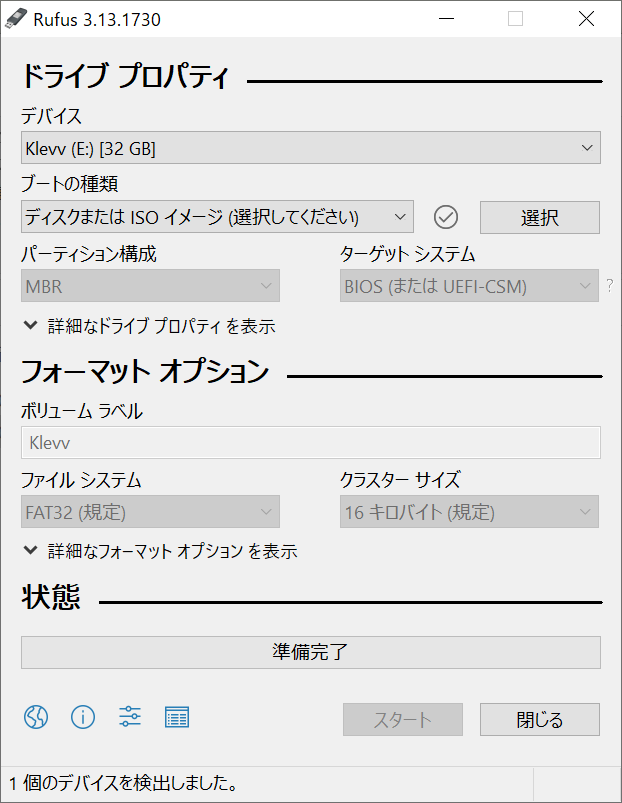
Rufusを起動するとこんな画面が出てきます。
まずはデバイスから今回用意したUSBメモリを選択します。
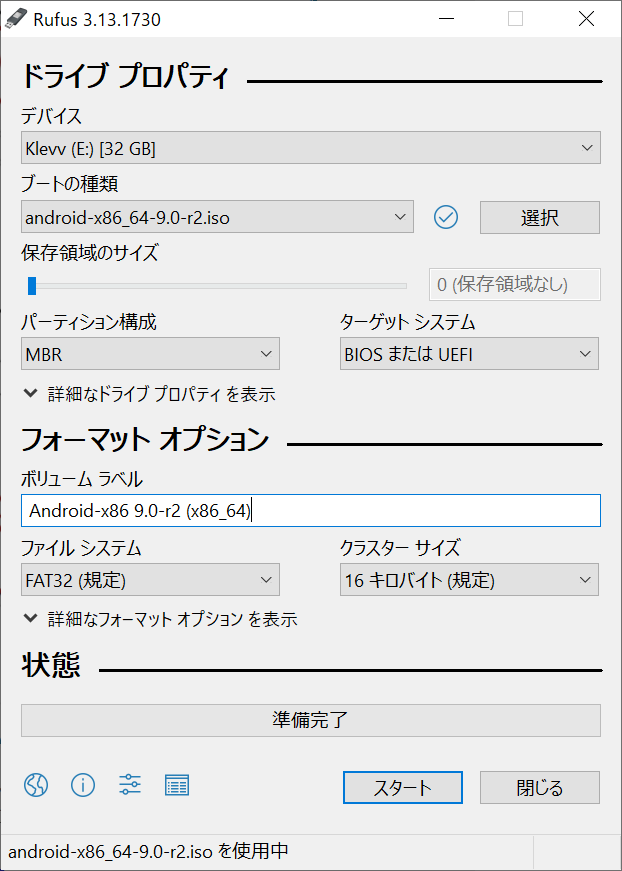
次に、ダウンロードが終わっているであろう「android-x86_64-9.0-r2.iso」をブートの種類のところで選択します。
細かいところは特に触る必要なく、スタートを押してあげればOKです。

必要ファイルがないと言ってくると思われるので、「はい」を選択してダウンロードしてあげます。
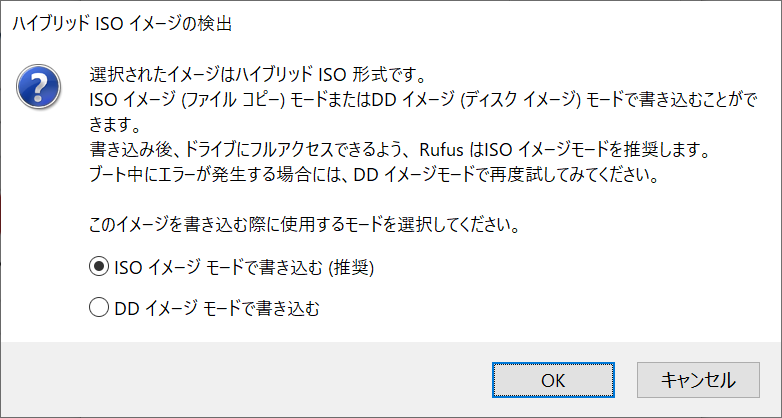
ダウンロードが終わると次の画面に進むので、ISOイメージモードで書き込むにチェックがついているのを確認して「OK」を選択します。
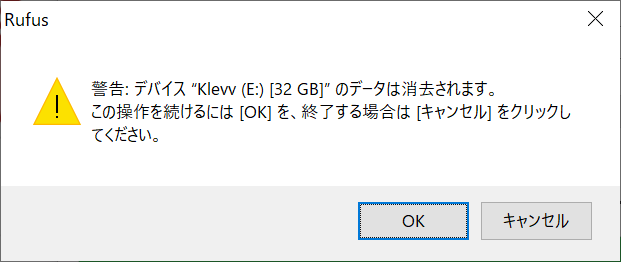
最後に、USBメモリの中身を消して大丈夫か聞いてくるので、用意したUSBメモリなのかを再度確認して「OK」を選択しましょう。
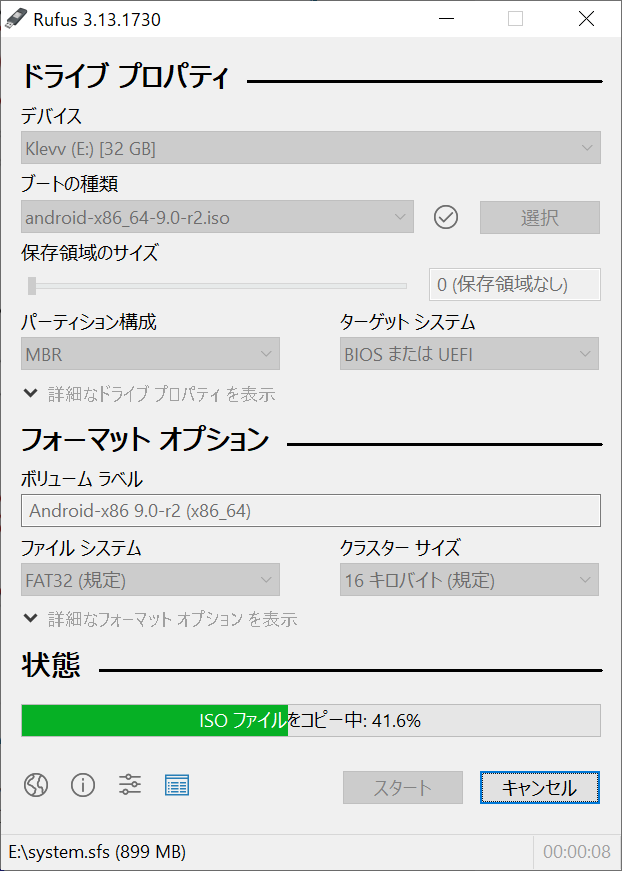
作成が始まるので終了まで少し放置しておきましょう。
少し待つことでブート起動のできるUSBメモリの用意ができました。
あとはWindowsタブレットにUSBメモリを挿してUSBから起動させましょう。
ブート起動の方法は機種によって様々ですが、確実なのはBIOS上からブートの順番を替えてあげることでしょうか。
使用予定の「端末名(VAIO Tap11) + BIOS + USB起動」などで調べることで手順は見つかると思います。
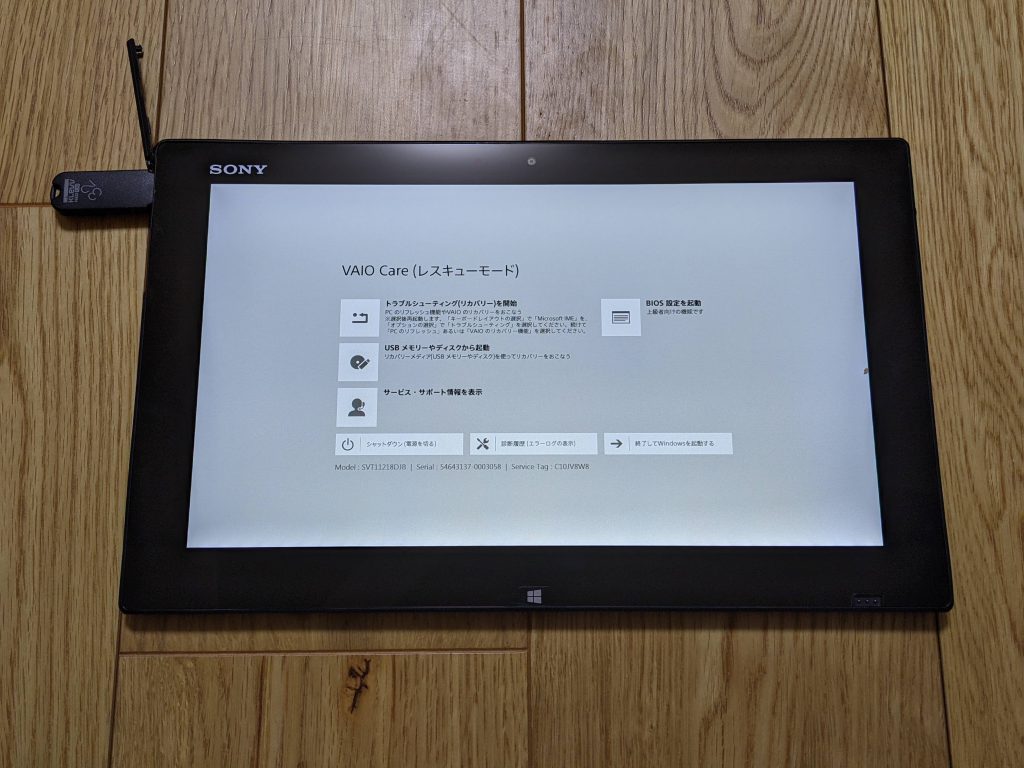
GAhackの用意したVAIO Tap11は背面にassistボタンがあるので電源を落とした状態からassistボタンを押してレスキューモードを経由しUSBブートをします。

無事USBブートが始まると黒い画面に白い英語が走り始めます。
なにやらスパイ映画のハッキング作業を思い出しワクワクした気持ちになりますね。

無事ブートされてAndroid-x86をインストールするための初期設定画面が出てきました。
この画面では「インストールせずにブート起動する」「本体ストレージ全体にOSをインストールする」が選択できます。
※オプションから設定することでWindowsとのデュアルブート環境を作ることも可能なようです。
今回はお試しを兼ねて一番上の「Live」で進めていきます。
いわゆるLiveCDと呼ばれるメモリ上にOSを展開しストレージに手を加えない起動方法です。
昔からLinux系のOSを触っている人にはお馴染みの起動方法ですね。
(本当はインストールしようとしたんだけれども、VAIO Tap11にキーボードを挿し忘れて操作ができなかったとか無いですよ。はい。)

USBからのブートが始まると黒い画面にAndroidという文字がしばらく走るので何もせずに待ちましょう。
このタイミングでメモリ上にOSを展開しています。

しばらくすると見慣れた画面が出てくるので、画面の案内に沿ってセットアップを進めていきます。
ここまでくるとタッチパネルでの操作もできるようになったので、キーボードがなくても操作ができるようになりました。
※機種によってはタッチパネル搭載機種でもタッチパネルでの操作ができない場合があります。
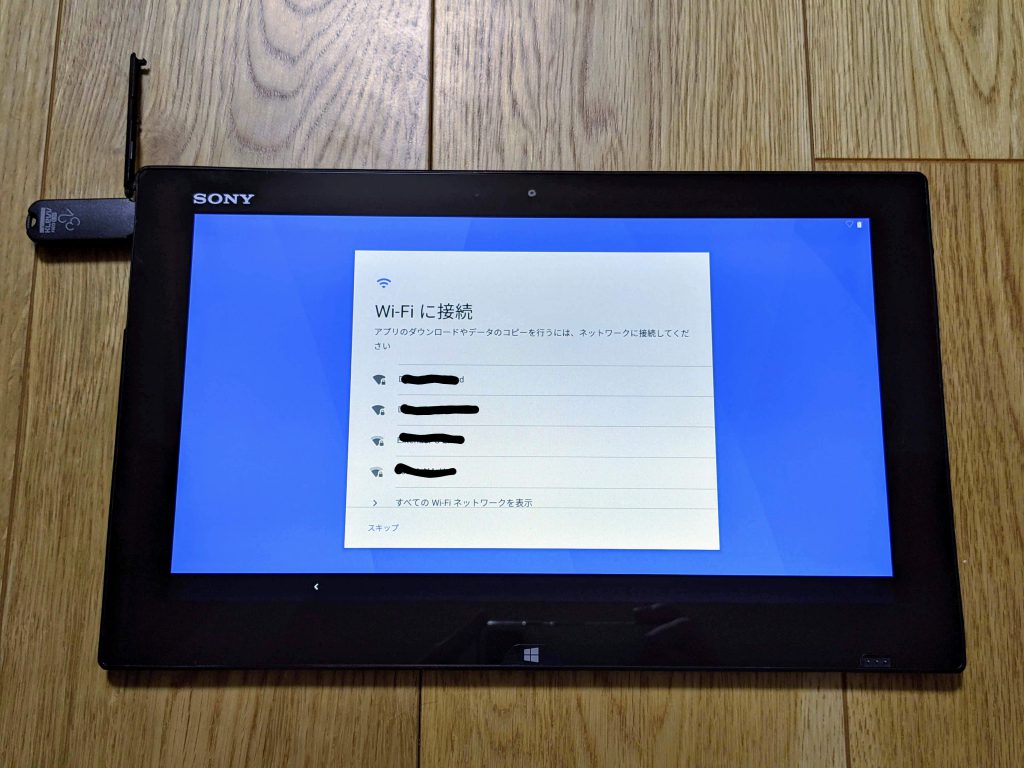
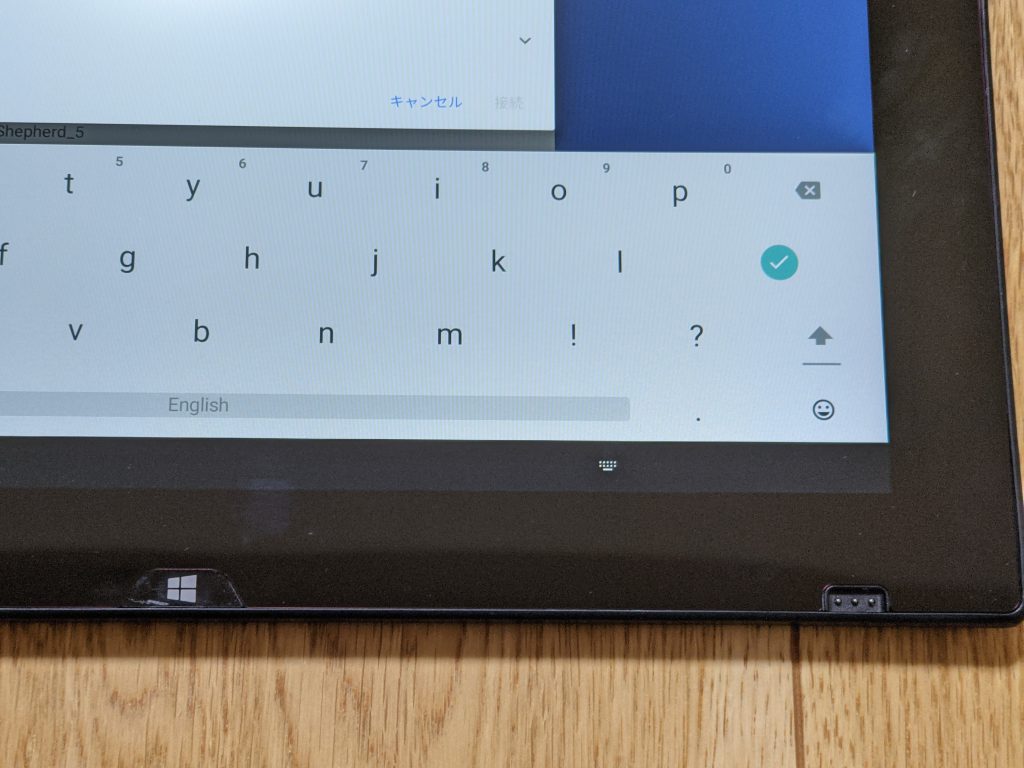
Wi-Fiの設定からですが、そのままではキーボードが出てこないので、下のバー部分にあるキーボードのアイコンをタッチすることでバーチャルキーボードが出現します。
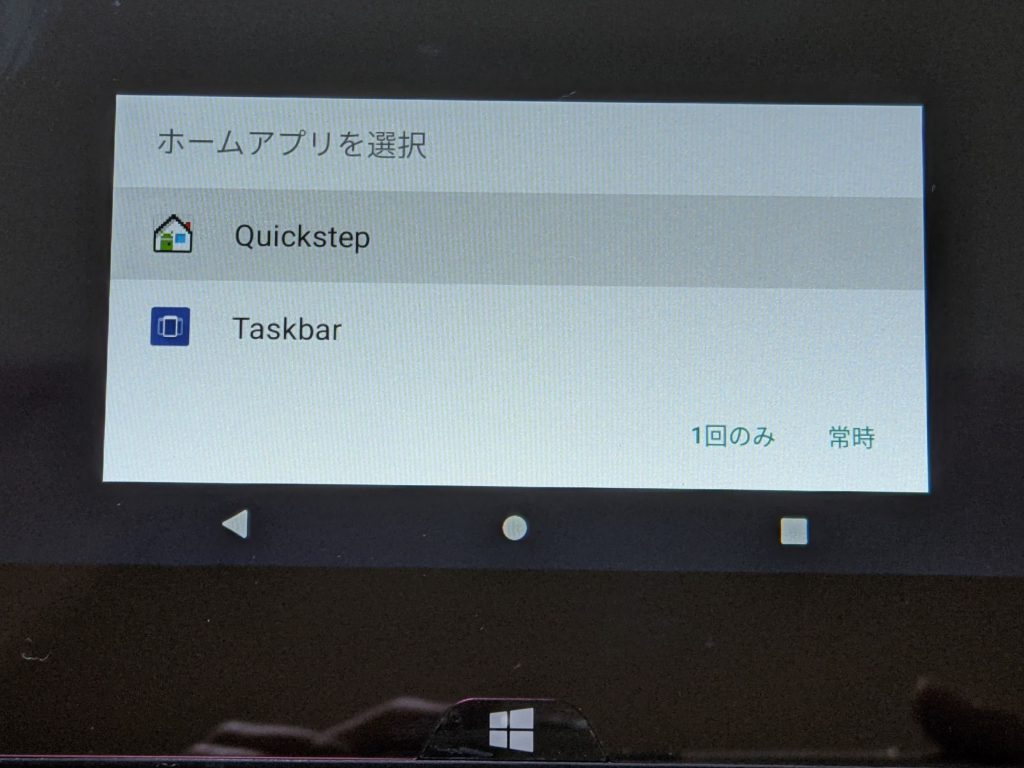
セットアップを続けるとホームアプリを選択とでてくるので、「Quicksetup」を選択し「常時」をタップします。

比較的スムーズにホーム画面が出てきました。
ここまでくれば通常のAndroidタブレットと同等の操作ができます。
タッチパネルが使えない端末だとマウスとキーボードでの操作なので少し違和感を感じるかもしれませんが・・・・・・。
Playストアも当然用意されているので普段使っているアプリのダウンロードもできます、
アプリによってはタブレットに提供していなかったりしますが、ざっとみた感じ普段使っているアプリはほぼ対応しているようです。
折角スマホよりもCPUのサイズも消費電力も多いPC用のCPUで起動しているのでベンチマークを測ってみました。
今回試したのは「Geekbench 5」です。
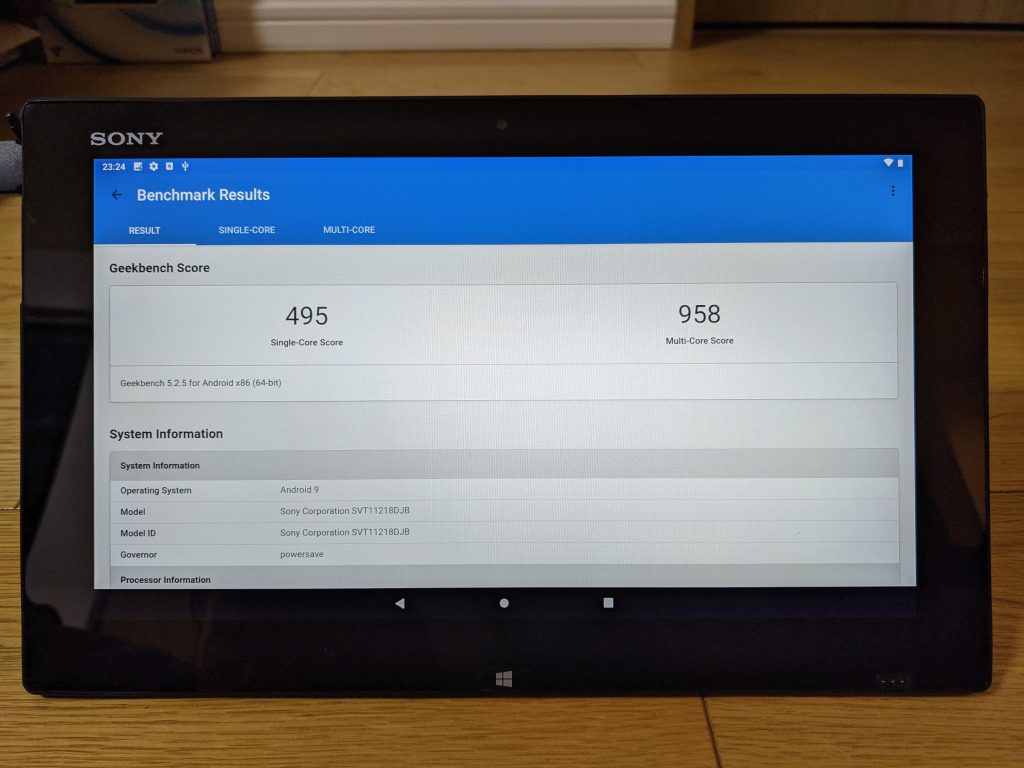
結果はこのとおりで、シングル「495」のマルチ「958」でした。
シングルスコアは最近のスマホと肉薄していますが、マルチはとても敵いません。
最適化されているわけではないので、スコアが伸びないのは仕方がないのですが、通常使う上では問題がない程度にキビキビ動いてくれています。
IntelのCore4世代くらいのCPUを搭載したPCであればソコソコ動くのではないでしょうか。
元々、このAndroid-x86自体がAtom系のCPUを搭載したタブレットPCを活用するためのプロジェクトなので少し古めのPCでも十分使えるものに仕上がると思われます。
以前、Chromium OSをインストールすることで古いPCを復活させたこともありましたが、今回のAndroid-x86であれば普段使っているAndroidアプリが使えるのでアプリを優先して使いたい人にはオススメかもしれません。
今回はタッチパネルの使える機種で実験を行ったのでアプリをスムーズに使えましたが、一般的なノートPCはタッチパネル搭載が少ないと思うのでアプリの使用に制限が出てくるかと思われます、
それでも、遅いと感じていたPCを生き返らせる方法としては面白いと思います。
今回のLive起動であればAndroidOSを起動している状態でよほど無茶なことをしない限りは、本体のストレージを触ることはありません。
念のためバックアップを取った後で遊んでみてはいかがでしょうか。
ちなみに、電源ボタンを押して終了を押すことでメモリ上に展開されたAndroidOSが終了するので、USBを抜いて起動をすることで通常のWindowsOSが立ち上がってきます。
あくまで実験として行っています。
ご紹介した手順で発生したハードウェア、ソフトウェアに関しての不具合は責任を負いません。
試される方は自己責任でお願いいたします。

手軽に遊ぶことができるので、年末の暇つぶしとして試してみませんか?
もし、手ごろなPCがない場合はじゃんぱらで探してみてください。
手ごろなPCからハイスペックなPCまで取り扱っていますので、予算にあったPCがきっと見つかるはです。
もちろん買取も行っているので、買い取れるか不安なPCもお近くのじゃんぱらへ直接お電話ください。