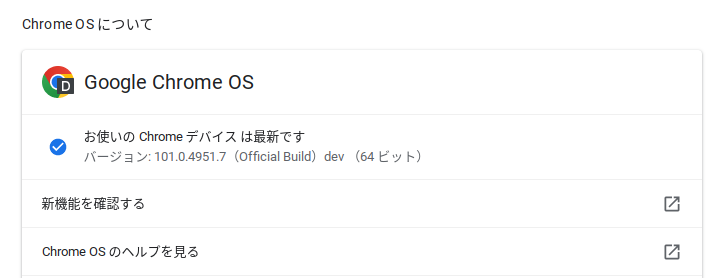2019年にCloudReadyを使ってChromiumOSをインストールするブログを書いたのを覚えているでしょうか?
そんなCloudReadyがパワーアップしChromeOS Flexとなって公開されました。
早速GAhackもPCにインストールして使ってみたので注意点を踏まえつつインストール手順を書いていきます。
ChromeOSのメリットはなんと言っても要求スペックの低さです。
まずは最小要件を見てみましょう。

デバイスの最小要件:
アーキテクチャ: Intel または AMD x86 の 64 ビット互換デバイス
RAM: 4 GB
内部ストレージ: 16 GB
※プロセッサとグラフィック: 2010 年より前に製造されたコンポーネントは、動作が不安定になる可能性があります。
この要件を見る限り2010年以降に発売されたモデルであれば大体動きそうですね。
それより前のモデルだと動作が怪しくなるようなのでCore2Duoシリーズなんかは流石に厳しいのかもしれません。
Core iシリーズになってからのものは動く可能性が高そうです。
※全てのPCで動くことを保証するものではありません。
インストールに入っていく前にChromeOS Flexとは何なのかを少し説明しておきます。
2019年にCloudReadyを使ってインストールするブログを書きましたが、CloudReadyはその後2020年12月にGoogleに買収されました。
しばらく大きな動きはなかったのですが、Googleが今年の2月にChromeOS Flexとして突然発表をしました。
これによりオープンソースのChromiumOSから本家のChromeOSとして再スタートしています。
ChromiumOSとの一番の違いは「Linux 開発環境」がCPUの要件を満たしていれば標準で使うことができるようになっています。
しかし、色々と調べてみるとIntel Coreプロセッサー8世代以降のCPUでないとほぼ使えないようです。
Linux開発環境だけみるとWindows11と同じような状況ですね。
そこまでのスペックのPCを用意するのであればWindows機として使う方が何かと捗るかと思われます。
お待たせしました、ここからインストールの解説をしていこうと思います。
まずはインストール用のUSBメモリを作成しましょう。

用意するものは
・8GB以上のUSBメモリ(データが消えてしまっても問題がないもの)
・インストーラーUSBを作るためのWindows or Mac
・ブラウザのChrome
Googleが丁寧にChromeOS Flexをインストールするためのページを用意しているので、GAhackは画像を踏まえつつ説明をしていきたいと思います。
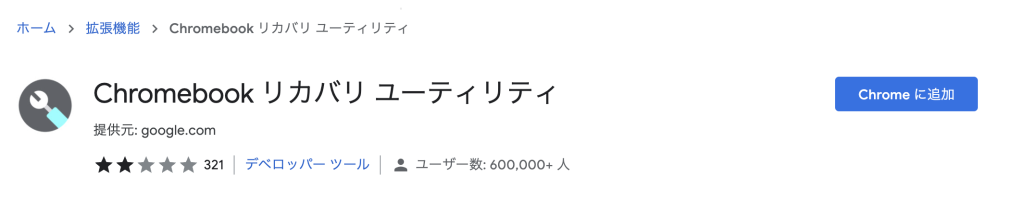
Chromeブラウザに「Chromebookリカバリユーティリティ」の拡張機能をインストールします。
Chromeでこちらを開いて「Chrome に追加」をクリックしてください。
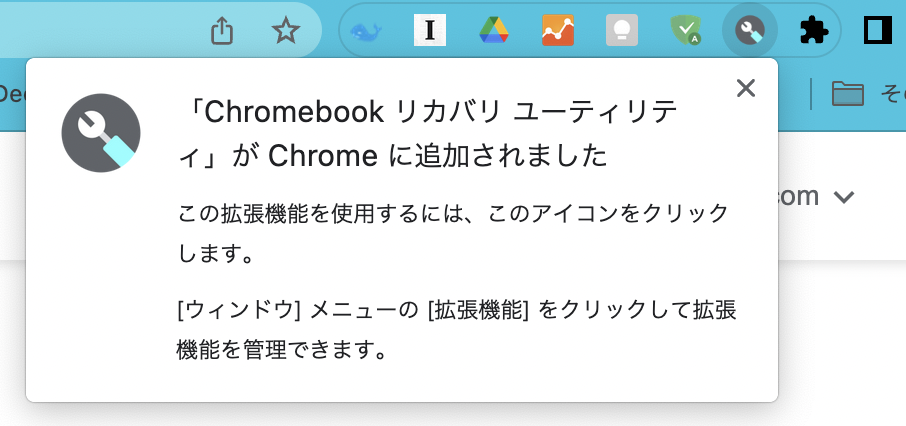
無事追加されたら、Chromeブラウザの右上にある拡張機能からアイコンをクリックします。
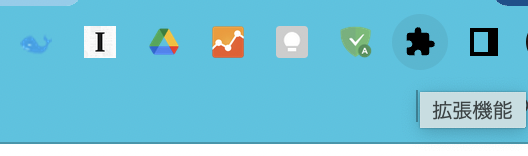
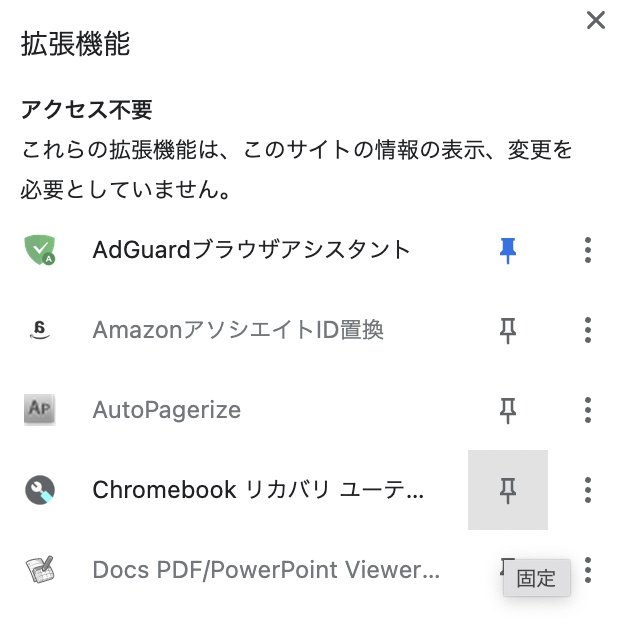
アイコンが表示されていないときは、パズルのようなマークをクリックして「Chromebookリカバリユーティリティ」をクリックします。
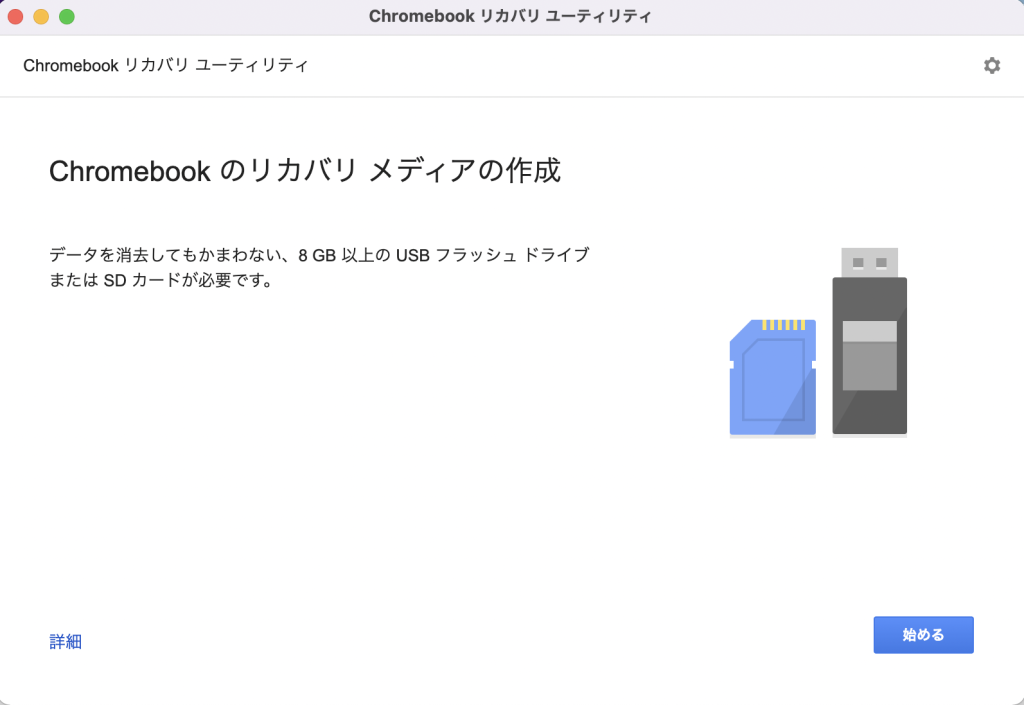
リカバリユーティリティが起動したら用意しているUSBメモリをPCにさしておきます。
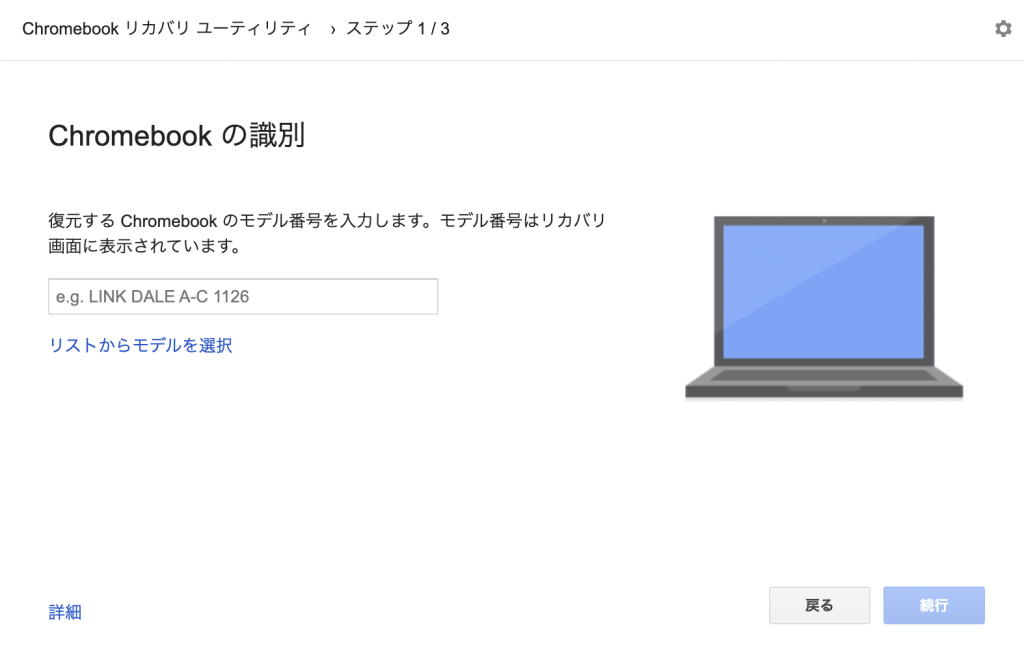
「始める」をクリックするとページが変わるので、「リストからモデルを選択」をクリックします。
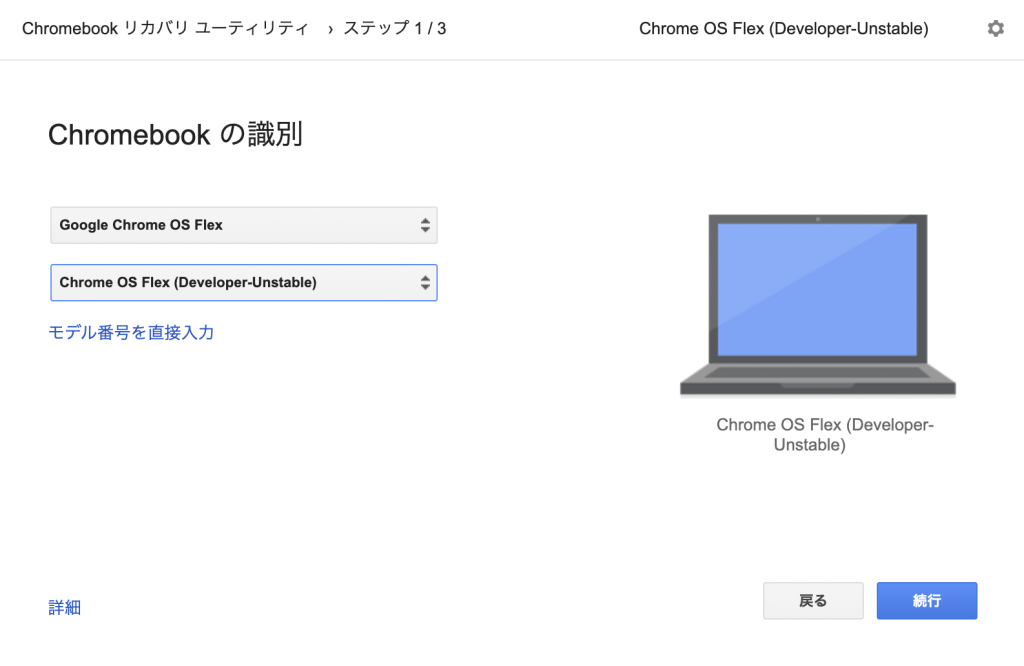
「メーカーを選択」で Google ChromeOS Flex を選択し「製品を選択」から ChromeOS Flex を選択します。
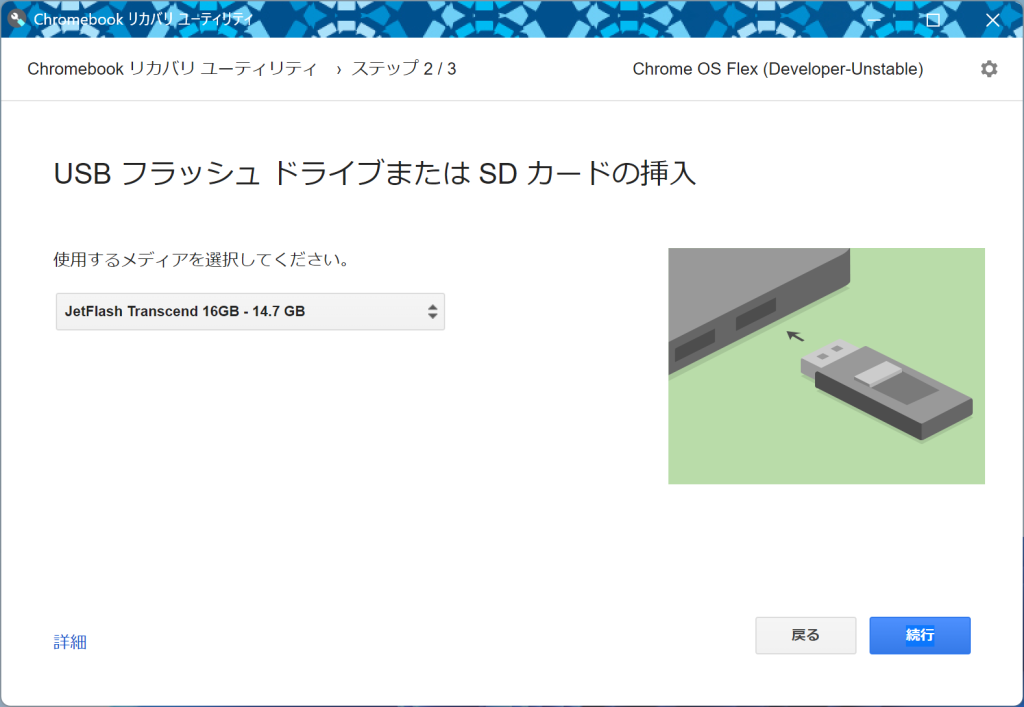
これで続行を押すとUSBの選択をして進めていくことになります。
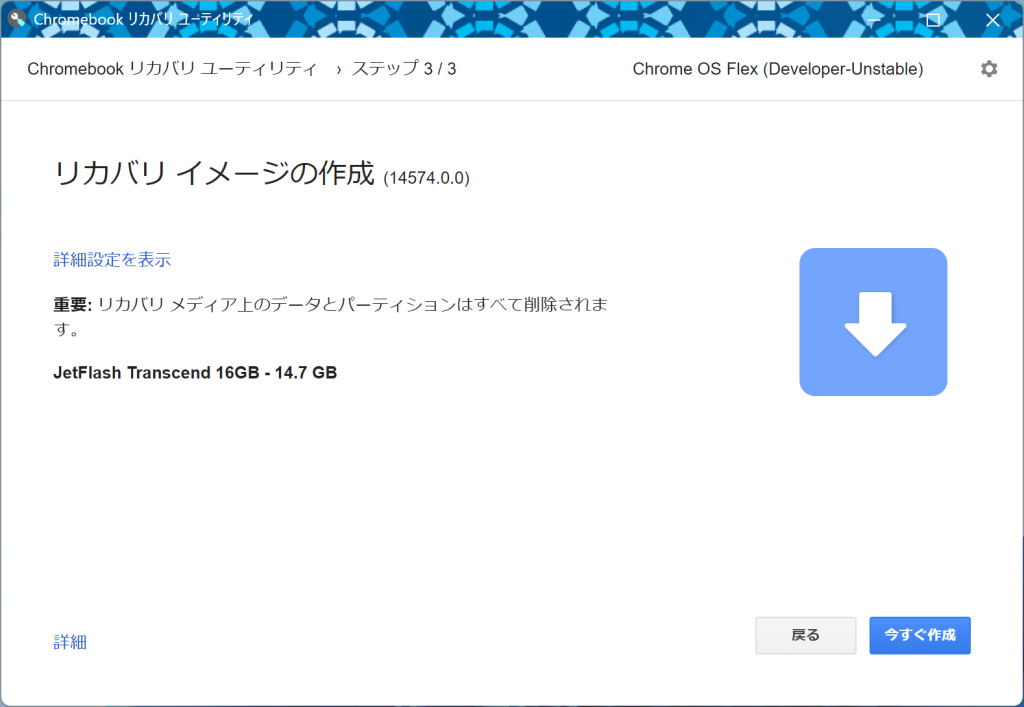
あとは、画面に従って選択するだけでインストール用のUSBが出来上がります。
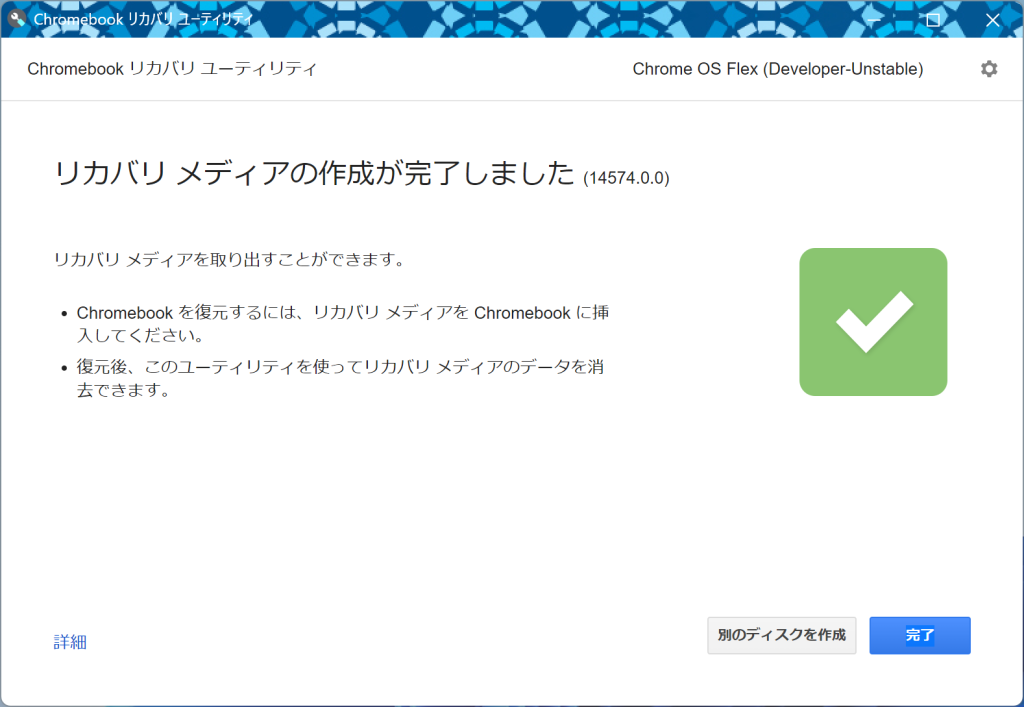
さて、これで下準備はほぼ終わりですが、ChromeOS Flexの注意点をここで伝えておきます。
CloudReadyを使ってインストールした際も書いたのですが、ChromeOS FlexをPCにインストールする場合、OSも含め全てのデータが消えてしまいます。
そのため、データが消えてしまってもいいPCを用意する必要があります。
ChromeOS FlexはUSBからの起動もできますが、本格的に使う場合は邪魔ですし動かした際にUSBメモリが外れてしまうと作業データが飛んでしまいます。
USBからの起動はテスト程度に留めて、問題がないようであればストレージにインストールしてしまいましょう。
今回GAhackが用意したのは2013年に発売されたVAIO Tap21です。
VAIO Tap21のスペック
CPU:i7 4500U
メモリ:16GB
SSD:256GB
タッチパネル:搭載
主にdアニメやAmazonプライムビデオをリビングで見るのに現役で活躍しています。
ただ、最近はページの読み込みも遅く買い替えを検討していました。
そこで、今回はVAIO Tap21にインストールをしてみようと思います。
先に書いた通り、そのままChromeOS Flexをインストールするとリカバリーデータも含めすべてデータが飛んでしまいます。
GAhackはいつでも戻すことができるよう、リカバリーメディアの作成をおこなっておきました。
皆さんも試す際はリカバリーメディアの作成は確実におこなっておきましょう。
※一部Windows11のスクショが混ざっていますが、Windows10でも同様の操作で行えます。
(インストール途中の画像が別のPCなのは内緒です。)
準備が整ったら、インストールするPCに作成したUSBメモリを挿しておきます。
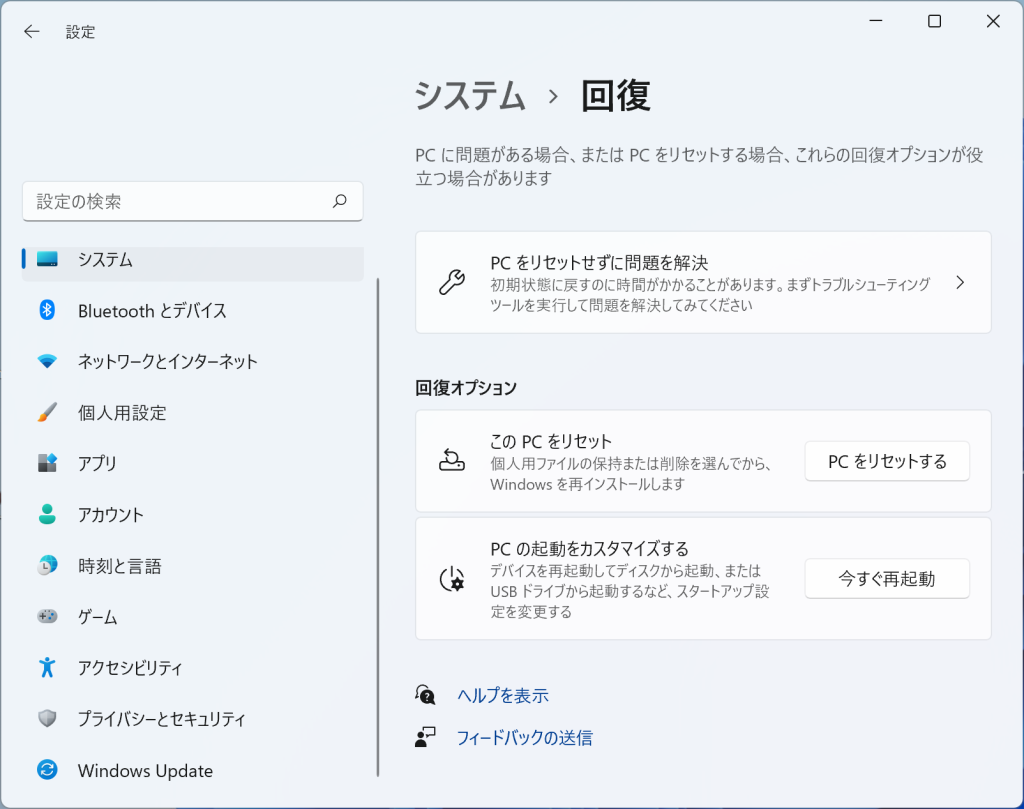
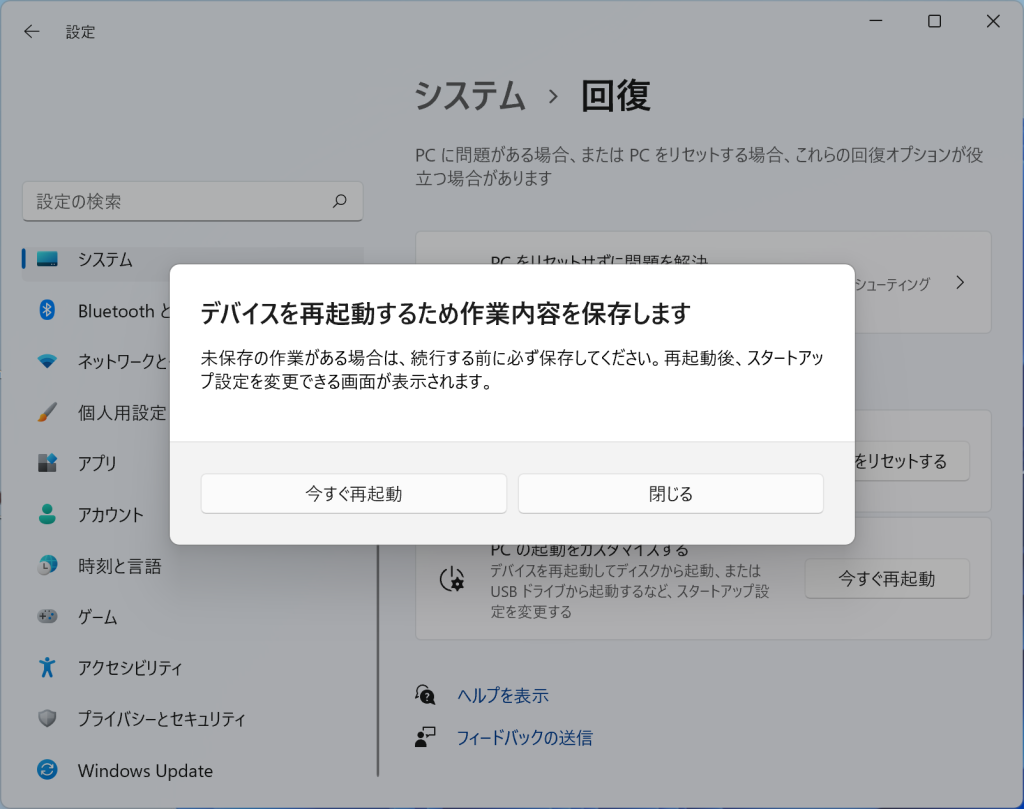
この状態で電源ボタンを押すと通常のOSが立ち上がってくるはずなので、「スタート」→「設定」→「回復」から「今すぐ再起動」を押します。
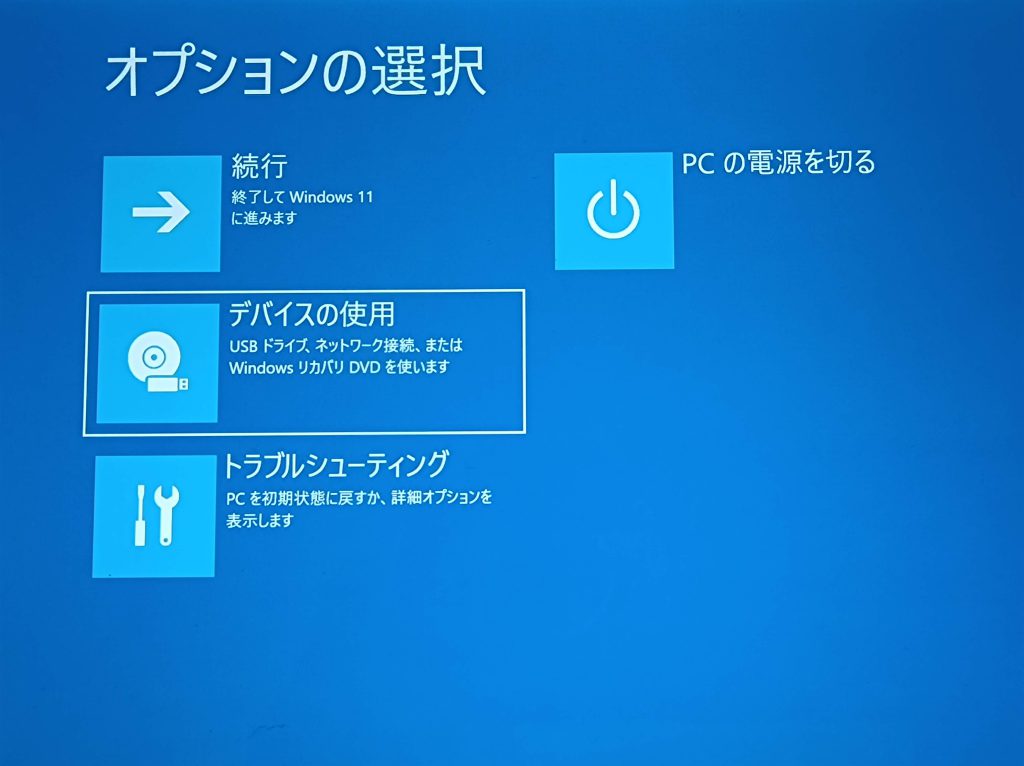
再起動が始まって、立ち上がってくると青色の画面に白い文字が出てくると思います。
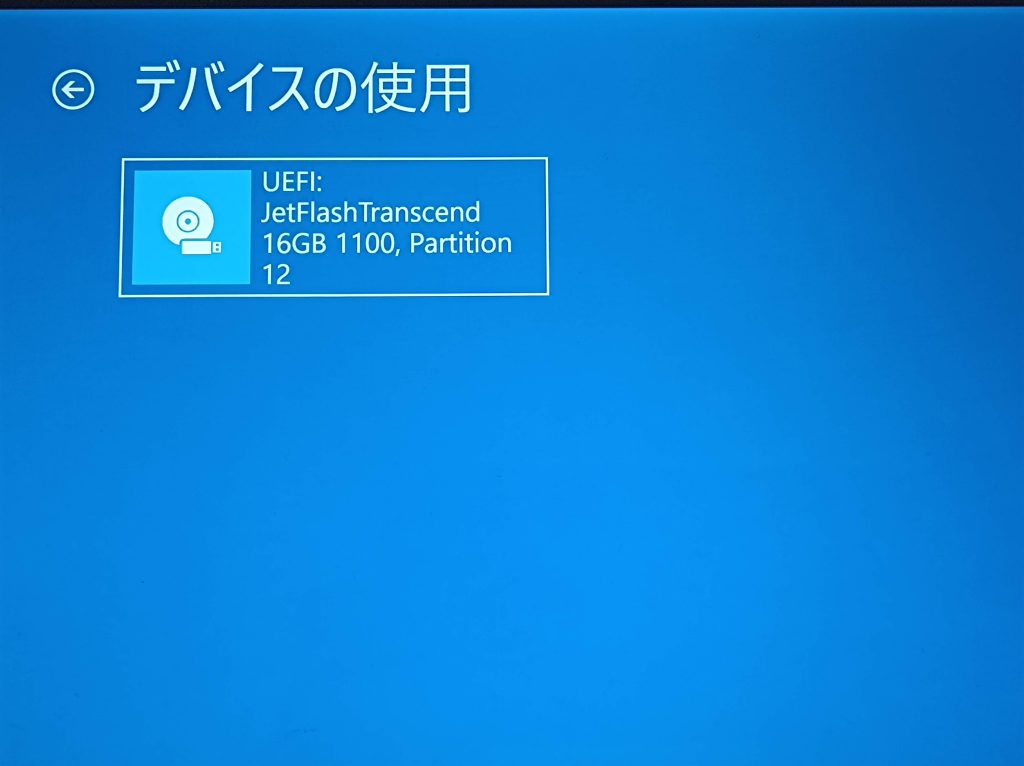
「デバイスの使用」をクリックすると差し込んでいるUSBメモリの商品名が出てくるはずなので、それをクリックします。
これでUSBからの起動が始まり、インストールを始めることができます。
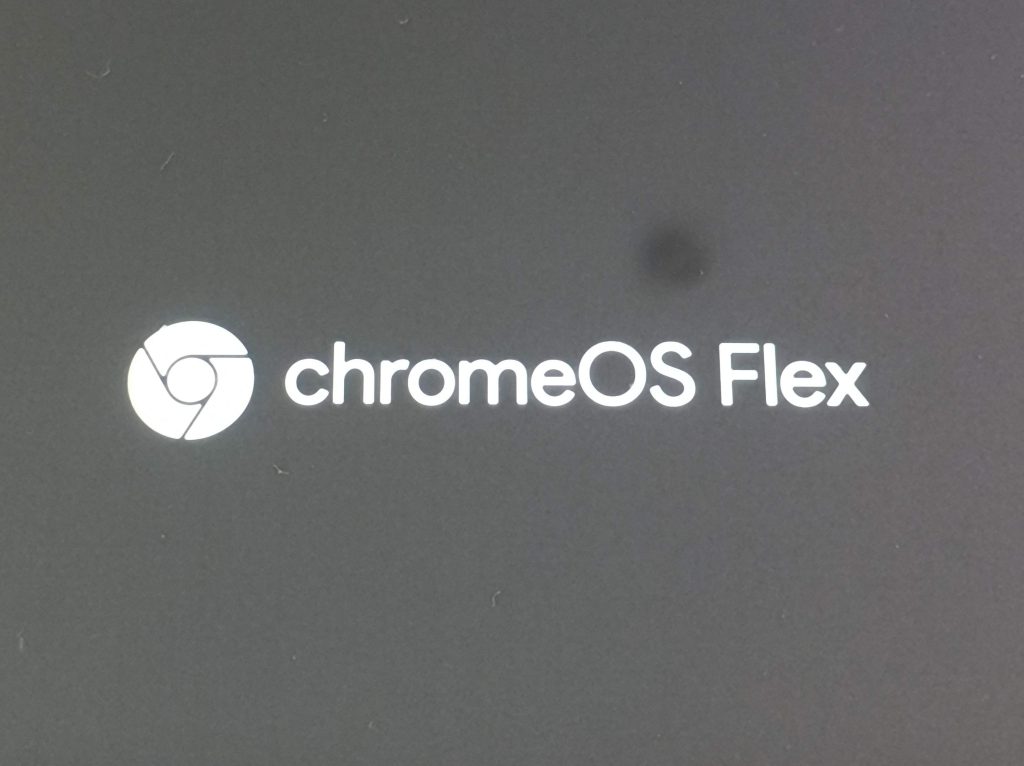
USBから起動してくると、黒い画面にChromeOS Flexの文字が表示されます。
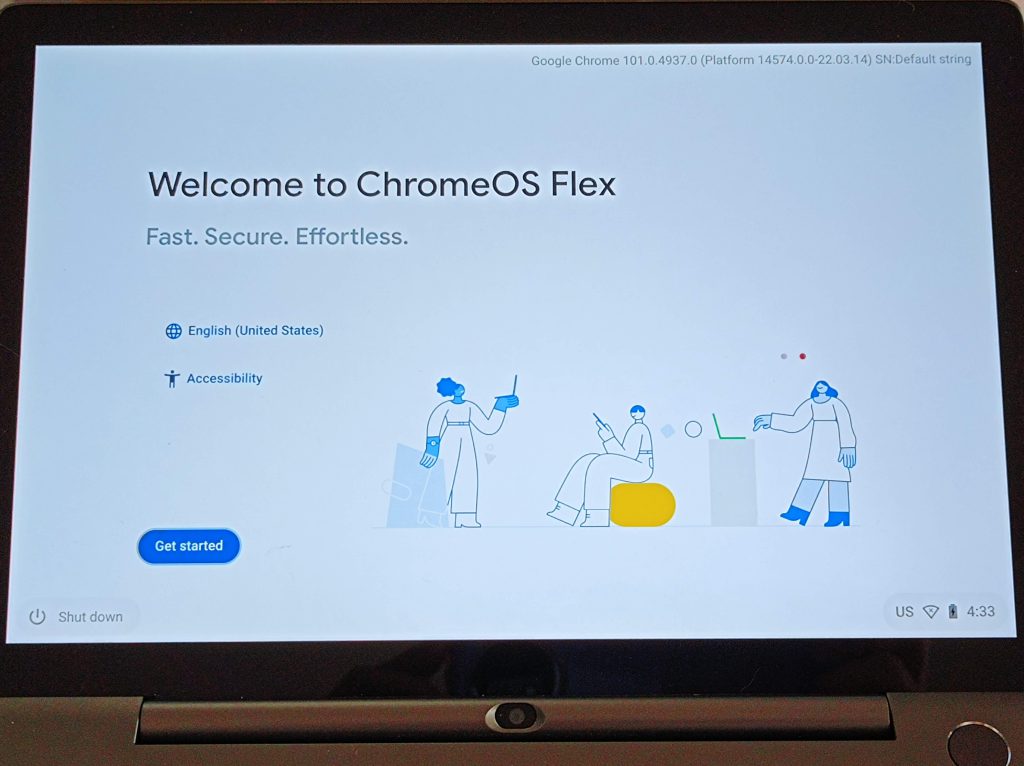
インストール自体は画面に表示される手順通りに行えばスムーズに完了できます。
まずは言語を日本語に変更しておきましょう。
通常「English」になっているはずなのでクリックします。
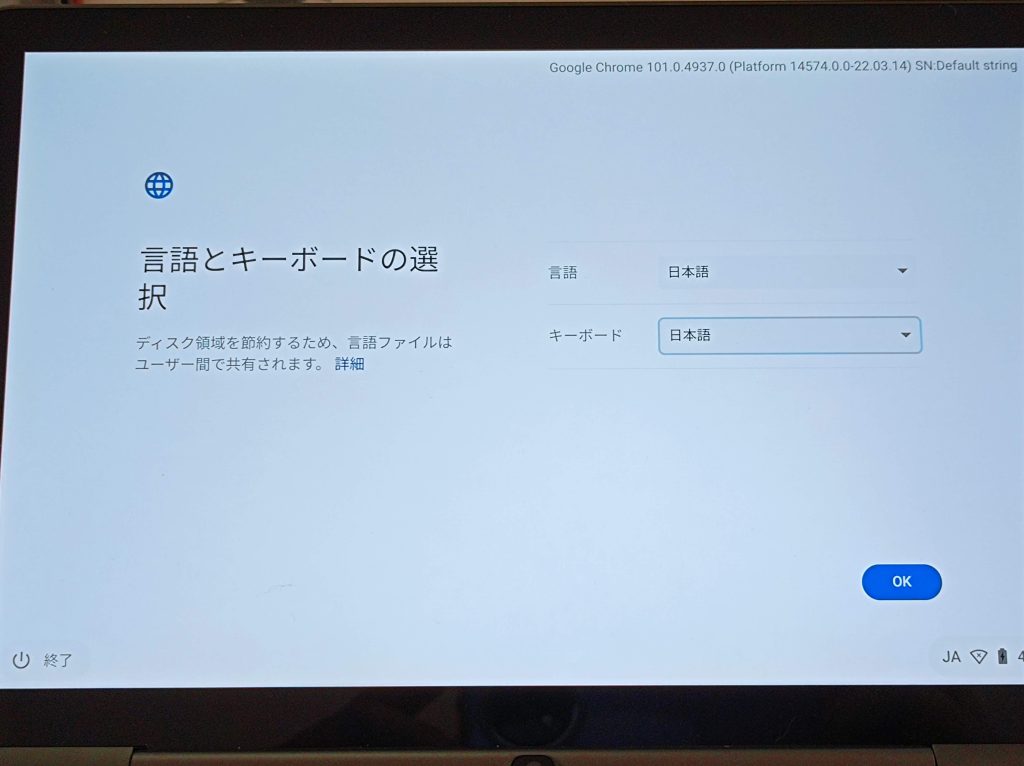
次の画面で日本語を選択できるので選択します。
「OK」をクリックすると元の画面に戻ってきます。
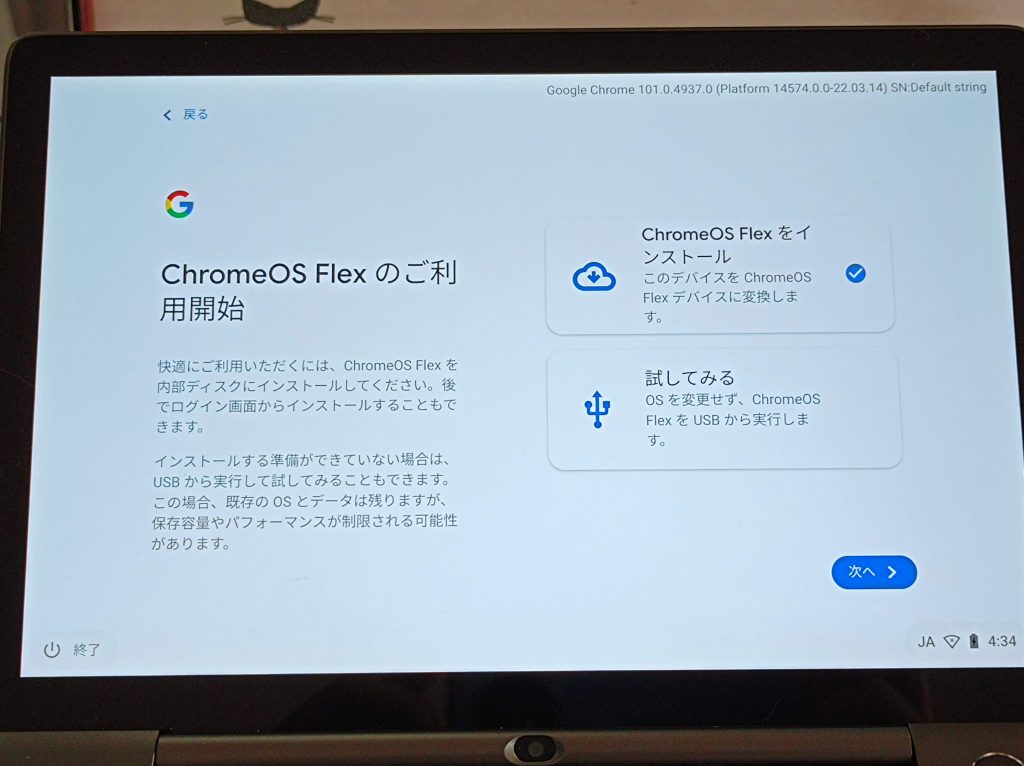
次の画面でストレージにインストールするのか、USBから起動して使うのかを選択できます。
「ChromeOS Flex」をインストールを選択し次へをクリックします。
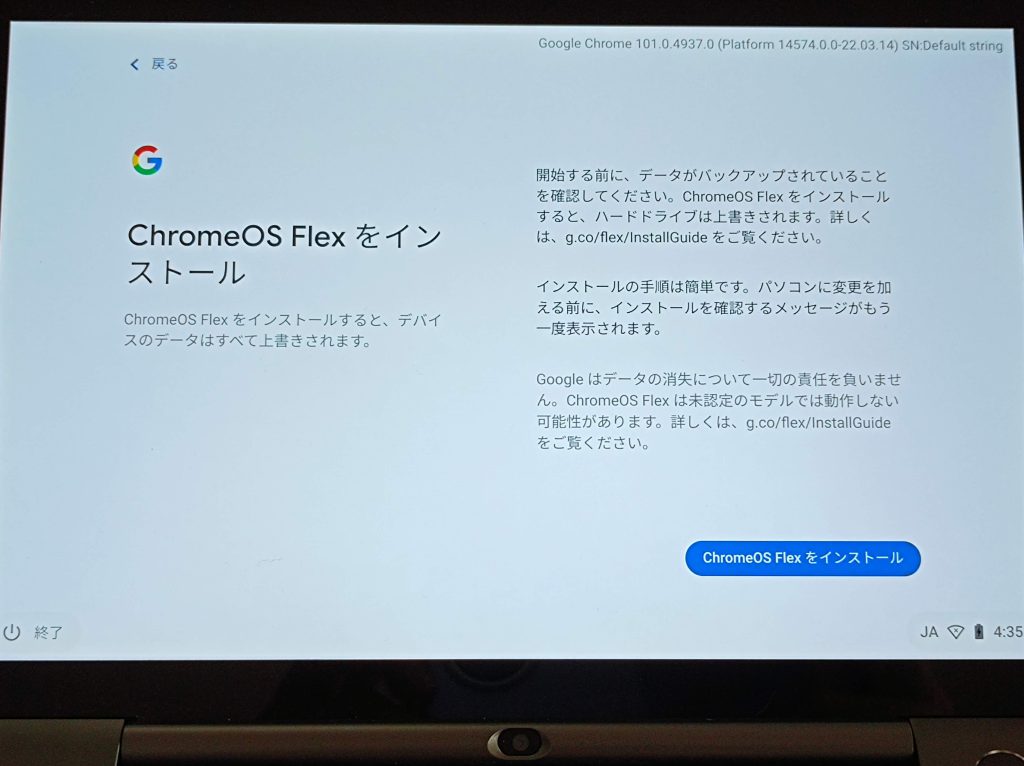
最終確認としてストレージがフォーマットされる注意書きが書かれているので良く読んでから「ChromeOS Flexをインストール」をクリックします。
ストレージの消去とインストールが走るのでしばらく放置しておきましょう。
再度起動してくるとインストールは完了しているので、このあとは画面の指示に従ってセットアップを進めていきます。
イメージとしてはAndroidスマホをセットアップするのと同じような感じでしょうか。

セットアップが完了するとChromebookと見分けがつかない画面が立ち上がってきます。
最近のChromebookとの大きな違いはPlayストアが使えないのでAndroidアプリを使うことができないくらいでしょうか?
(Playストアのアプリは入っていますが、インストールはできません)
通常はノートPCにインストールするので、タッチパネル機能が付いていない事がほとんどだと思います。
その場合は、タッチ操作に最適化されているAndroidアプリはむしろ使い勝手が悪くなってしまうので、使えなくても問題がないはずです。
インストールをして2ヶ月ほど使ってみたのですが、GAhackの使い方では問題は発生せず、むしろWindows10よりも快適になりデメリットが見つからないくらいです。
今回はタッチパネルがそのまま利用できたことも大きな理由かもしれません。
タッチパネル搭載機種でも使えないこともあるようなので、その辺りは使えればラッキー程度に思っておきましょう。
ChromeOS Flexをインストールしての最大のメリットはログインですね。
最近のWindows機はWindows Helloに対応しているものが多く、パスワードを打たなくてもログインができるかと思います。
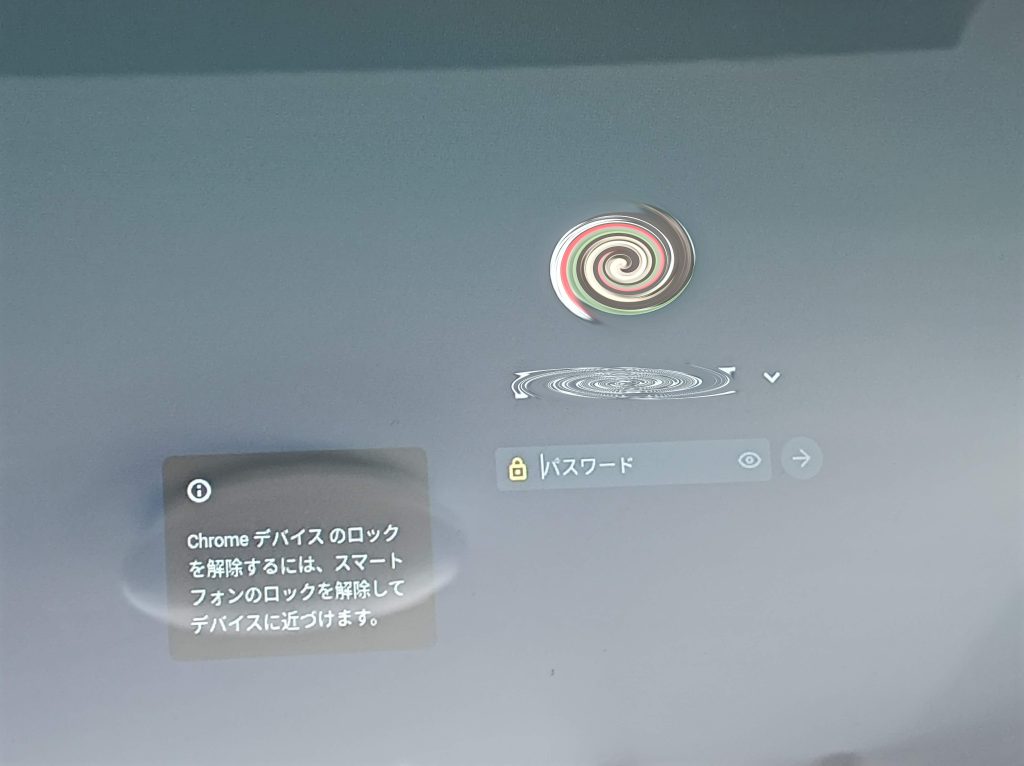
VAIO Tap21は古い機種なので、そんな便利な機能はついていません。
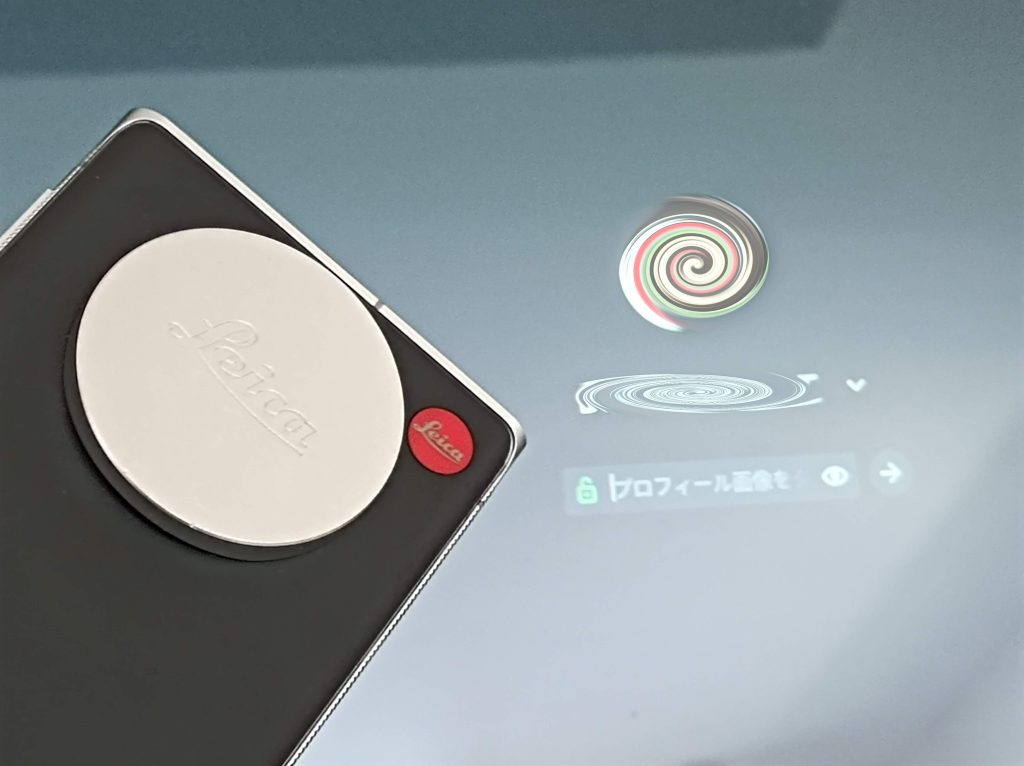
しかし、ChromeOS Flexにしたことで使っているAndroidスマホを画面に近づけるだけでログインができる機能があります。
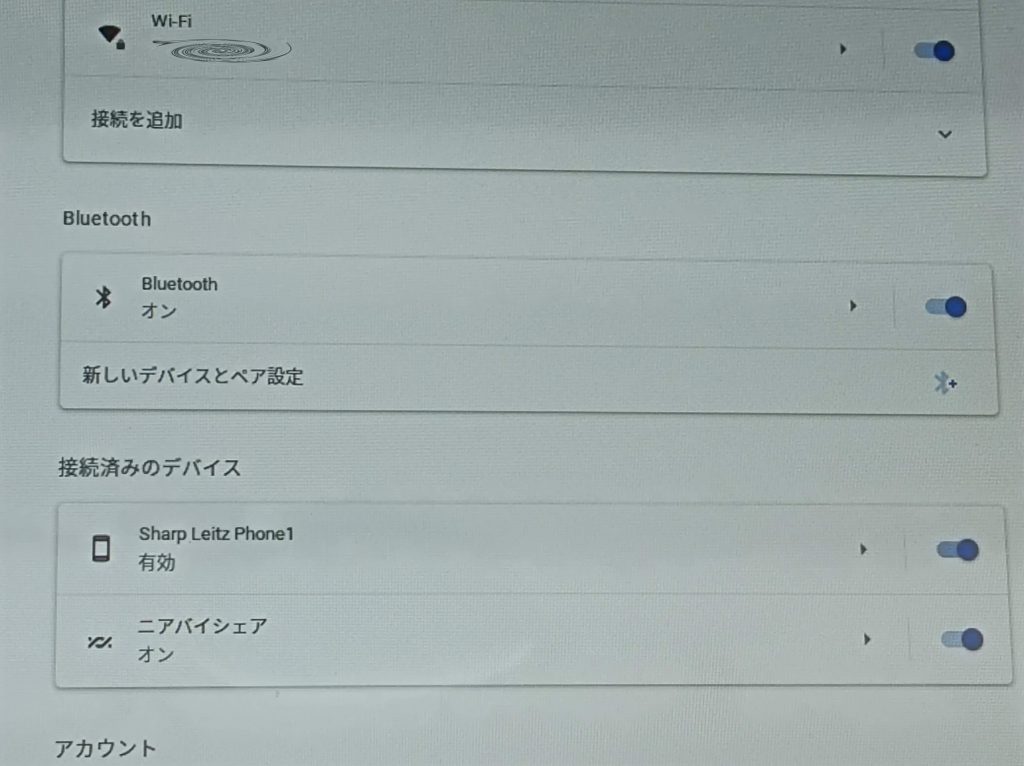 設定方法は、ChromeOS Flexの設定から「接続済みのデバイス」を選択し、Smart Lockの設定を有効にしていくだけです。
設定方法は、ChromeOS Flexの設定から「接続済みのデバイス」を選択し、Smart Lockの設定を有効にしていくだけです。
これだけで、起動した後に手持ちのスマホのロックを解除してから画面に近づけることでパスワード入力の手間が省けます。
また、GAhackは試していませんが、Chromebook用にZOOMが用意されているようなので、ChromeOS Flexをインストールすることで古いPCの活用の幅も広がるのではないでしょうか。
詳細はZOOMのページをご確認ください。
Core iシリーズの6世代搭載のノートPCの価格がだいぶ落ち着いてきているので、この機会に中古のノートPCを一台ChromeOS Flex専用機として使ってみるのはいかがでしょうか。
※全ての機種でChromeOS Flexが正常に動くことを保証するものではありませんので、インストールは自己責任でお願いします。
当ページに記載した方法で正常動作しない場合もあり得ますが一切

スマホで大好評だった「じゃんぱらあんしん保証」にPC版が登場しました!
じゃんぱらあんしん保証は、通常の初期不良保証に加えて物損、水没に対する保証を月額550円(税込)から追加できるサービスです。
万一の故障時に、わずかな負担金で修理をご提供。
修理が不可能の場合は代替品をご用意いたします。
持ち運ぶことの多いパソコンだからこそ、落下による破損や飲み物をこぼしてしまっての水没に対する保証を付けておきませんか?
じゃんぱらでパソコンを購入する際はぜひご利用ください。
※加入条件等はWebページをご確認ください。