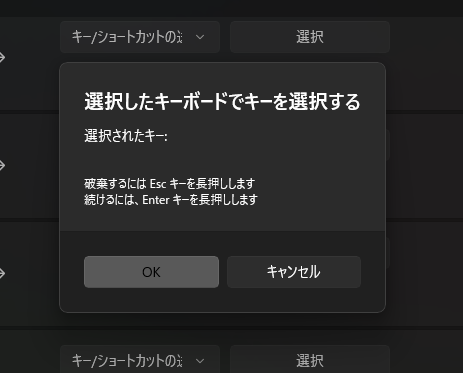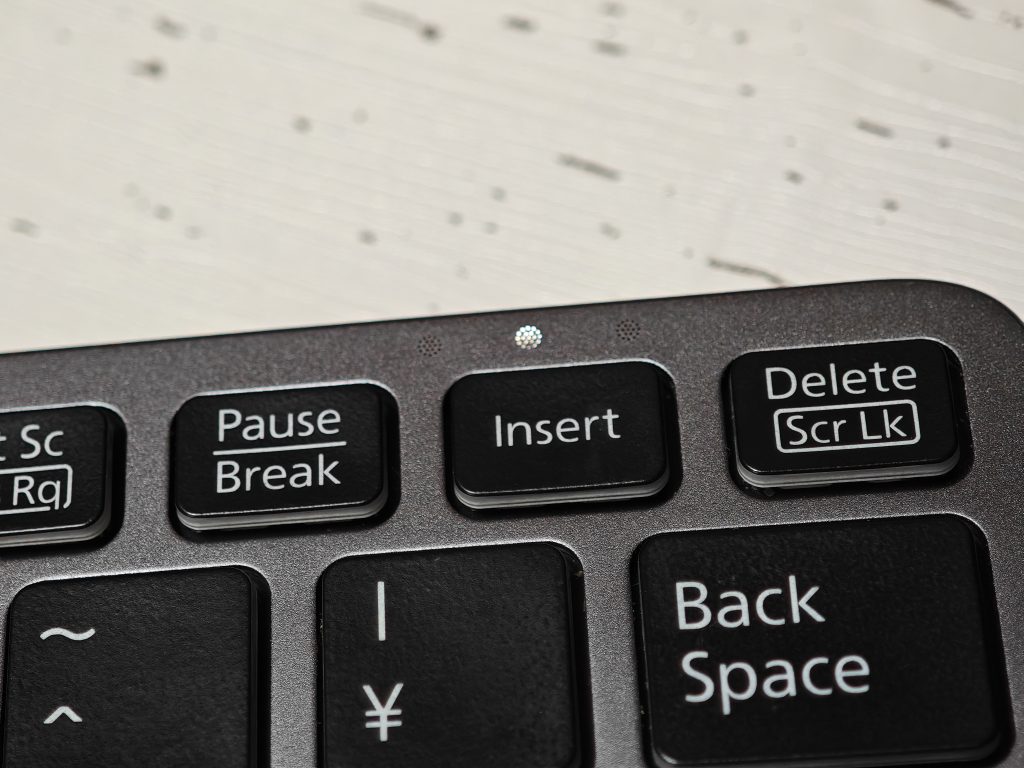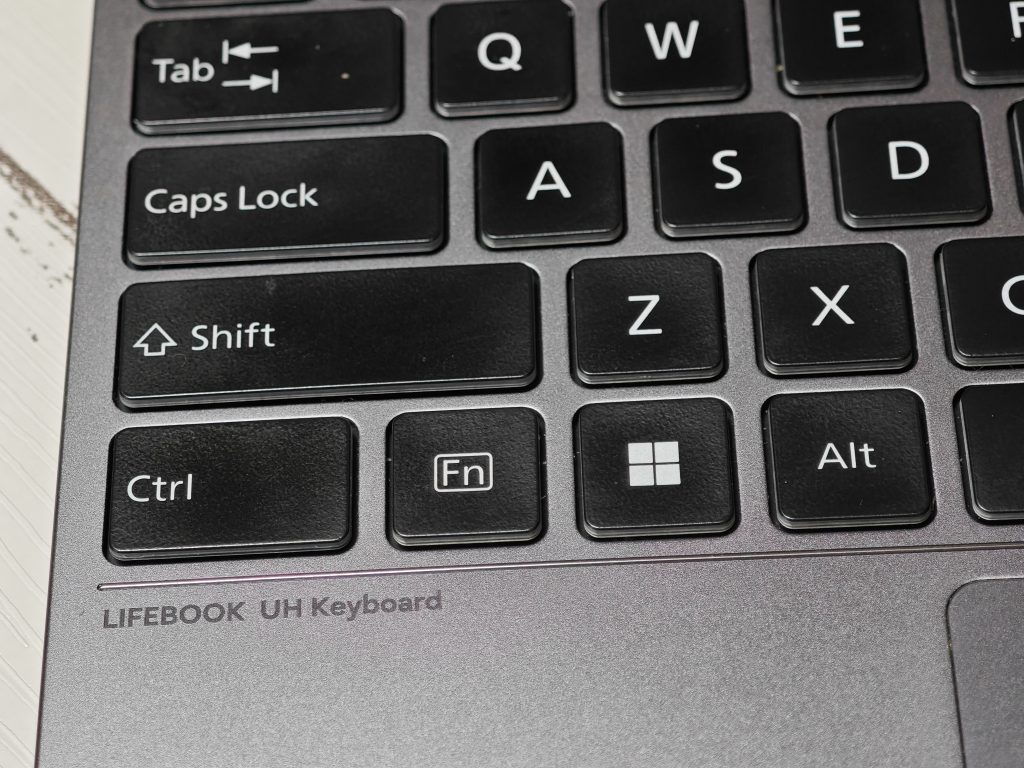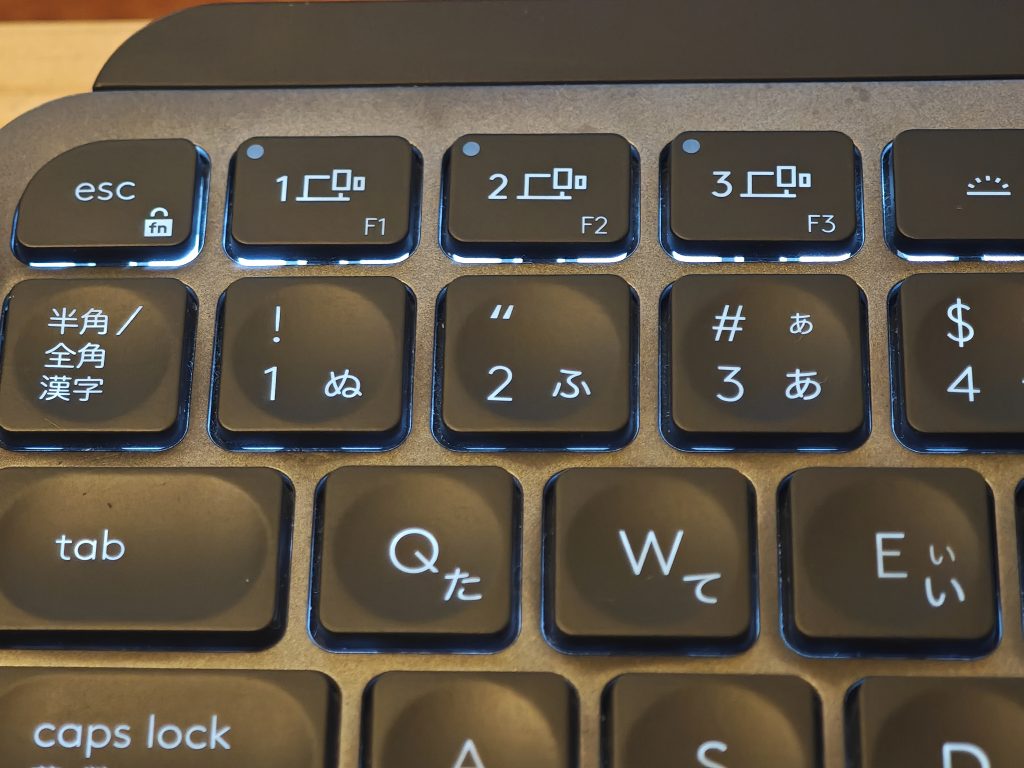無人島にキーボードを一つ持って行くなら?と聞かれたら「HHKB Studio」と即答します、Rudraです。
必需品には金を出せ、というのがRudraの今決めた座右の銘でして、枕やキーボードのように一日に何時間も触るものは結構お金を出しています。
元々そんな安くないキーボード(1万円台)を使っていましたが、あるときHHKBを試したが最後、メカニカルキーボードと60%キーボードの沼にズブズブになった人です。
というわけで、キーボード沼の片鱗(浅瀬)をご紹介していきます。
今回は沼の中でも、マジで超浅瀬です。具体的に言うとくるぶしくらい75%のパンタグラフキーボードにフォーカスを当てて紹介します。
もうちょい深いところ(膝下くらい)のキーボード集は別の記事に分けています。後編は主にメカニカルキーボード集です。
…の前に、まずはRudra的にキーボードに求める必要要件です。
要は「ぼくのかんがえたさいきょうのキーボード」ですね。
ここをすり合わせておかないと会話が成立しない可能性があります。
例えばUSキー使いはJISキー使いを人外だと思ってますからね(思ってない)。
・”X” キーの真下は “Alt” キー、”Z” キーの真下は “Win” キー
・”Ctrl” は左下
・”Enter” キーの真下は “Shift” キー
・無線対応
・複数端末の切り替え可能
・一番左上は “Esc”
・Type-C
・JIS(日本語レイアウト)
・カーソルキー(十字キー)は欲しい
・Deleteキーは欲しい
・F1~F12は無くてもいい
・有線でも接続したい
・なるべく2.4Ghzの独自USBレシーバー対応
・左下から “Ctrl” “Fn” “Win” “Alt” の並びであること。Fnは最悪なくてもいい
・ポインティングデバイス(トラックポイントとかタッチパッド)も欲しい
・カーソルキーの大きさは0.5キー分でも1キー分でも構わない
・右Shiftの大きさは1キー分でもいい
・持ち出さないので重量は気にしない
・バッテリーでも乾電池でも可
・音量調整ボタンとかメディアキーとかは不要
今回はこれらの厳しい(?)要件をクリアしたモノが前提です。
一部例外はありますがその時に書きます。
今回紹介するのは、ブログタイトルにもあるようにあくまでライト(な沼の)ユーザー向けです。
というわけで、所持キーボードからランキング形式で紹介していきます。
言わずと知れた、ThinkPadシリーズのキーボードをそのまま切り取って持ってきたような外付けキーボードです。
ちなみにX1 Carbon実機と比べてみるとこんな感じ。
ちゃんとThinkPadしてますね! というか本当にそのまま持ってきた感じ。
トラックポイント(通称:赤ポチ)がマジで使いやすいんですよね。
スクロールボタンを押しながらトラックポイントを下に動かすだけでずーっとスクロールできます。そう、ThinkPadならね。
まぁブラウザならスペースキー連打でスクロールしたほうが負担も少なく早いけど
これに慣れると結構厄介で、普通のキーボードを使うときも人差し指が自然とThinkPadのホームポジション(GとHの間)に吸い込まれてしまいます。
あ、赤ポチないわ…って気づいて普通のホームポジションに戻っていく人差し指。涙を誘うような人差し指の後ろ姿には、思わず同情を禁じえません。
接続はBluetoothが1台、2.4Ghzのドングルで1台、合計2台に接続できます。
接続先の切り替えはトグルスイッチで簡単に操作でき、シームレスに切り替えできます。
複数台持ちには便利!
本体の電源はトグル式。
そして無線のミニキーボードにしてはすごく珍しくスタンド付き!!
モバイルキーボードにしてはかなり作りが頑丈で、底打ち感が強め。
ガッツリバチバチにタイピングする派でも満足な押し心地です。
MX Keys miniを始めとするLogicool系キーボードと比べると、こちらのほうがちょっとストロークは固め。
なんならX1 Carbonと比べても(体感)1.7倍くらいの硬さ。
といっても邪魔な硬さではなく、こういったパンタグラフのアイソレーションキーではパチパチと叩くようにタイピングするRudraにはちょうどいい感じ。
長文のタイピング中に、スクロールしてカーソルの位置を変えるのが超ラクなので、このトラックポイントは全キーボードに搭載されてもいいと思ってます。神インターフェース。
だめなところは、Fn / Ctrl のキー位置。これに限ります。
マジで……なんでなの……?????
これさえなければ本当に常用キーボードとして、MX Keys miniを退かしてもいいくらいなんですが、これがすべて台無しにしてます。
ちなみに専用ドライバを入れると、簡単な設定は行えますが(スクロール幅とか)、このFn Ctrl入れ替えはできません。
ThinkPadのソフトウェアの内蔵キーボードのFn / Ctrl入れ替えはできるのに……
最新のThiniPad X1 Carbon 12th genでは、Ctrlが左下、FnはCtrlとWinキーの間になり、ついにCtrlが角を取りました。やったぜ。
オセロでもキー配列でも言葉でもやはり角は積極的に取っていきたい。
ちなみにキーボードのリマップソフトでなんとかするのは難しいです。
一部を除いて、ほとんどのキーボードのFnキーはPC側にシグナルが送られているわけではないので、リマップしようがないんですよね。
一般的なリマップソフトは、置き換え元のキーを押下してから、置き換え先のキーを選択(リストから選ぶことも可能ですが)するのですが、Fnキーはまず押しても何も起きません。
というわけで、ここのFnキーは置き換えせずそのまま使うしかないです。
もちろんその他のキー、CapsLockとかに置き換えることならできます。「A」 の左にControlを置くのはHHKBリスペクトですね。
安くないので、せめてDIPスイッチでもいいから切り替えられたら良かったのにな…
というわけで、ランキング的には3位ですが、左下Fnのダメ配置であっても、それを覆すメリットであるトラックポイントを評価して3位です。
あとRudraが大好きな2.4Ghzのドングル対応ってのもイイ。
Bluetoothと2.4Ghzの切り替えがトグルスイッチで簡単なので2台を行き来するのもフットワーク軽めで良き。
何はともあれ、X1 Carbonの最新(12)世代で左下Ctrlに刷新されたので、そのキー配列を持ってきたTrackPoint Keyboard III をください。ほんとにおねがいおねがい!
UH Keyboardは元々クラウドファンディングで限定1000台で販売されたときの名称で、人気を博したため一般販売されるように。
その際にリネームされたものがFMV Mobile Keyboardで、名称は違いますが中身は同じものです。
一応RudraのはUH Keyboardですが、今回の記事では普及モデル版のFMVで呼称します。
このキーボードの最大の魅力は、なかなかスタイリッシュな見た目で、複数接続に特化していることと、このトラックパッド(タッチパッド)…!!
先程のTrackPoint Keyboard II よりも更に 「ノートPCから切り取ってきた感」 が強いですね。
立てかけたタブレットと並べると、その佇まいはもはやノートPCそのもの。
キーは「かな」が省略され、英字のみが中央印字されています。
正直「かな」はダサい上に使い道ないので英断です。他メーカーも全部こうしたらいい(意見には個人差があります)。
このキー印字に、White LED、フラットで角張ったキーのおかげでかなりスタイリッシュな外観です。
Rudraの偏見ですがトラックパッドのデバイスって、全然ダメかめちゃくちゃイイか両極端な感じがしてます。コレはイイ方のやつです。
まぁでもWindowsOS側の最適化もあって、地雷パッドも減っているというか、ほとんどがMacと同等かちょい劣るくらいには使える気もします。
ちゃんと 「二本指でスワイプして戻る」 とかも動作しますし、カーソルの動きもかなり快適そのもの。スムーズに使えます。
触っていて既視感を覚えましたが…コレ、iPad Pro の MagicKeyboard だ!
ちなみにこの非常に小さいマウスボタン、控えめに言ってめちゃくちゃカッコいい。そして使い勝手も実はそんなに悪くありません。
RudraはMac歴10年なので、スマホのように 「一本指でタップしてクリック」 「二本指でタップして右クリック」 のほうが馴染んでおり、物理クリックするよりタップのほうが体に馴染んでいるため、マウスボタンやパッドの押し込みクリックはあまり使いません。
ドラッグ・アンド・ドロップするときくらいしか使わないので、Rudra的にはむしろコンパクトに振り切ってくれたのは嬉しいです。
人差し指と中指でパッドを操作しつつ、親指でさり気なくクリックする。
この手のポジショニングは、先述のTrackPoint Keyboardとさほど変わらないので、初めて触ったときから体に馴染みました。
次はこのキーボードの2つ目の特徴、接続性についてです。
Bluetoothで3つ接続先を切り替えできるほか、
有線でも接続できます!!
もちろん有線・無線に両対応するキーボードは珍しくはないですが、全然多くもないんですよね。
メカニカルの高級キーボードではハイブリッド接続はよくありますが、こういう普通のパンタグラフの75%キーボードではちょっと珍しい。
もちろん日常的には無線で使うことがほとんどですが、ふとしたときに、有線で繋げたらなあって場面もあるんですよね。
例えば自作PCユーザーだと、BluetoothだとBIOS(UEFI)が起動できないのが地味に不便だったり。
2.4Ghzの独自のUSBドングル(対応していれば)を使えば解決はするんですが、普段の環境から取り外してきて、別のPCに差して~というのがちょっと面倒なんですよね。
一時的に使うだけなら、ケーブルで使えたほうが便利。というわけです。
そして、その痒いところに手が届くのがこのFMV Mobile Keyboardで、「電源をOFFに」すると有線で繋げる!
有線で繋いだまま「電源をONに」すると、Bluetoothの接続先が優先されるので、擬似的に2つのデバイス間を素早く切り替えできます。
そして元々Bluetoothの接続先が3つあるので、4つのデバイスをノータイムで切り替えながら操れるわけですね。
Trackpoint Keyboard II が2つまでなので、倍。
こちらのほうが後発なだけあります。
ただ、Bluetoothの接続は他の2つよりちょ~~っと貧弱かもしれない…
まぁ見た目通りの打鍵感です。
浅く柔らかく、という感じ。ペチペチした感じで、反発はあるので戻りはイイ。でも柔めです。
それこそFMVのPC使いなら指に馴染んだ感覚なのでしょうけど、Rudraにはちょっと押し込み感が足りず、打鍵感は気持ちよくはないです。
本当にスタンダードで可もなく不可もなくという具合。
正直、他に打鍵感がいいキーボード(メカニカル含む)を色々触ったことがあるなら「まぁ、うん…」くらいの評価でしょうか。
ただ、筐体が非常に軽くて薄く、剛性がない(手で簡単にしなる)キーボードにしては良い方。
安物キーボードみたいなぐんにゃりした気持ち悪い打鍵感よりはるかにマシです。
まあ、左下のAltとWinキーの場所がマジで完璧なのでなんでもいいです。好き。
打鍵感こそ微妙ではありますが、コンパクトキーボードの中では普通~良い方くらいでしょうか。
Rudraの持ち運びキーボードはiPad の MagicKeyboard オンリーなので、今回は評価していませんが重量がとにかく軽い。持ち運び用キーボード兼自宅キーボードとしては、マウスが不要になるので割と最強なんじゃないかと思います。
ちなみに文中でBluetoothがちょっと弱いと言いましたが、遮蔽物が多かったり、人体に密着したりすると(人間は電波通さないので)、マウスカーソルが若干スローリーになったりします。
持ち運びなら大抵ノートPCやタブレットの真横で使うはずですので、こういった接続由来のストレスはないと思われます。
マウス不要になる機構ですし、超軽量+薄型設計なのは、持ち出しを想定しているのでしょうね。
MX Keys miniです。実は好きすぎて2台持ってる
「結局こいつかあ」って思われそうですが、MX Keys miniです。
Rudra的に、薄型キーボードでは最高傑作と感じています。HHKBをキッカケに色々メカニカルキーボードを触り始める前まではこれがキーボディスト(?)の最終到達点だと思ってました。
今は「薄型キーボード」「コンパクト」の括りでは最高、というくらいに収まってます。
まぁ、世の中にはこのMX Keys miniより薄いメカニカルのAIRONEとかも存在しますけど…
外観は最強。White LEDがエッジを引き立ててくれます。
このLED、2019年のCraftあたりから採用されている「手をかざすと光る」という謎技術を引き継いでいます。まじで謎技術。
近接センサーなんだろうとは思いますが、どこにあるんでしょうね。
ライティングがフェードするの、最高にアガるし、高級感にあふれてます。
接続先は3つ切り替えができて、BluetoothもしくはLogi Boltという独自の2.4Ghzドングル対応です。
切り替え先の3つともLogi Boltでもいいし、全部Bluetoothでもいいし、混ぜてもいい、って感じです。
他にMX AnywhereやMX Masterなどのマウスを使っていれば、キーボードもマウスも(複数台でも)周辺機器をひとつのドングルでまとめられます。
Rudraは基本3台すべてLogi Boltとペアリングしています。
Logi Bolt 3台すべてKVM機器に繋いでいて適宜リモコンで切り替えていますので、実質台数制限は無限です。(!?)
Bluetoothだとどうしても端末単体とペアリングしちゃうので、KVM出来ないのが痛いですね。
その点、Thinkpad Trackpoint Keyboard II は2.4Ghzのドングルがあるので、これをKVM機器に繋げばある程度台数を増やせます。
また、Bluetoothだと接続切り替えのとき一瞬待たされますが、Logi Boltは本当に切り替えのタイムラグがゼロなのも良いですね。
LogiのFlowとかSmartActionとか色々紹介したいのですが、それらを含めるともう単体で一本で記事できるレベルなので今回は泣く泣く割愛します…
正直フルキーボードを最近あまり使わないので、ランキング的には選外でしたが、CraftやMX Keys(Miniではない方)もめちゃくちゃ推せます。
Craftは左上にダイヤルがあるだけで、MX Keysと9割同じです。CraftとMX Keys(フルキーボード)から75%に切り取られたモデルがMX Keys Miniです。
ダイヤルはLogiの高級マウス、MX MasterやMX AnywhereのMagSpeedとちょっと似たような感じで、クリック感のあるラチェットスピンと無段階のフリースピンが切り替え可能。
フリースピンかラチェットかは、ダイヤルに割り当てた機能によって変わります。
MagSpeedもそうですが、ガコン、と中でメカが動いている感じがたまらないんですよね。
ダイヤルはWindowsの音量調整に便利ですね!やったぜ!
ある意味ライトユーザー向けのメカニカルキーボードです。
ある意味っていうのは、その、デザインがとっつきやすい的な意味ですね。
タイプライター風でRPKですね!
*RPK=Retro Pop Kawaii! です。今作った
カラーのラインナップを見てみると、ポップという名に恥じない、警告色…というより仏壇カラーな黒*黄*金に、ファンシーなパープル、RPKなグレージュ(Rudraのがコレ)など、バリエーションが豊かです。普通の色も作れ
一応茶軸、青軸、赤軸が選べます。Rudraは大抵赤か青を選びますが、コレは茶軸を選びました。
ただコレ、見た目で判断するのは良くないというお手本みたいなヤツで、この丸型キーが誤打を頻発させます。
自分で入力してるつもりの言葉と画面上に表れた入力結果が一ミリも噛み合わず、自分の言語中枢が壊れたのかと思うくらい入力に不自由して絶望します。
キーの形だけで、こんなに変わるのかと驚きます。
というわけでRPKを壊さない、良い感じのキーキャップを見つけたので換装。
めっっっっちゃカワイイ!!!
FILCOのMajectouch用のキーです。フルキーボード用(108鍵)。
カラーリングはファミリーベーシックキーボードとかいう品のオマージュでしょうか。画像用意できないので気になる方はこちら(Google画像検索)で見てみてください。
生憎とRudraはファミコン・スーファミの実機は触ったことどころか見たこともないんですが、なぜかレトロ萌え(死語)を発症しています。
こういうファミコン・スーファミ・NES・SNESとかをオマージュしたアイテムは即欲しくなっちゃう。GBA世代なのでスケルトンも好きです。
でキーボードですが、左Shiftだけ合わなかったので、その辺に転がってるUSキーのBackSpaceキーを外して付けてみました。うーん。まぁいいか。
コレで打ち間違いが激減、というかむしろめっちゃイイ感じです。超快適。誤入力は20000分の1くらいに減りました。元が100文字打ったら400文字ミスるくらいの誤打率でしたけど。
キーキャップって大事なんだなあ。
ただし打鍵音は3倍くらいうるさくなります。
キーキャップって大事なんだなあ。
ちなみにキーの形状以外でも打ちづらいポイントがいくつかあって、
・WinキーとAltキーがあまりに左すぎるので、必ず1つ右のキーをエイムしてしまう
(Altを押したつもりで「無変換」キーを押してしまう)
・右側の1列が邪魔すぎる。慣れない間はBackSpaceやDeleteで文字を消そうとして連打するとエイムがずれて😁😁😁😁😁😁。なにわろとん😡
・右Shiftがカーソルキーに押し込まれているので、右Shiftを押そうとするとカーソル「↑」をエイムしてしまって、カーソルが吹っ飛んで混乱する。
Enterキーの真下が「↑」キーなの、本当に使いづらい…。
という感じ。一応右のエモートキーはキーボードショートカットに割り当てられるので、無理やりDeleteやShiftを割り当てることは出来ます。
あとは、
・無変換キーを左Alt
・左Altを左Winキー
とリマップすれば配列に関しては右Shift以外どうにかなります。
右Shiftがあるところに「↑」を割り当てて、下段の「←」「↓」「→」をひとつずつ左にずらそうと思ったんですが、左隣がFnキーだったのでリマップできず。これができれば神キーボードだった…。
リマップはともかく、キーキャップ換装でかなり好みな見た目と打鍵感になって、打ち間違いも0になった(他のと同じくらいにはなった)。
酷評もしましたが、結局このキーボード好きなんだよな…。
みんなもPOP Keys買ってキーキャップ交換してキーボードぬまにおいでよ。
というわけでキーボード沼の超超浅いところをご紹介しました。
これよりちょっと深い沼の、60%・メカニカルキーボードの記事は鋭意作成中なので、続報を待て! ということで、今日もまたお気に入りのキーボードで執筆します。
2024/09/13追記
▼後編ができました▼