どうも、Rudraです。
まだ冬のような寒さが抜けない今日この頃ですが、如何お過ごしでしょうか?
寒暖差が激しいことに加え、新型コロナウィルスにも十分に警戒していかなければならないという時期ですし、体調には十分に気を付けたい所です。
じゃんぱらでもスタッフはなるべくマスクを着けながらの接客を心がけておりまして、スタッフのマスク姿に抵抗がある方もおられますでしょうが、何卒ご容赦のほどお願い申し上げます。
なお、一部店舗において短縮営業をさせていただいております。
こちらにてお知らせがありますので、ご来店を予定されていましたらご一読ください。
ご不便をお掛けしておりますが、ご理解のほどよろしくお願い申し上げます。
そんな中でも時間は均等に流れますので、そろそろ新生活…という方もいらっしゃるかと思います。
と、いうわけで今回Rudraがご紹介したいのはサブスマホとして活躍出来そうなauよりリリースされているINFOBAR xv(KYX31)です!
ひとまず登場していただきましょう!

カラーはNISHIKIGOIです。”NISHIKIGOI”という響き自体が洒落れていますよねー。
INFOBAR xvは今となっては殆ど見ないストレート型ガラホ。
ストレート型というと、WILLCOMのイメージがありますね。
3.11(東日本大震災)の後、ピッチ、いわゆるPHSの利点が見直された時期からWILLCOMをサブガラケーとして持っている方が増えた気がします。
その後サブ機としてWILLCOMが流行った時期、高校生だったRudraは携帯は親の臑を嚙りつつでしたので選択権がなくauのガラケーを使っていました。
それでもストレート型が好きすぎて中古のW63Kを買ってL2ロックを解除して使っていた思い出が…
この機会にと思い、引き出しやクローゼットに眠っていた思い出の品も一緒に写してみました。

左からW63K、S42HW、INFOBAR xv、Simplyです。INFOBAR xvは古き良きストレートガラケーの形状を踏襲していますが、変に色気をつけて大型化したりせず、あくまでもストレート型に忠実なサイズ感です。
左から二番目の端末ははS42HWという、今となっては日本でも知名度の高いHuaweiの国内スマホとして三番目に発売されたストレート型”スマホ”です。
ストレート型ガラケーに見えますが、実はタッチパネル使える(もちろんマルチタッチ出来て静電容量方式です)、Android2.3のれっきとしたスマホです。
これはあまりに好きすぎて3台持ってます。なお一台誤って洗濯しましたがまだ元気に動きます。
INFOBAR xvの右隣はソフトバンク/Y!mobileから発売されたAndroid搭載のSimply、602SI/603SIです。
古いビルドじゃないとMTPが塞がれていてapkがインストール出来ないので、買ったものの二回しか使ってません
所持していませんが、このタイプはinforbar C01などもありますね。
あちらは十字キーがなかったので食指が動かず入手していません。
そういえば、他にもスライド機構採用のIS15SHや二つ折りガラケータイプかつタッチパネルを搭載した007SHもありましたね。
スライド系は割と一時期流行っていたので、IS15SH以外にもいくつかリリースされていますね。Xperia mini ProとかIS11TとかIS14SHとか。後はXperia Playもスライド機構を採用してゲームパッドを再現していますね。

W63Kの後にISW12HT(Evo 3D)を使って、その後しばらく使っていたIS15SH。 高校生時代に使っていたものなのでかなりキズだらけですが…
と、思い出語りが過ぎました。
そんなストレート型大好きなRudraですが、INFOBAR xvは…もちろん大好きです。
INFOBARというブランド自体、一時代を築いたものですからね。
初代INFOBARはプロダクトデザインとしてニューヨーク近代美術館やインディアナポリス美術館に収蔵されるという快挙を成し遂げたガラケーです。
他にもau Design project発のガラケーがいくつかニューヨーク近代美術館に収蔵されています。
そんな深い歴史があるINFOBAR xvですが、その重みのある歴史とは裏腹に、非常に軽くて持ちやすく、取り回しやすい一台となっています。

しっくりくるサイズ感です。これですよこれ!
小さめのスマホとも比較してみましょう。

左からXperia X Compact、INFOBAR xv、iPhone SE、Xperia XZ2 Compactです。
コンパクトスマホの代名詞とも呼べるiPhoneSEと比較してもかなりスリムですね。
通話する時のスタイルもかなり見栄えしそうです。
最近ではファブレットサイズ(死語?)で通話する姿にもおおよそ見慣れてきましたが、やっぱり通話をメインでならコンパクトな方が疲れにくいですし、すぐに電話に出たい時とかに大きすぎると「スライドして通話」を片手で操作すると落としそうになったり…など、デメリットの方が多くなりがちです。
バッテリーの持ちもガラケーほどとは言えませんが、スマホよりは持ちますね。
使い方次第ですが、切り詰めれば一週間前後の電池持ちも期待できそうな範囲です。
通話専用・テザリング親機として使うのであればINFOBAR xvという選択肢もアリかと思います。
ちなみに、簡単なブラウジングであればカーソルが利用出来たりと、慣れればそれなりに快適です。
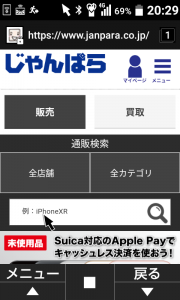
カーソルポインターがありますね。[通話キー]を長押しするとON/OFFの切り替えが可能です。
とはいえ、一応メリットもあればデメリットもあるわけですが…
どうやらボタンの脱落が起こる可能性があるようです。
デザイン重視の筐体ですので、ボタンの角にストラップや服の端が引っかかったりという要因でボタンが外れる…という噂です。

ボタンとフレームの間に少し隙間があります。ボタンの周辺にフレームがないので、ひっかけてしまうと…
幸いなことに私のINFOBAR xvはまだ被害に遭っていません。
ちなみにチラッと画像端に写っていますが、充電端子はmicroUSBです。
手持ちのケーブルを使えるメリットはありますが、先の事を考えるとType-Cでも良かったのではと思わざるを得ません。
まだmicroUSBの充電環境からの脱却は遠いみたいです。
また、これは人によってデメリットではないかもしれませんが…
Androidベースのガラホですが、例の如くPlayStoreがないのでインストールはauの「アプリ取り放題」から限られたアプリのみに限られます。
一応ある程度自由にAPKをインストールする手段を簡潔に後述しますので、興味があれば是非。
以上、INFOBAR xvの紹介でした。
いかがでしたか?
…って、じゃんぱら店員に聞けのライターがこれで終われる訳がありませんよね。
一応メインの記事としてはここまでで、以下はAPK導入について少し触れていきます。
興味がある方だけ最後まで覗いて頂ければ…という事で、ここで一旦結びの挨拶とさせていただきます。
コロナウィルスなど、物理的、気候的にも風当たりの強い最近ですが、四月からも頑張りましょう!
じゃんぱらもウィルスに負けず頑張りますよー!
————————————
というわけで一区切りおいたところでAPKの導入についてです。
*導入は自己責任でお願いいたします。
*PC、INFOBAR xv本体の故障などについての責任は負いかねます。
*一応知っている方向けへの注意書ですが、[ adb install ]からAPKをインストールするだけですので、ご存知であれば読み飛ばしてください。
お決まりの文句を挿入したところで…
簡単な事前準備を進めていきます。
*メーカー保証外の行為なのでAPKインストールの危険性についても十分ご理解されたうえで導入してみてください。
*アプリの操作は基本的にカーソルブラウズで行うので、タッチパネルを前提としたアプリはうまく動かせない事も多いですので、「ガラホにもアプリがインストールできる!?」と期待しすぎても残念な結果になることも…
■必要なもの
・INFOBAR xv
・PC (今回はWindows10で進めていきます)
・15 second ADB installer *海外サイトに飛びます
・INFOBAR xvのPC用ドライバ *外部サイトに飛びます
・導入したいAPKファイル *APK PureなどからDLしていただくか、他のAndroidスマートフォンをお持ちであれば、別のスマホでPlayStoreからINFOBAR xvにインストールしたいアプリを事前にDLしておき、APK抽出アプリ(*PlaySotreに飛びます)などを利用しAPKファイルを用意します。
まずPCに15 seconds ADB Installerをインストールします。
インストーラーを起動させると、
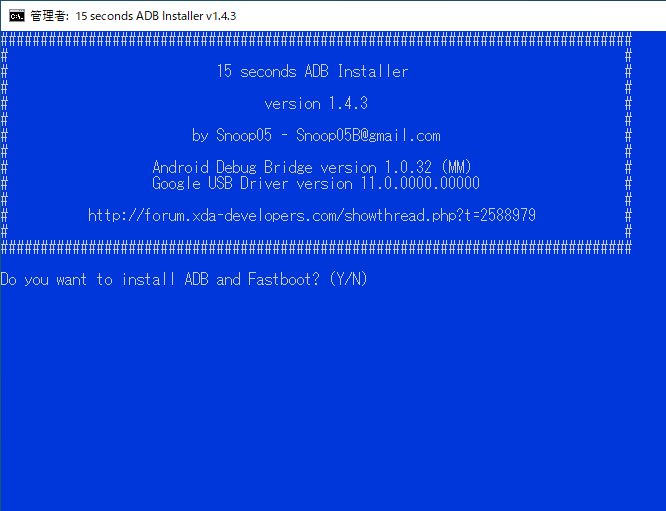
このような画面が出てきますので、Yと入力し進めていきます。
何回かY/Nの選択を尋ねられますが、YでOKです。
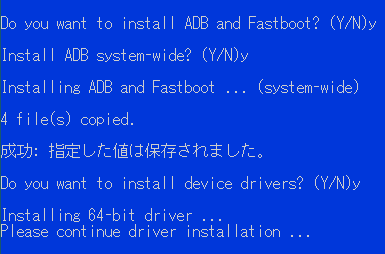
同様にINFOBAR xv用のドライバも導入していきます。
一般的なインストーラーなので、項目に沿って進めるのみです。
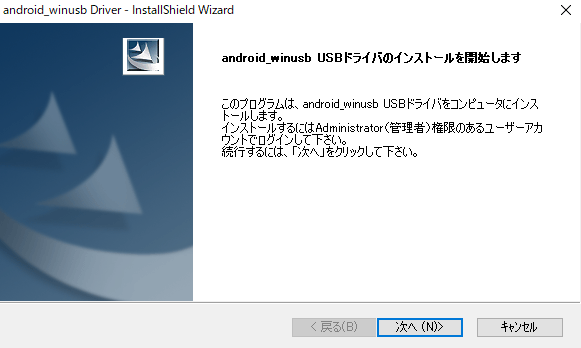
INFOBAR xv側での事前準備です。
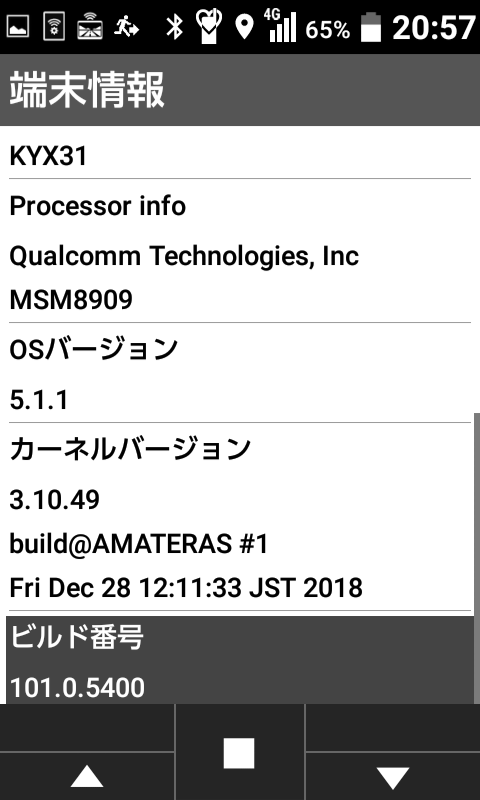
ビルド番号 キャプション:設定画面>その他の設定>端末情報>ビルド番号 です。
ここを七回センターキーで連打しますと、その他の設定に開発者向けオプションが追加されます。端末情報の一つ上です。
開発者向けオプション内部のUSBデバッグのチェックボックスをONにしてください。
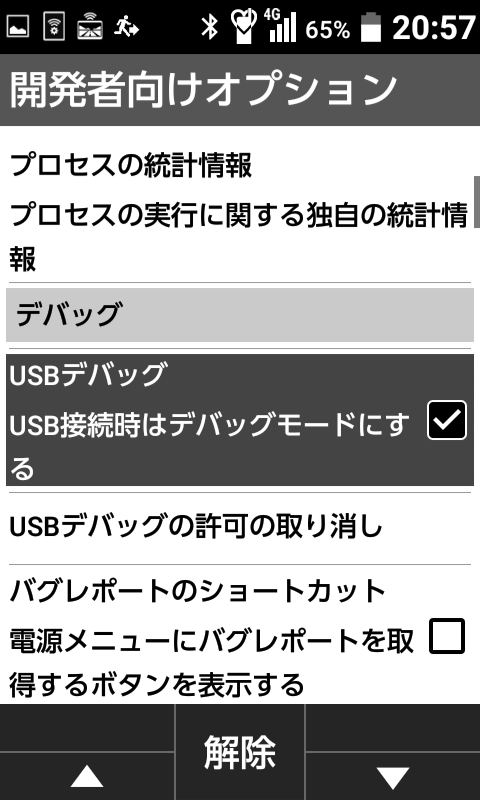
さらに、下記のように「提供元不明のアプリ」のチェックボックスをONに。
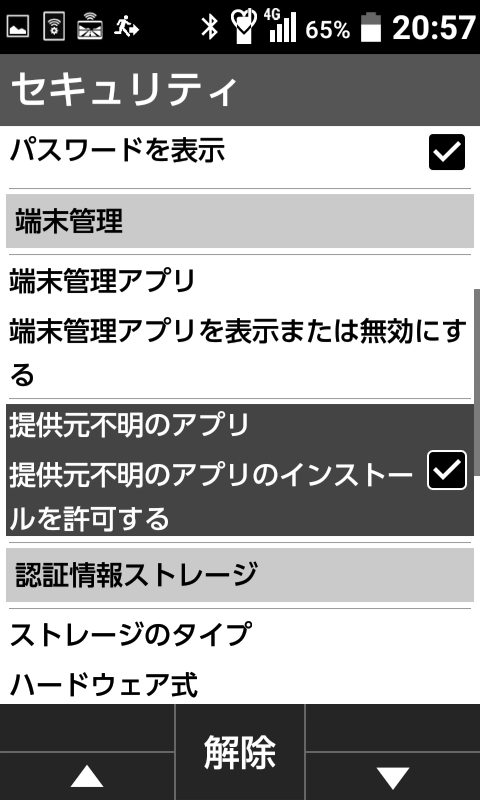
設定画面>その他の設定>セキュリティ
INFOBAR xv側での事前準備はこれで完了です。
PC側でAPKを用意し、INFOBAR xvをPCに接続します。
[Windowsキー]+[R]で「ファイル名を実行」を呼び出し[cmd.exe]と入力しEnter。
コマンドプロンプトが起動しますので、[ adb shell ]と入力し、事前準備が整ったか確認します。下記のメッセージになればあとはインストール作業だけ!
shell@KYX31:/ $
初めての作業だと弾かれてしまい、下記のようなメッセージが表示されます。
* daemon started successfully *
error: device unauthorized.
This adbd’s $ADB_VENDOR_KEYS is not set; try ‘adb kill-server’ if that seems wrong.
Otherwise check for a confirmation dialog on your device.
INFOBAR xv側で「USBデバッグを許可しますか?」といったメッセージが出ますが、[OK]を選択してください。
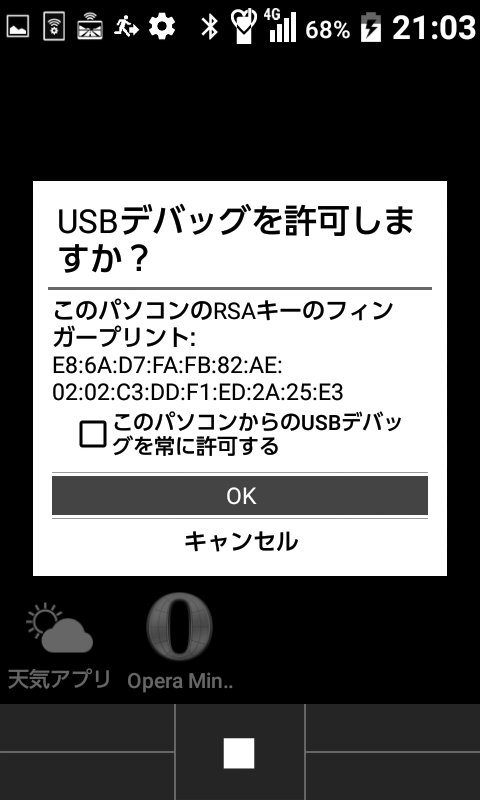
一度コマンドプロンプトを閉じ、起動後にもう一度[ adb intall ]と入力しAPKファイルをドラッグ&ドロップします。
すると自動でパスが入力されますので、そのままEnter。
Successと表示されればインストール作業終了です!
*ここでFailureになってしまう場合は、APKファイルの場所を変えてみるなどしましょう。
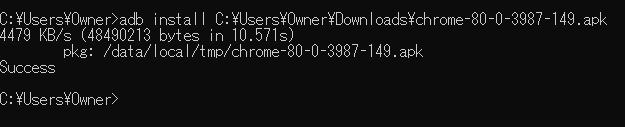
次回以降は[adb install]+APKのドラッグ&ドロップの作業のみ。
これをAPKファイルを変えて繰り返すだけです。
INFOBAR xvはややAPK導入が面倒です。
シャープ製ガラホであるAQUOS Kなどは、他のAndroidスマホとBluetoothで接続してAPKを[共有]から直接送るだけでよかったのですが…INFOBAR xvは京セラ製で、シャープ製ガラホとは違う挙動のようです。
あ、ちなみに導入したアプリはメニュー画面から右上のキーで「カスタムメニュー」を呼び出して[アプリを登録]を選び、プリセットの中から選択してください。
全然プリセットではないですけど。
ちなみに、ホーム画面もすこーしだけカスタマイズできます。
ホーム画面で十字キーの下を押します。
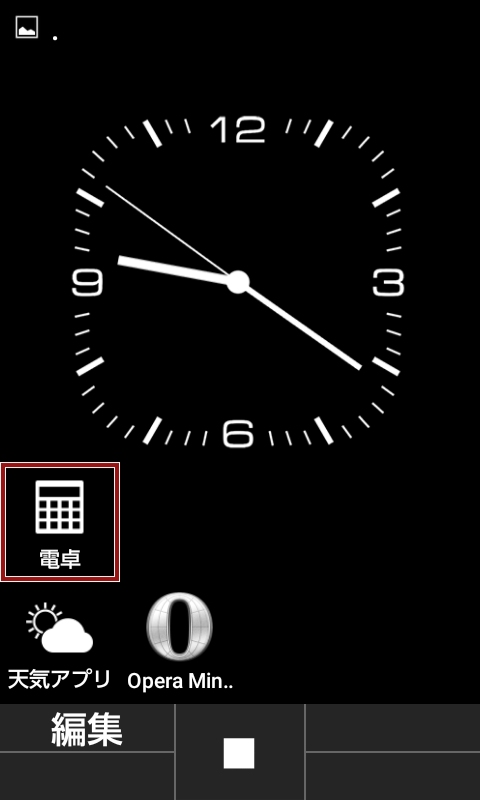
アプリを選択出来ますが、ここで左上のキーで[編集]をクリック。
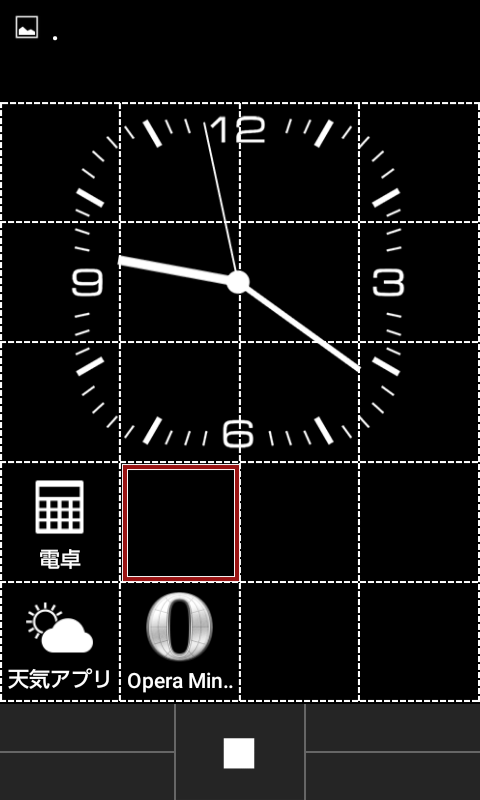
編集モードに切り替わるので、アプリやウィジェットを置きたい場所を指定し…
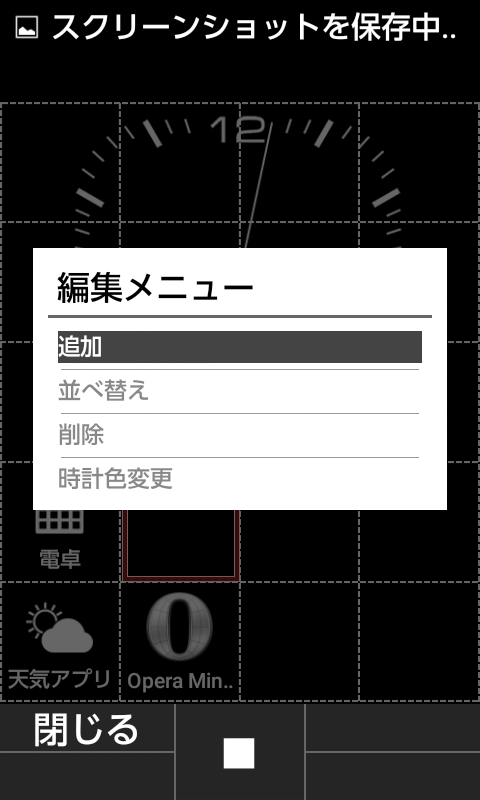
[追加]を押下。
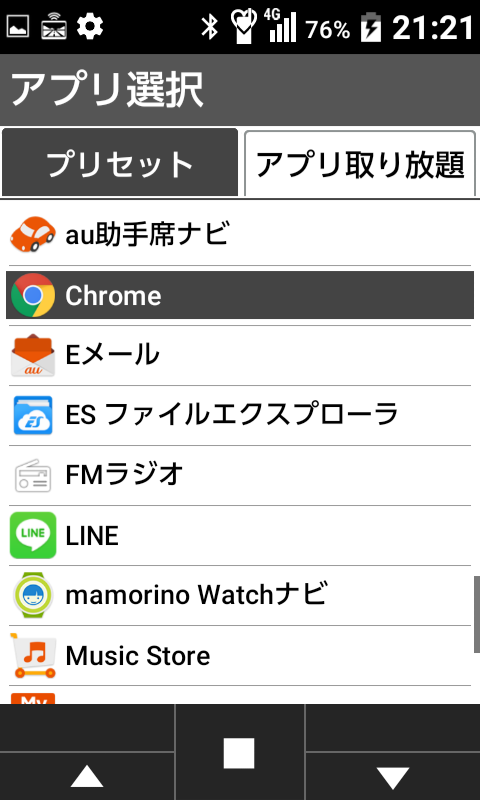
追加するアプリはお好みで。
今回は先ほどインストールしたChromeを置いてみます。
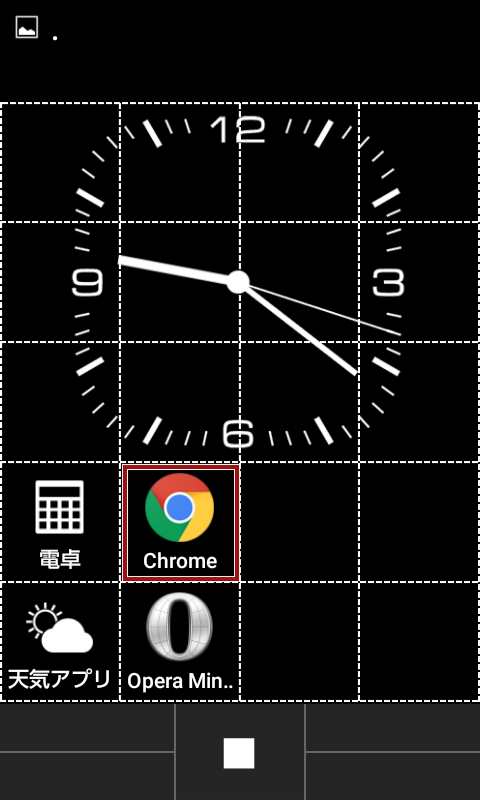
これでChromeをホーム画面に置くことが出来ました。
お好みでホーム画面をカスタマイズしてみましょう!
というわけで、新生活のお供にINFOBAR xv、いかがですか?










