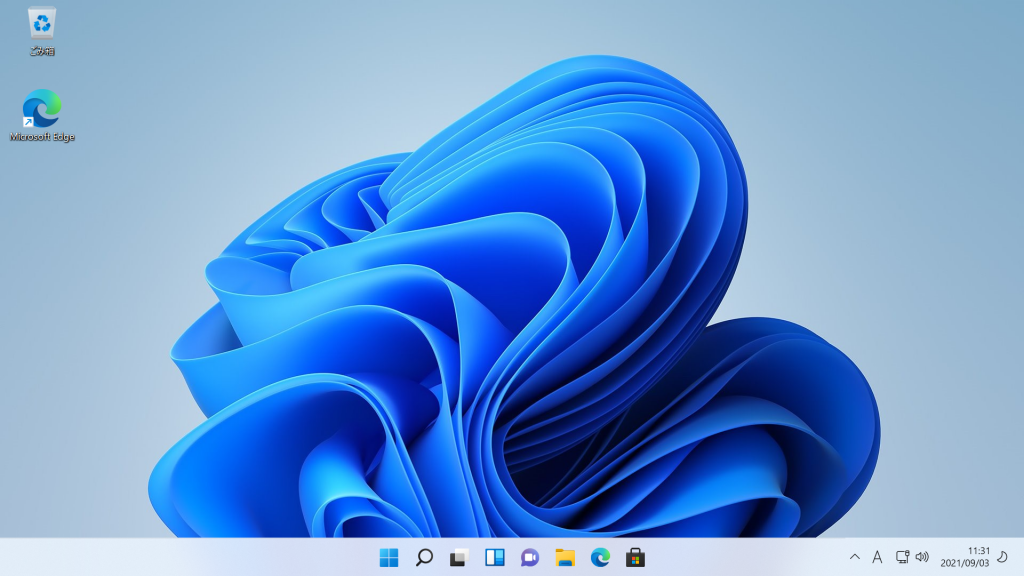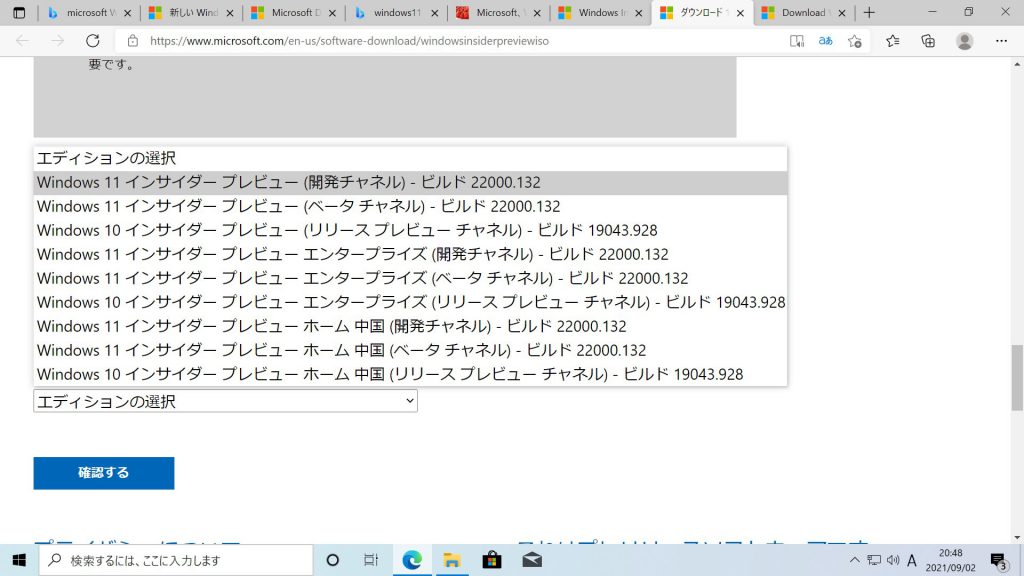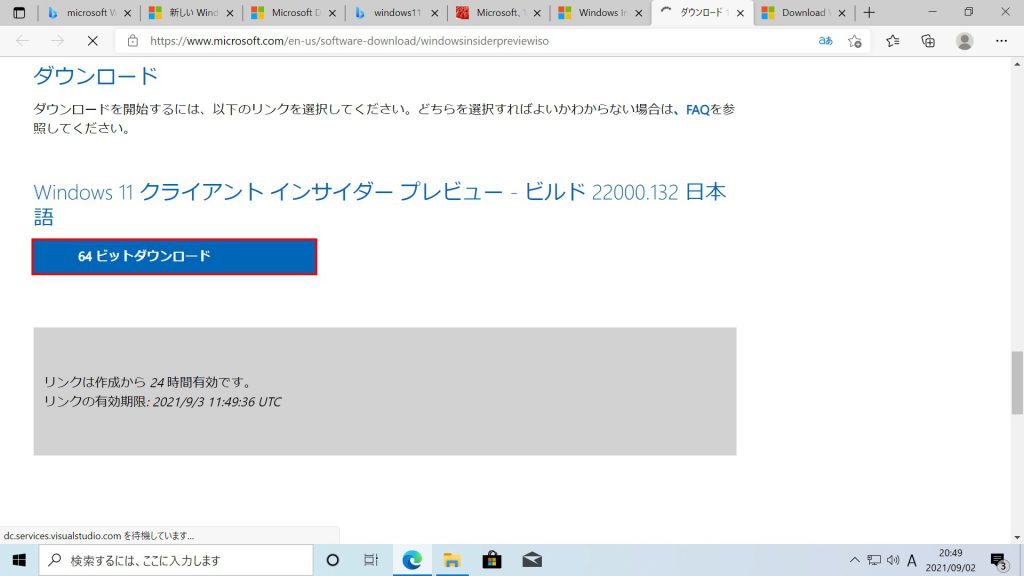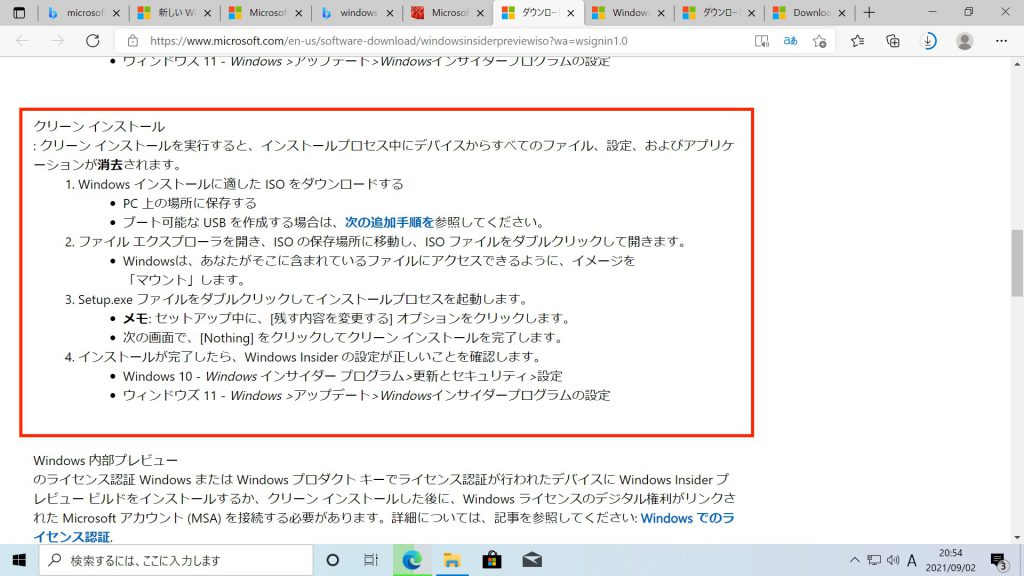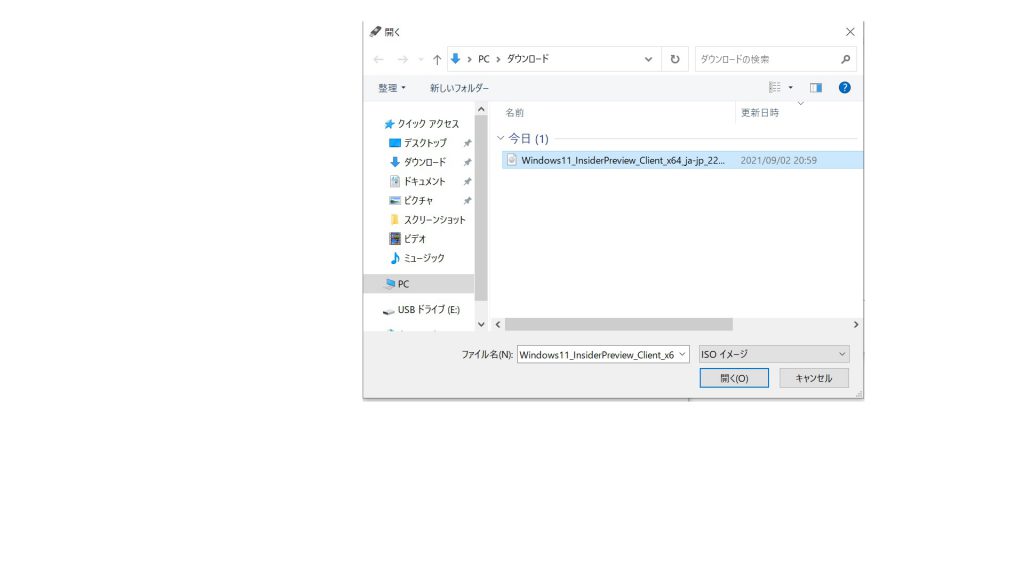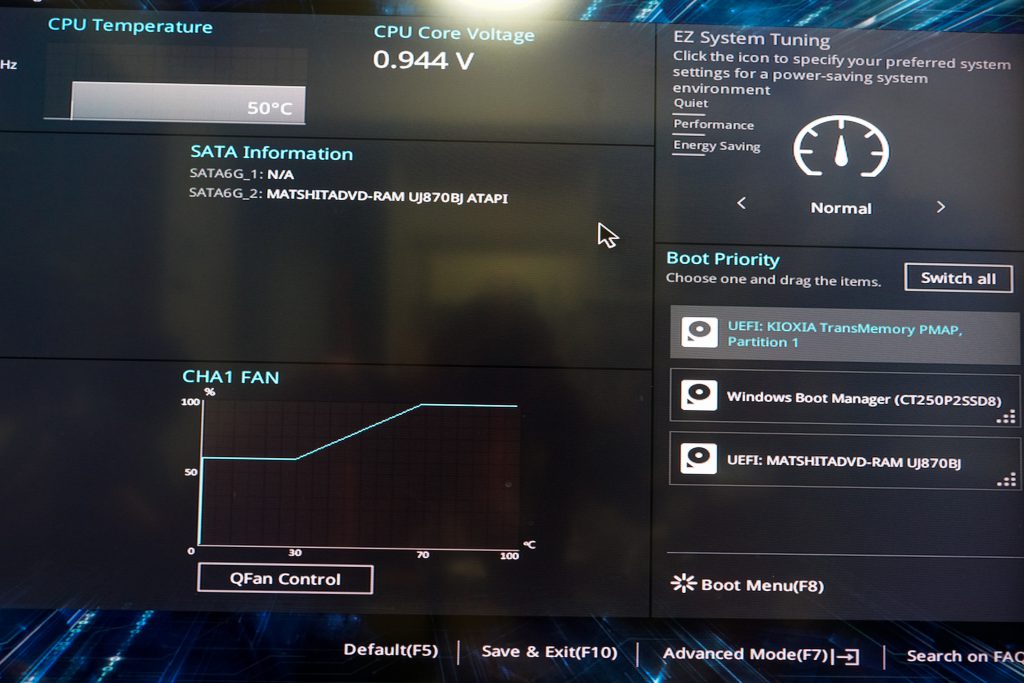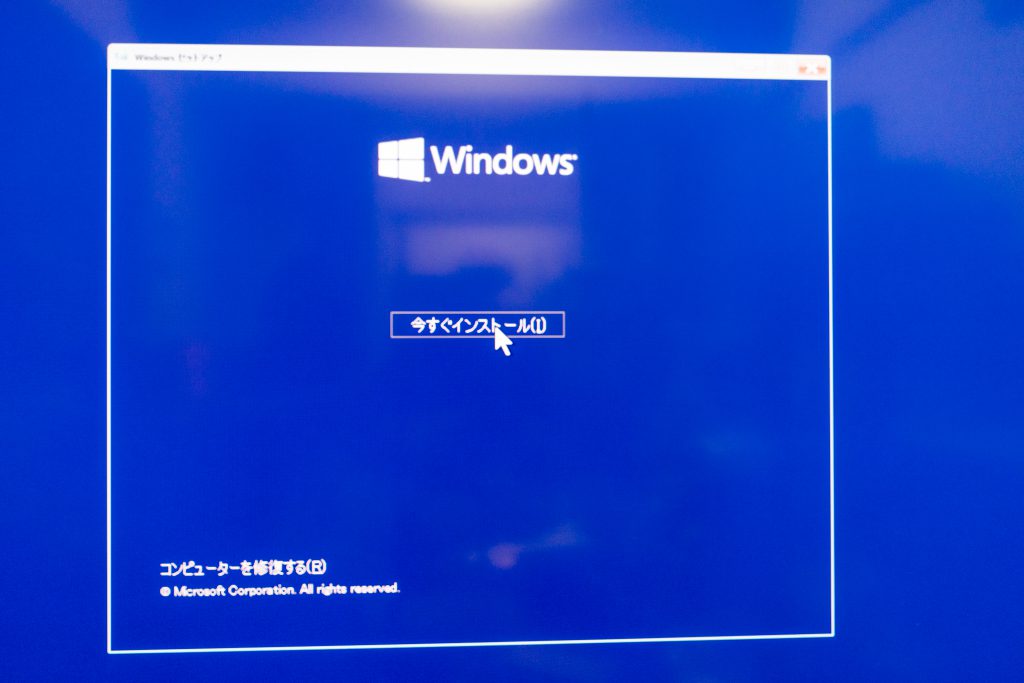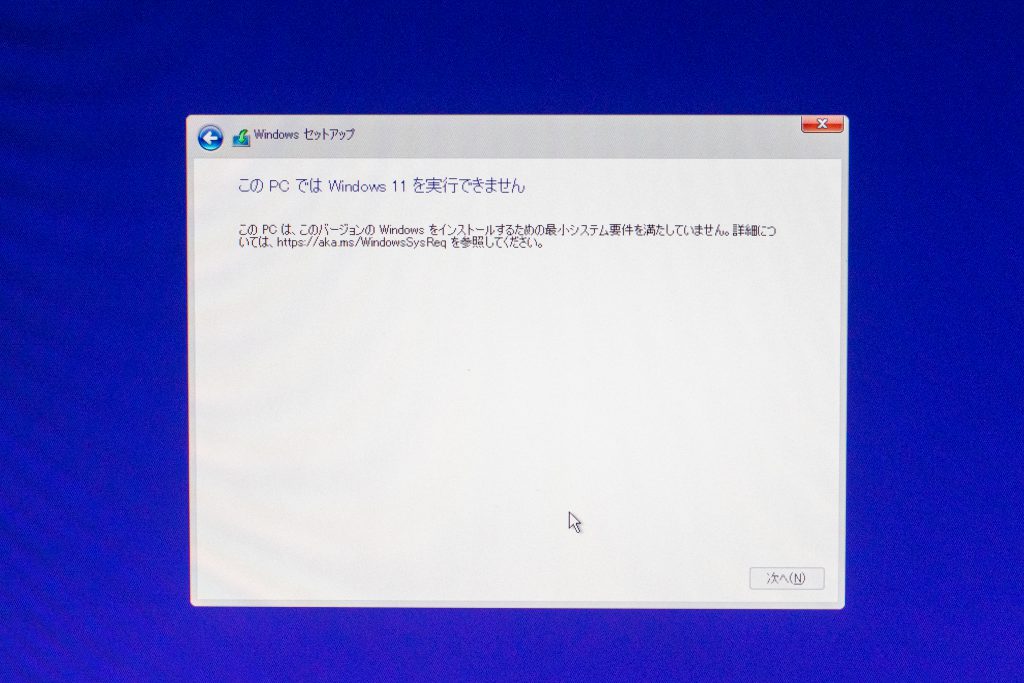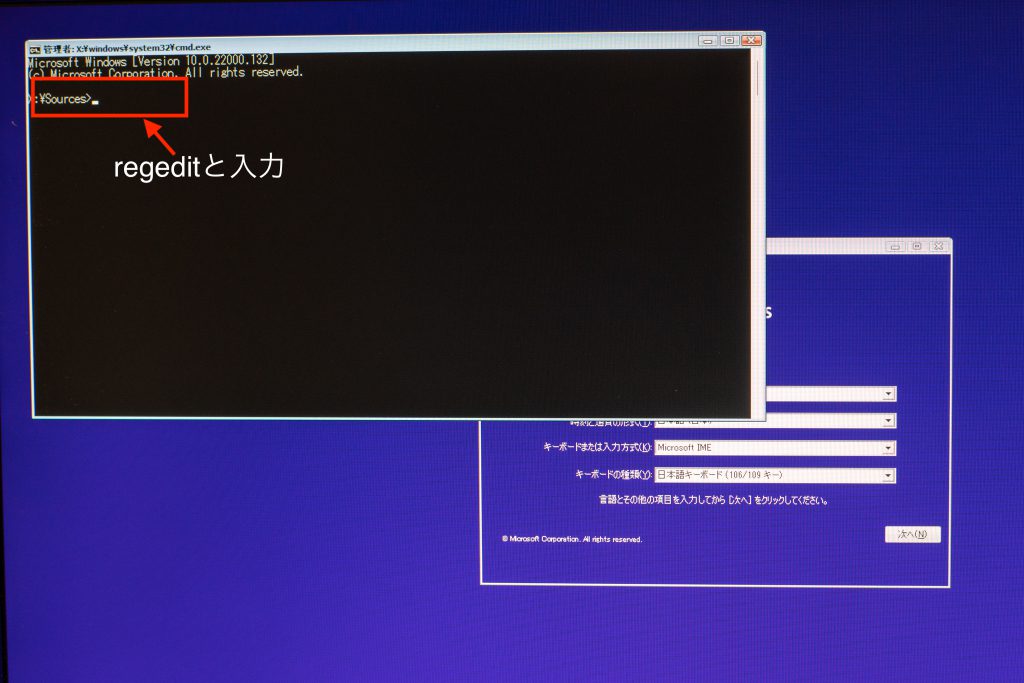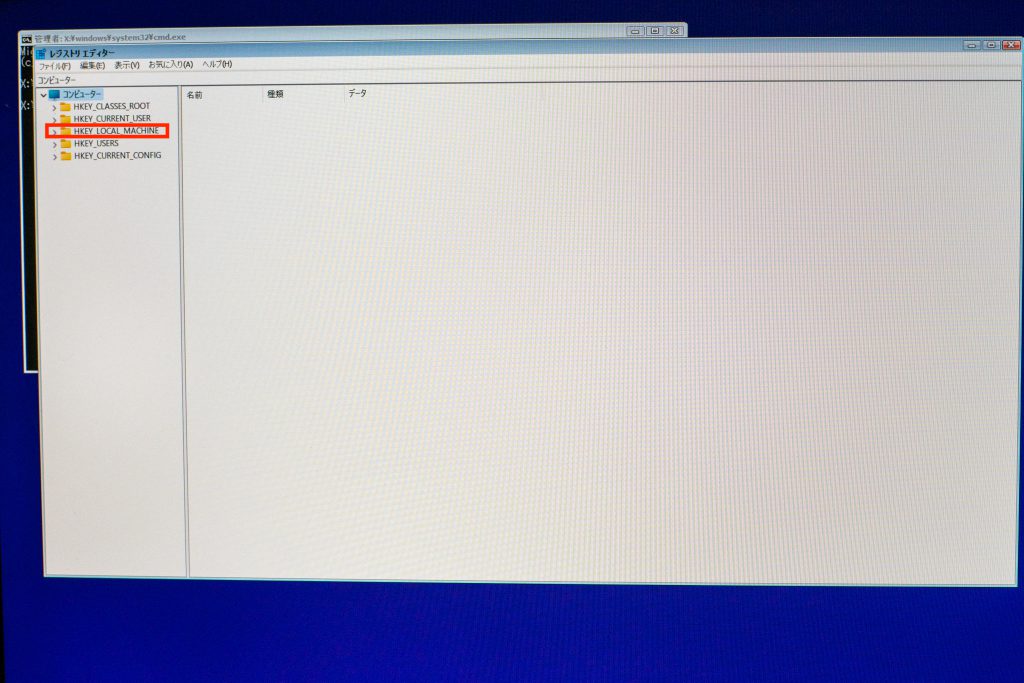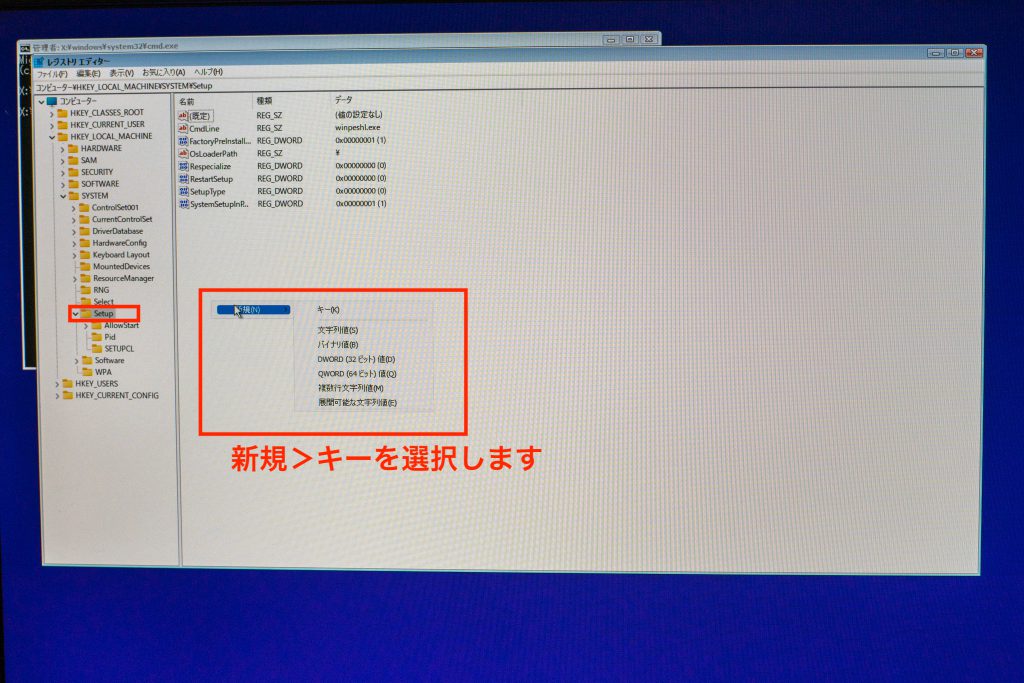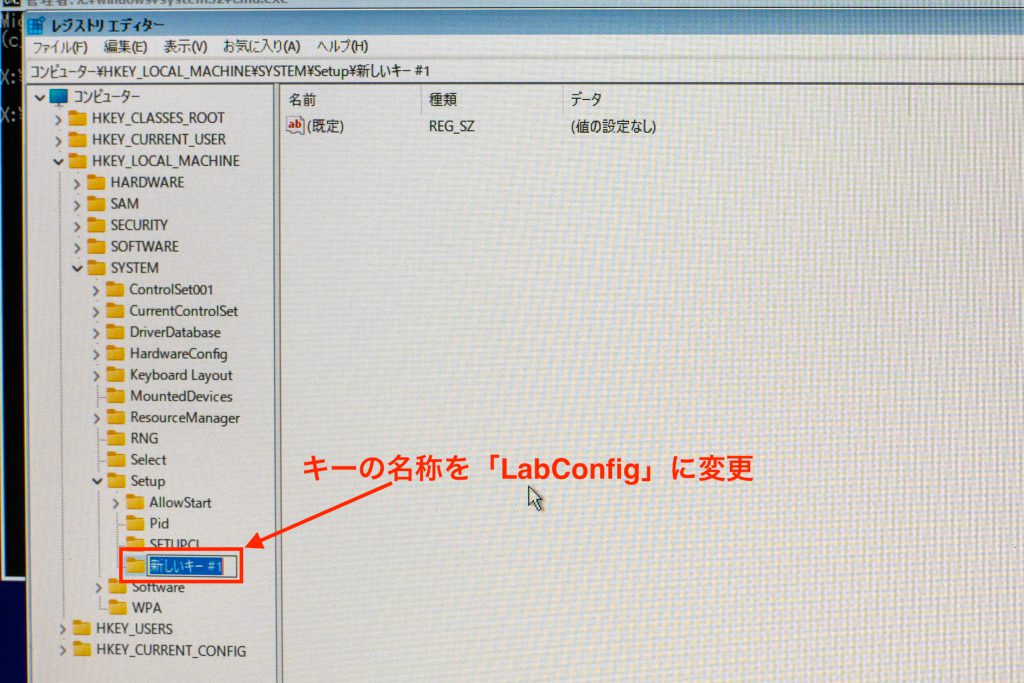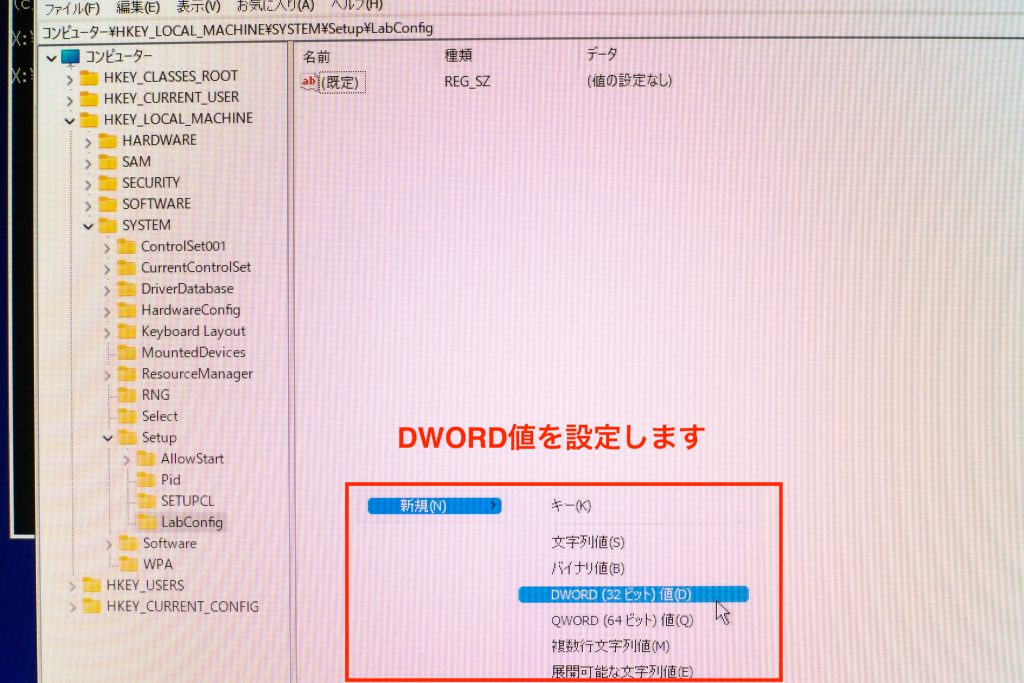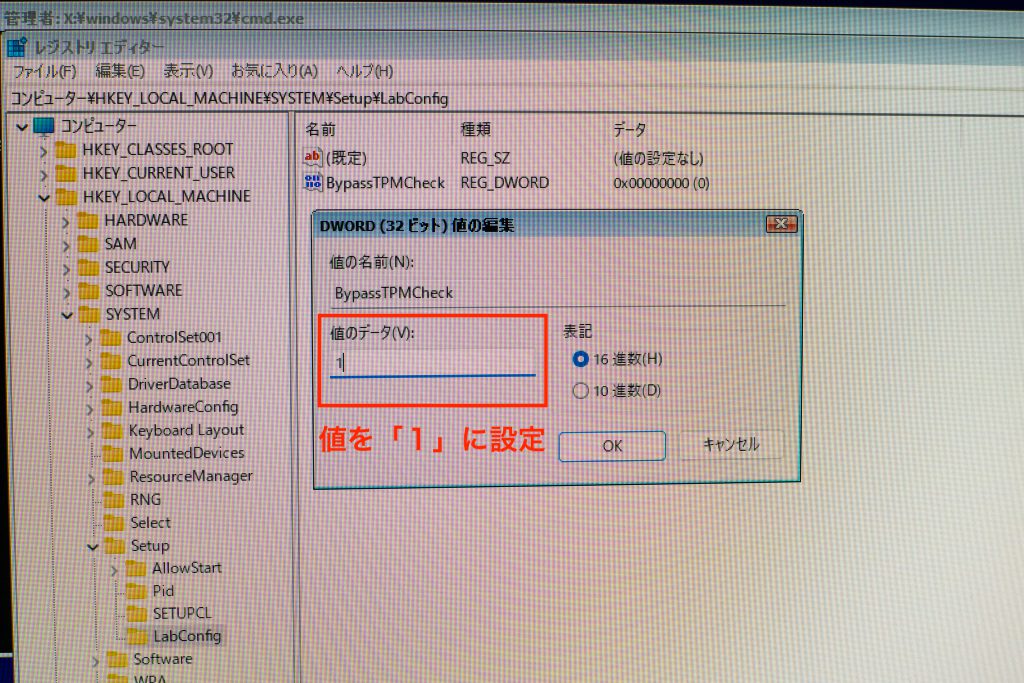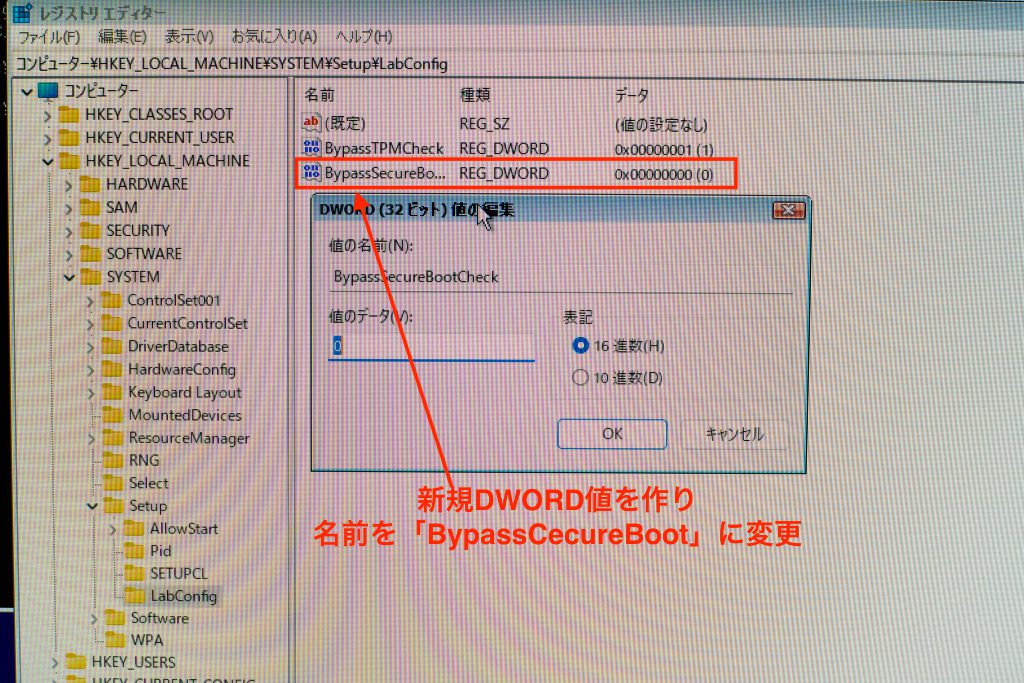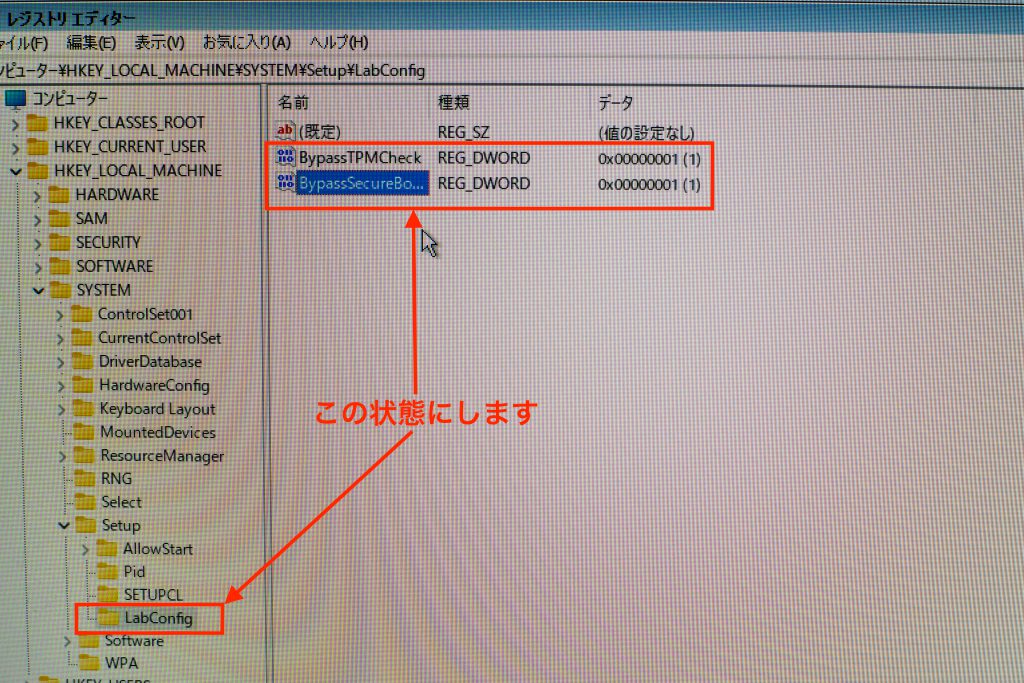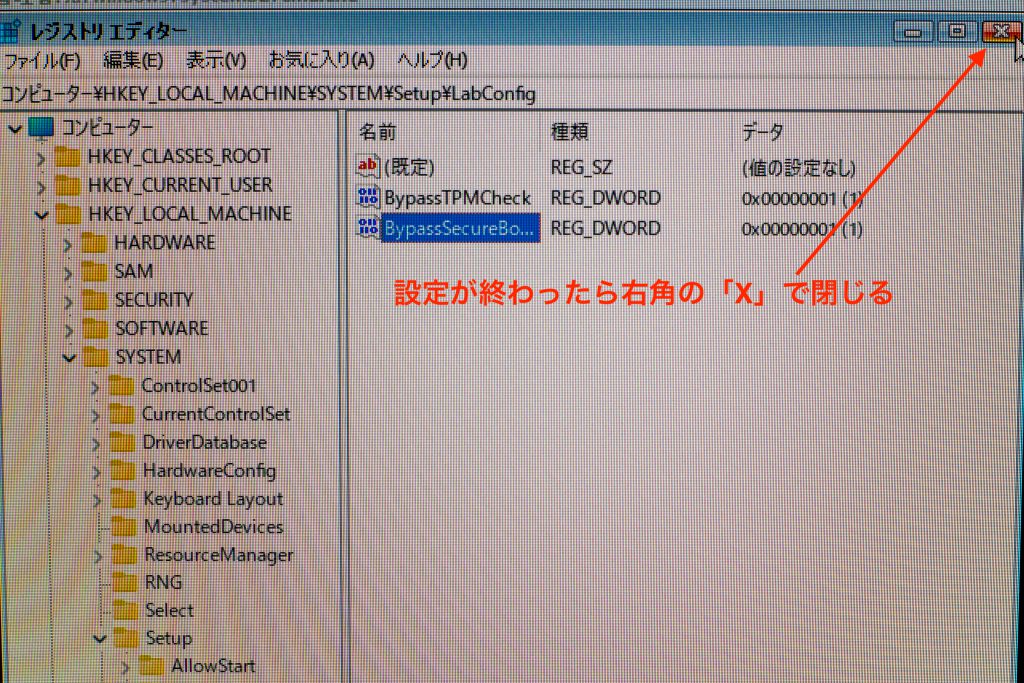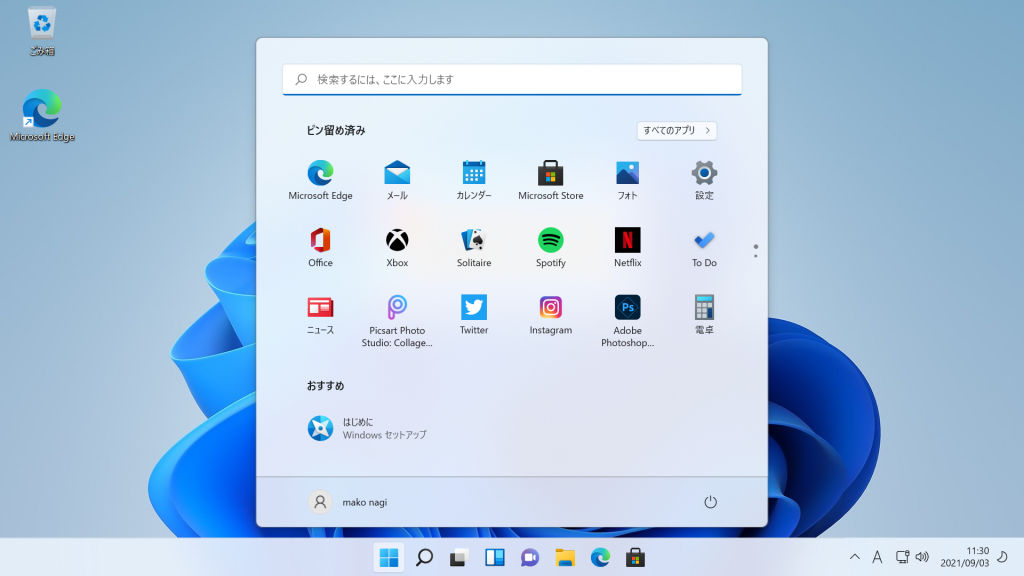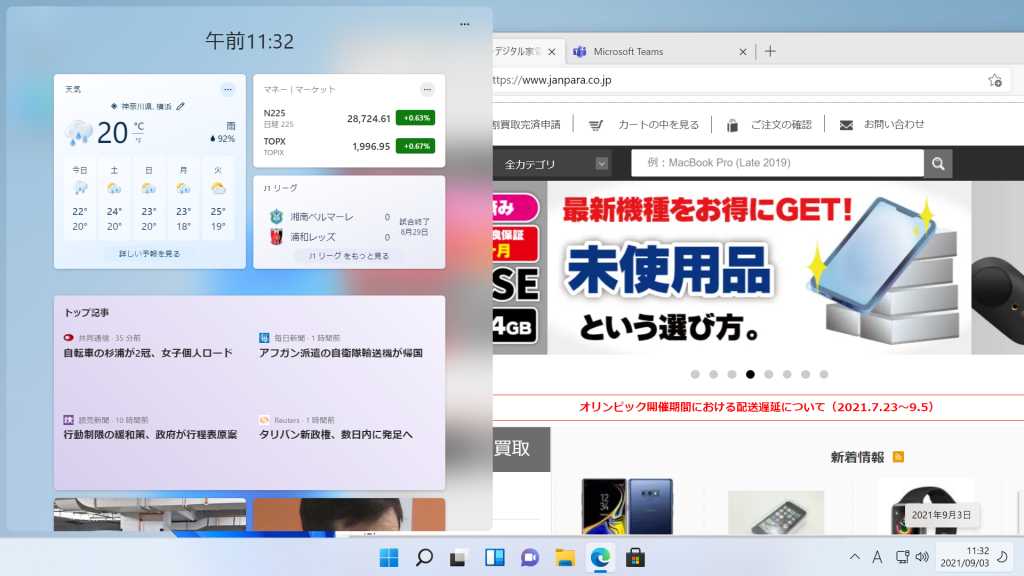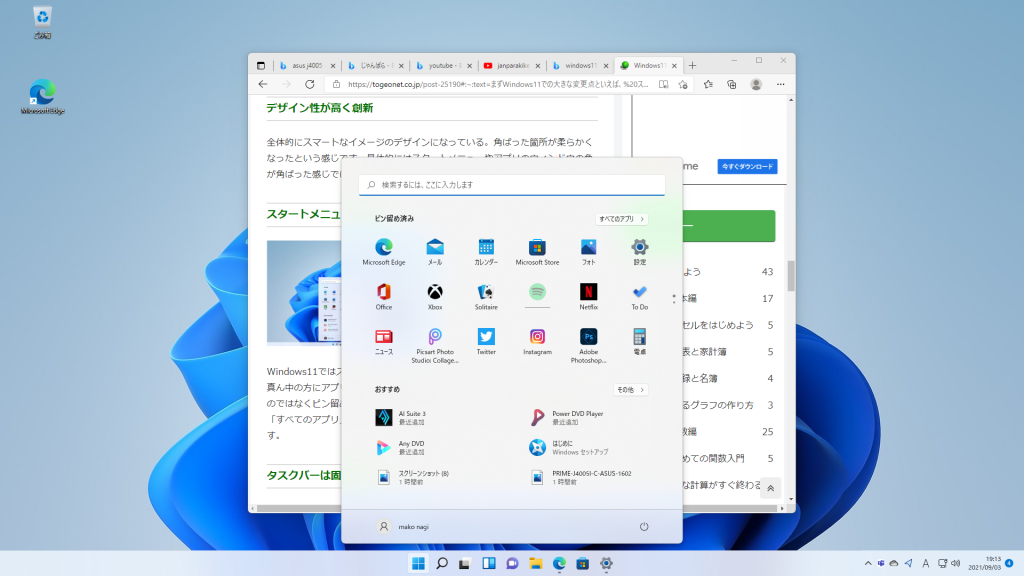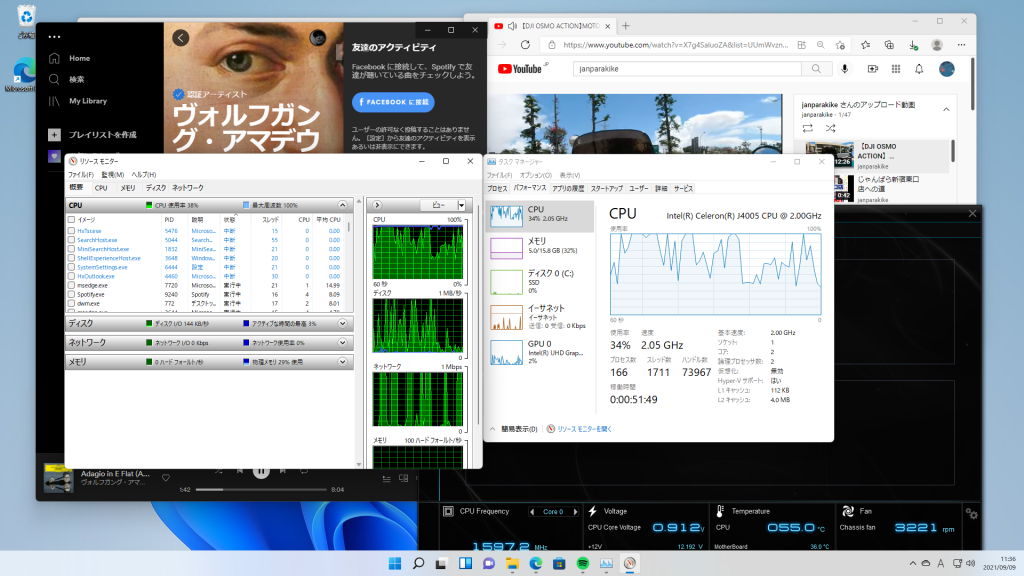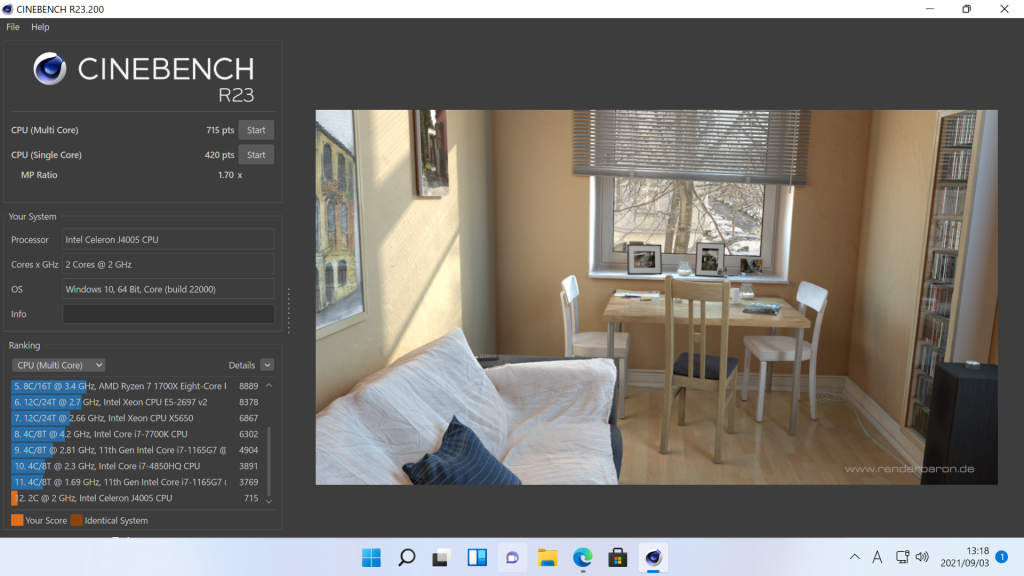どうも、elmarです。
本稿公開時には一年遅れのオリンピック・パラリンピックも終わり、東京が落ち着きを取り戻しつつある頃でしょう。
今回は2021年10月5日にリリース予定のMicrosoft Windows11を先立ってレポートします。
もちろん、ただインストールしただけじゃ面白くないですから、通常ならインストールできないPCにインストールしてみました。
ここ10年ほどはMacをはじめとするApple製品を愛用しているelmarですがWindows95の洗礼を受けWindows98で自作にハマりじゃんぱらに潜り込んだクチですから元々、Windows使いであったのです。
当時は自店舗で業務に使うPOS機もパーツをかき集めてスタッフが自作テクニックを競ったものです(遠い目)
Windows11は要求するスペックが高く最新のマシンじゃないと動かないと言われていました。
Microsoftの公式ページより抜粋
ーーーーーーーーーーーーーーーーーーーーーーーーーーーーーーーーーーーー
プロセッサ:
1 ギガヘルツ (GHz) 以上で 2 コア以上の64 ビット互換プロセッサまたは System on a Chip (SoC)
RAM:
4 ギガバイト (GB)
ストレージ:
64 GB 以上の記憶装置
システム ファームウェア:
UEFI、セキュア ブート対応
TPM:
トラステッド プラットフォーム モジュール (TPM) バージョン 2.0
グラフィックス カード:
DirectX 12 以上 (WDDM 2.0 ドライバー) に対応
ディスプレイ:
対角サイズ 9 インチ以上で 8 ビット カラーの高解像度 (720p) ディスプレイ
インターネット接続と Microsoft アカウント:
ーーーーーーーーーーーーーーーーーーーーーーーーーーーーーーーーーーー
1GHz デュアルコアCPU、4GBのRAMと一見、ハードルは低そうに見えますね。
問題となるのがトラステッド プラットフォーム モジュール バージョン2(以降TPM2.0と表記します)でセキュリティの鍵として機能する機能です。
intelなら第4世代Core iシリーズ(Haswell)以降の対応となっているようです。
ノートPCなら実装されている事が多いのですが自作PC用マザーボードでは搭載されていない事もあります。
この制限は発売までには緩和される方向で動いていますが数年にわたって構築してきた自作PC環境が活かせなくなるのも面白くありません。
どうにか動かす事ができないかと調べているとCore2Duoでも動いたという報告があがっていたります。
これは試してみないとなりません。
実はelmar所有のWindows機は以前の記事で作成したNVIDIA IONのマシンで搭載CPUがシングルコアのintel Atom N270 1.6GHzなので流石にこれでは無理。
このマシンはMINI-ITX規格のACアダプター方式のケースに入れてましたからそのまま入れ替えできサポートされていなさそうなマザーボードを探しました。
選択したのはこちら!
Celeron J4005 という主に組み込み向けのCPUが一体化されていてSoC(System on Chip)として機能します。
2018年頃にintelのNUCキットなどでよく採用されていたようです。
デュアルコアなので最低限の要求スペックは持っていそうですがTPM2.0には対応していません。
マザーボードはAmazonで購入してじゃんぱらでメモリやストレージを用意します。

メモリはDDR4 8GBを2枚、ストレージとしてCrucialのSSD CT250P2SSD8JP (M.2 NVMe接続) をチョイスしました。
動作確認のためDSP版のWindows10を入れ、一通り正常動作を確認しておきます。
Windows11インストール
それではいよいよWindows11をインストールしていきましょう。
評価版としてISOファイルがダウンロードできるようになっているのですがそれにはMicrosoftアカウントを取得しMicrosoft Insider Programに参加する必要があります。
AppleのBeta Softwere Program同様に正式発表前のOSやプログラムを試用することができます。
もちろん、製品に対する評価、フィードバックを行う事が前提条件です。
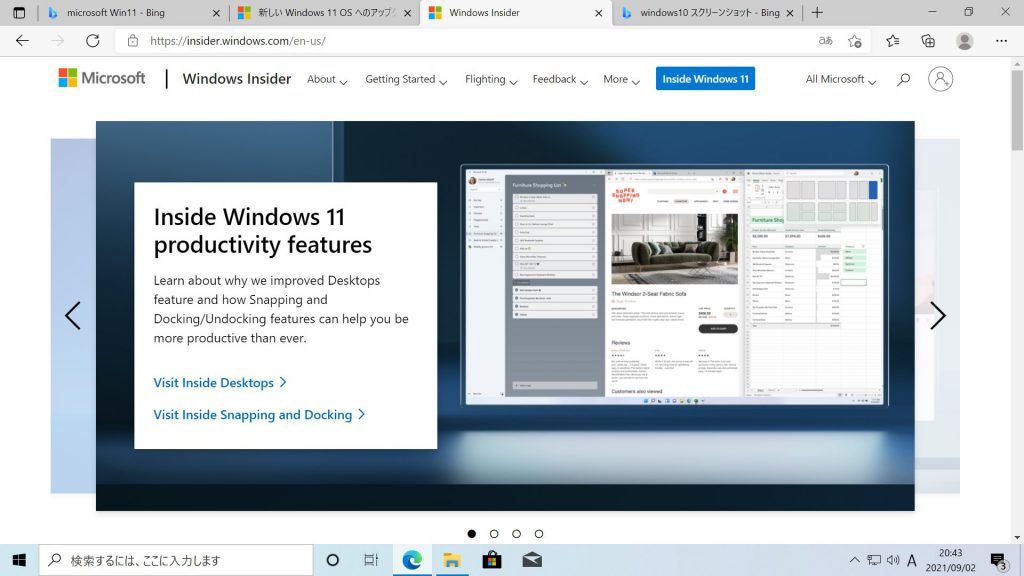
insider Programに参加できたら専用ページからWindows11 ISOファイルをダウンロードします。
エディションを選んでダウンロードします。
容量は約5GB程度です。
このダウンロード後にUSBメモリ(16GB推奨)にアプリを用いて書き込み、ブータブルUSBとします。
MicrosoftによるとRufusが紹介されていましたのでダウンロード、インストールしておきます。
Rufusのダウンロードはこちら
Rufusを起動後にISOファイルを選択します。
ダウンロードしたISOファイルの場所を選択します。
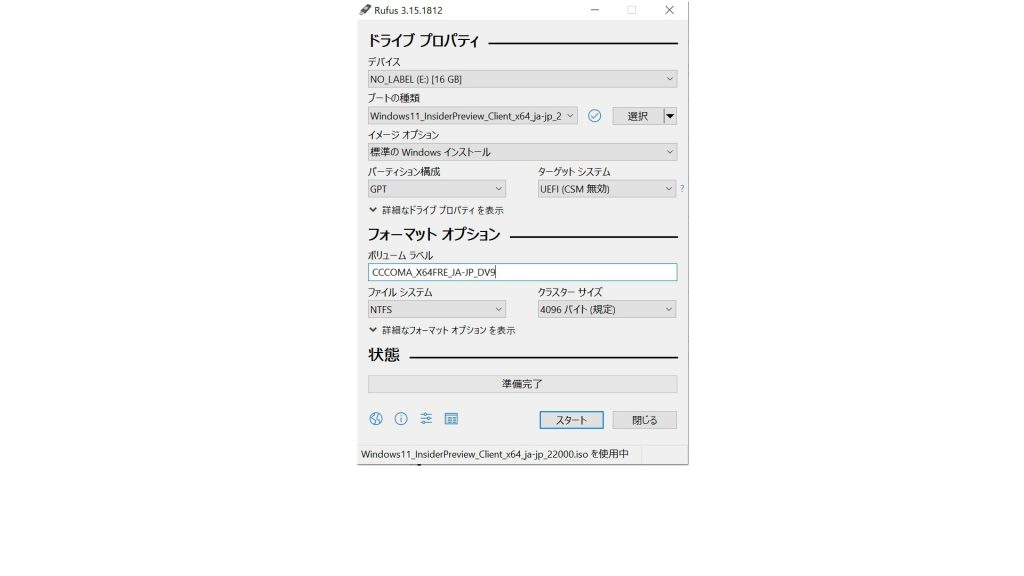
書き込みするデバイスはPCに接続したUSBメモリを指定します。
「イメージオプション」は「標準のWindowsインストール」を選んでおきましょう。
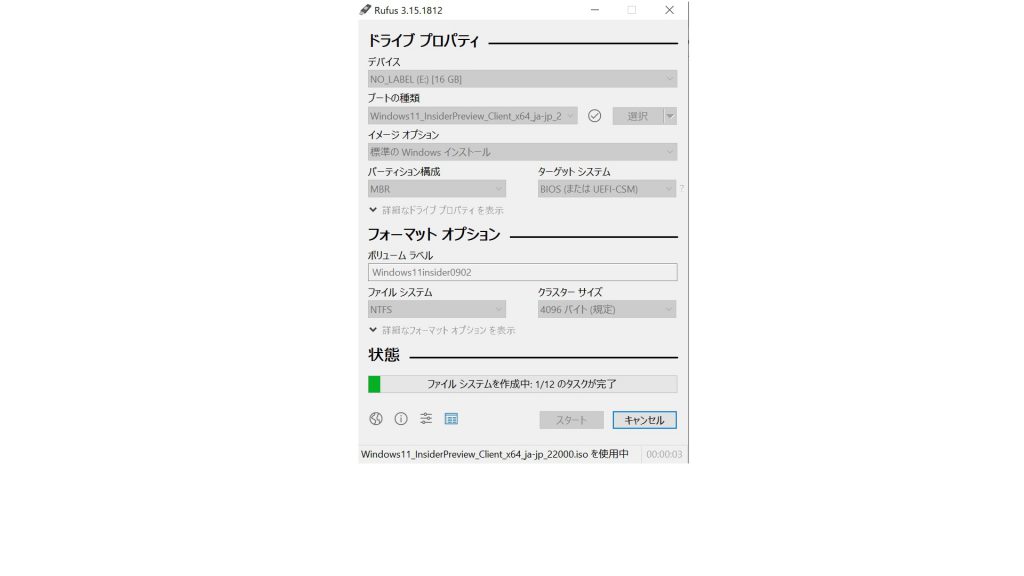
スタートボタンを押すとブータブルUSBが出来上がります。
BIOSから起動順序を変更しUSBメモリの起動順序を先頭にします。
再起動するとUSBからインストーラーが立ち上がります。
このまま「今すぐインストール」を押すと悲しい画面が。。。
この PC では Windows 11 を実行できません。
やっぱりこうなりますよね。
作成したマシンがインストール要件を満たしてませんから当然といえば当然。
さて、それではちょっとした作業を行って非対応のマシンにWindows11をインストールしていきましょう。
ネットで調べた情報の通りインストール時にレジストリエディターを起動しTPM2.0とCPUのチェックを回避するように設定します。
注)レジストリを変更するとWindowsが起動しない可能性があります。評価用ソフトウェアは常に更新されています。当ページに記載した方法で正常動作しない場合もあり得ますが一切の保証は致しかねます。自己責任において行ってください。
USBから起動してWindows11インストーラーの言語選択画面が表示されたら「Shift+F10」を押してコマンドプロンプトを開きます。
コマンドプロンプトに「regedit」と入力してレジストリエディターを起動します。
「HKEY_LOCAL_MACHINE¥SYSTEM¥Setup」を開きます。
Systemフォルダー内に新規>キーを選択します。
キーの名称を「LabConfig」にします。
※大文字、小文字、スペースの区別ありますから入力は間違えずに行う。
HKEY_LOCAL_MACHINE¥SYSTEM¥Setup¥LabConfig
新規にDWORD値を追加して名称を「BypassTPMCheck」とします。
BypassTPMCheckを左ダブルクリックすると編集画面が開きます。
デフォルトでは「値のデータ」は「0」ですがこれを「1」に変更して「OK」を押します。
これでTPMnoチェックをバイパスできるはず。
同様に新規DWORD値を「BypassSecureBootCheck」とします。
このような表示になるようにします。
これでTPMチェックセキュアブートのチェックを回避できます。
追記が終わったらレジストリエディターを閉じ、画面の指示にしたがって進めれば何事もなかったようにインストールができるでしょう。
できちゃった。
レジストリ変更後のインストールは画面の指示に従って行うだけで難しくはありません。
Windows11で大きく変わるところはやはり見た目でしょうか。
従来の左側から画面中央に移動したスタートメニューを開くとこんな感じ。
なんとなくMacの「Dock」を想起させます。
Windowsユーザーならばつい、マウスで画面左下を探してしまいますがここは慣れですかね。
透過表示されるウィジェット。
表示内容はカスタマイズ可能です。
各アイコンが比較的、柔らかい印象になって親しみやすい印象を受けます。
ここで環境のパフォーマンスを調べてみます。
YouTubeで動画再生しSpotifyでBGMを流しながらの状態でリソースモニターを観察。
CPU使用率が高いのはCeleron J4005が非力なせいですかね。
続いて無謀ですがCINEBENCH R23をかけてみます。
Cinebenchの結果
CPU (Multi Core):715pts
CPU (Single Core):420pts
SSDをM2.にしたおかげか動作は比較的安定していますがやっぱり低スペックですね〜。
以前の記事でApple M1Macbook Pro13インチを計測したときは7000pts以上でしたから約10分の1のパフォーマンスです。
今回は低スペックマシンにインストールする企画なので狙い通りですがアップグレードしたくなっちゃいますね(汗
Windows11は今後、Android用アプリも実行できるようになるとアナウンスされていますが正式発売日以降のアップデートでの対応となるようです。
おそらく、Windows Insiderで事前にテストされると思いますのでその際はまた試してレポートしていく予定です。
以上、elmarがお送りました。
追記
※メーカーの動作環境を満たしていない環境でのWindows11の動作を推奨、または保証するものではございません。
サポート対象外でのご利用に関して、ご質問への対応やサポートは致しかねますことご了承願います。