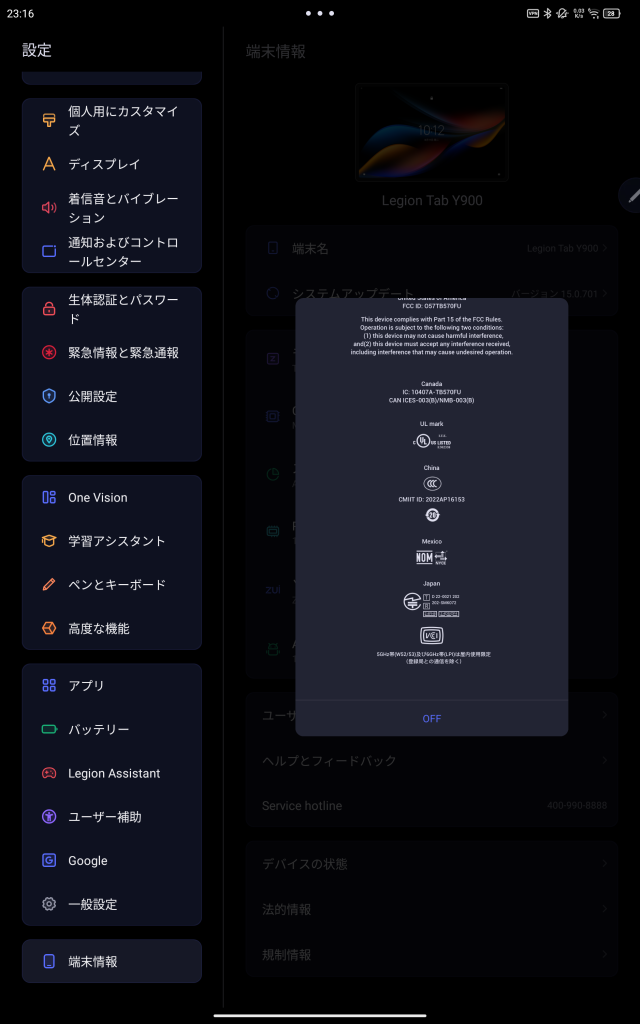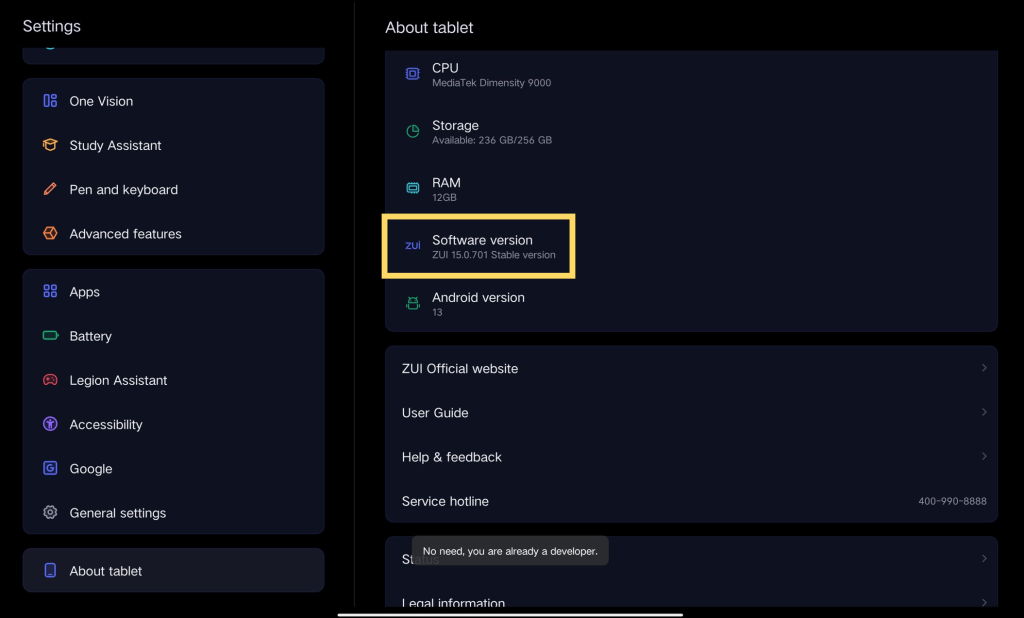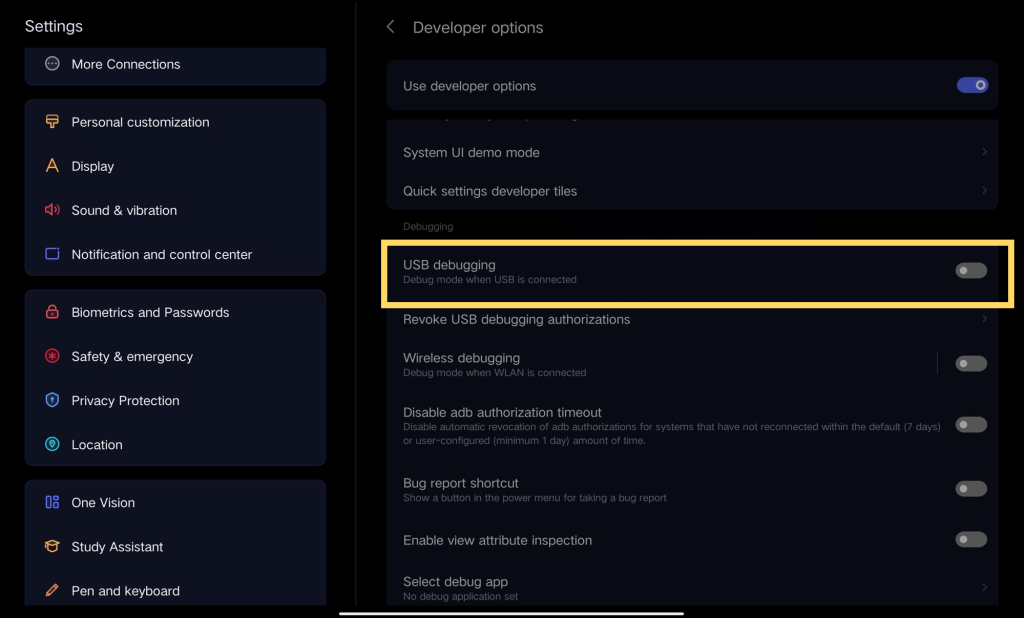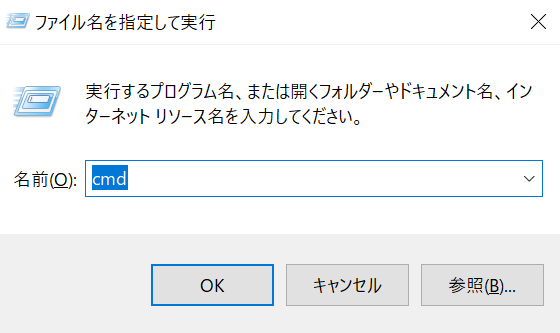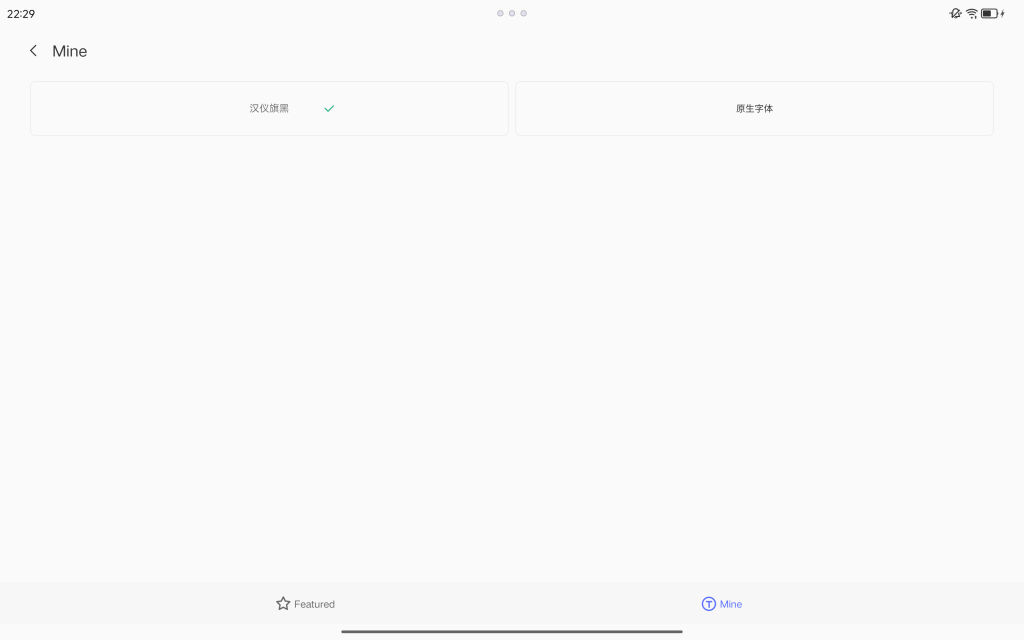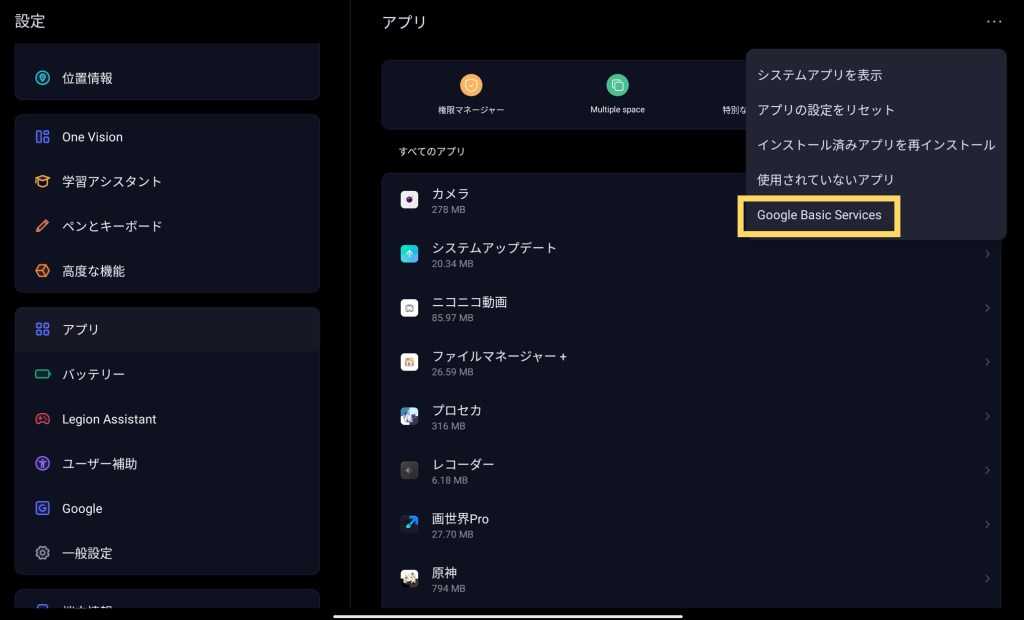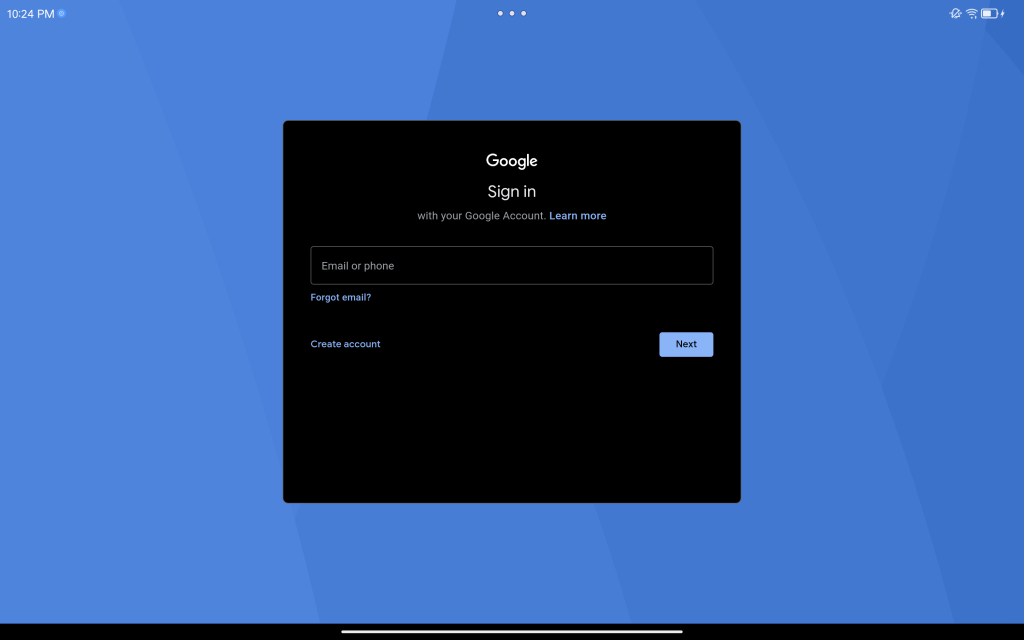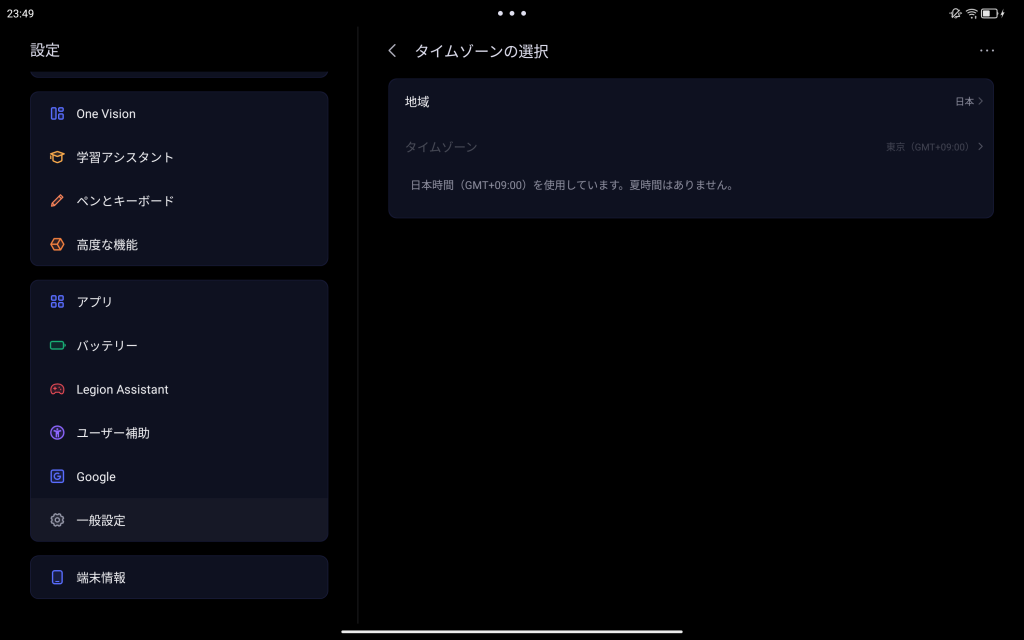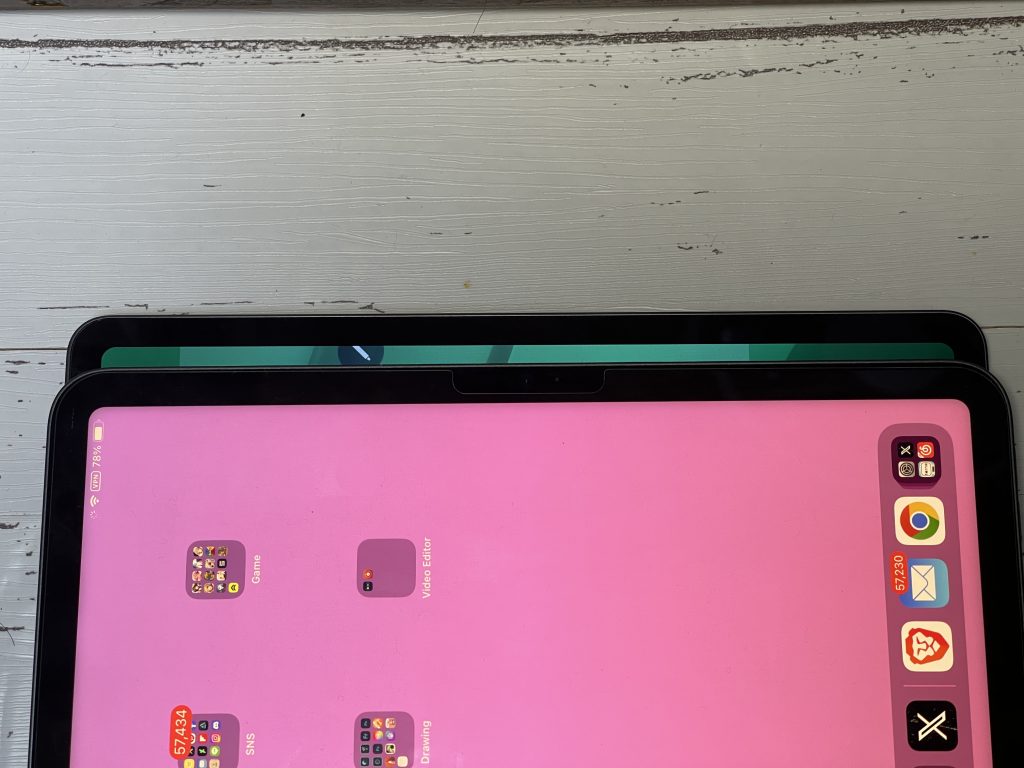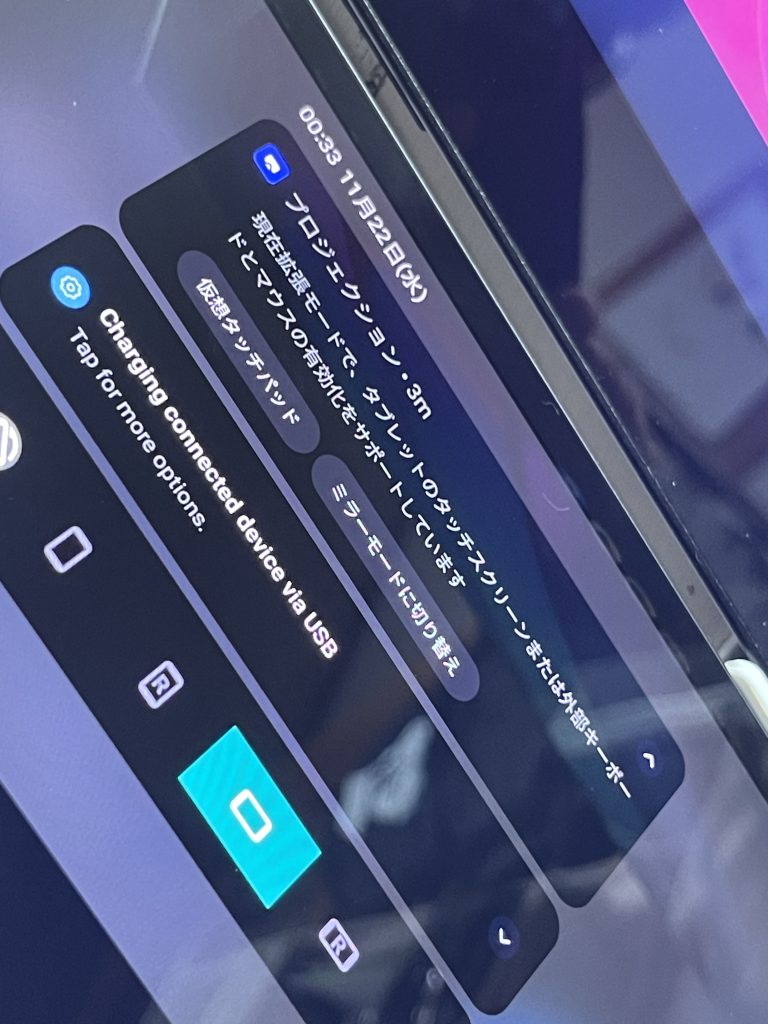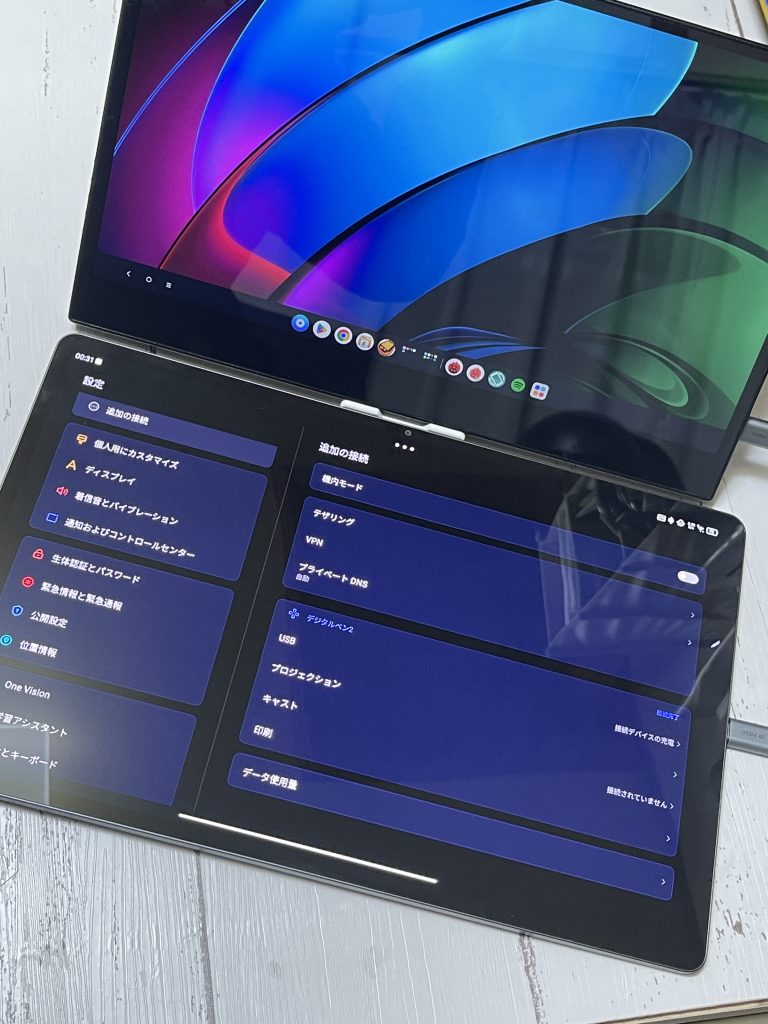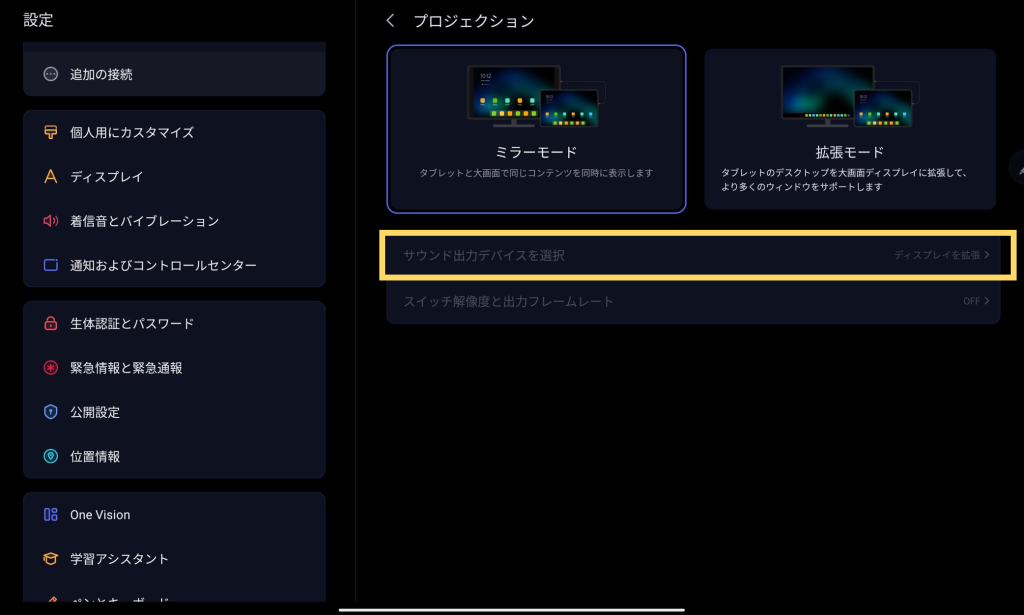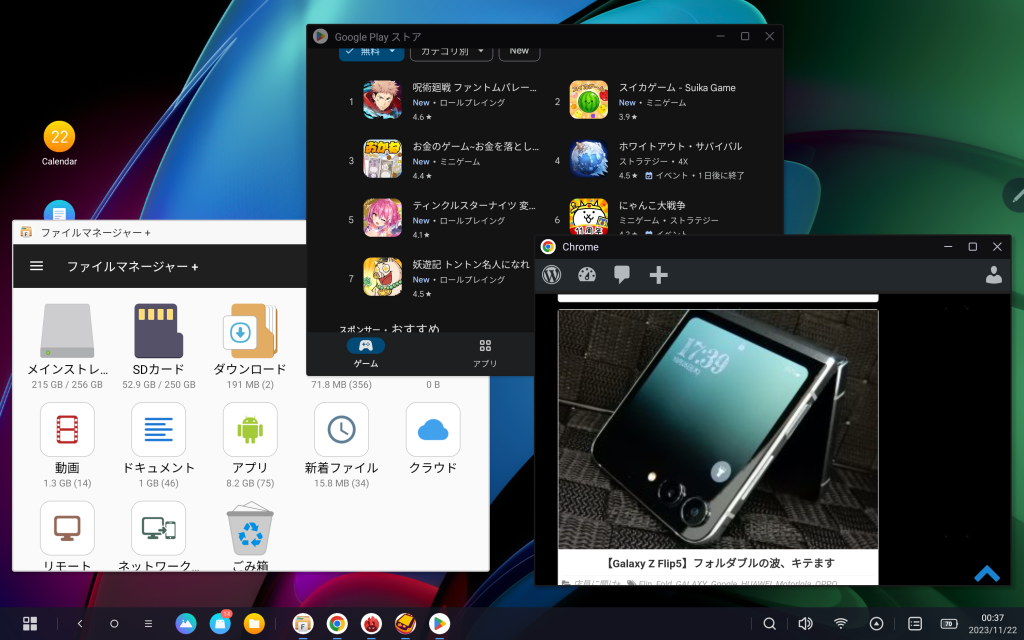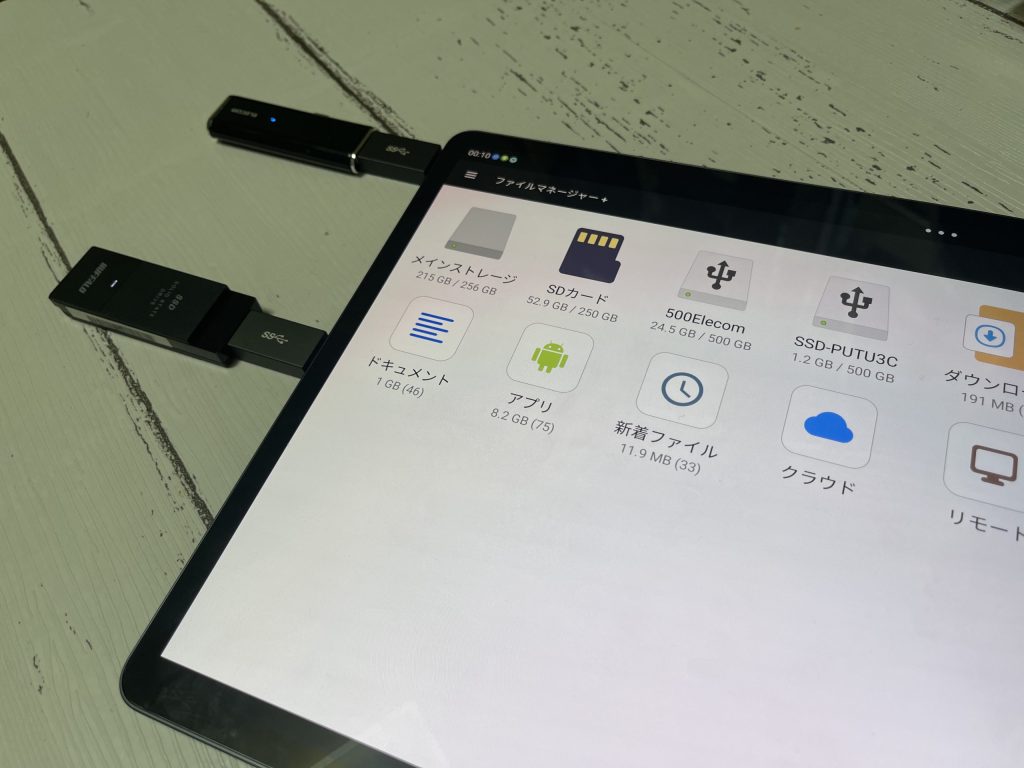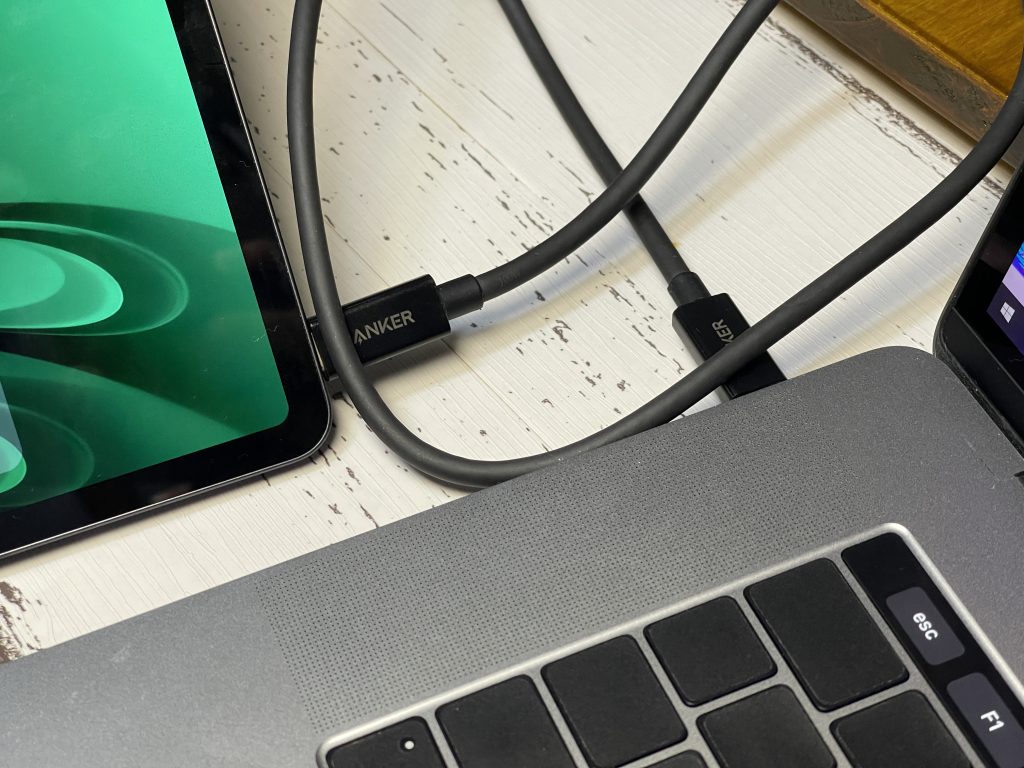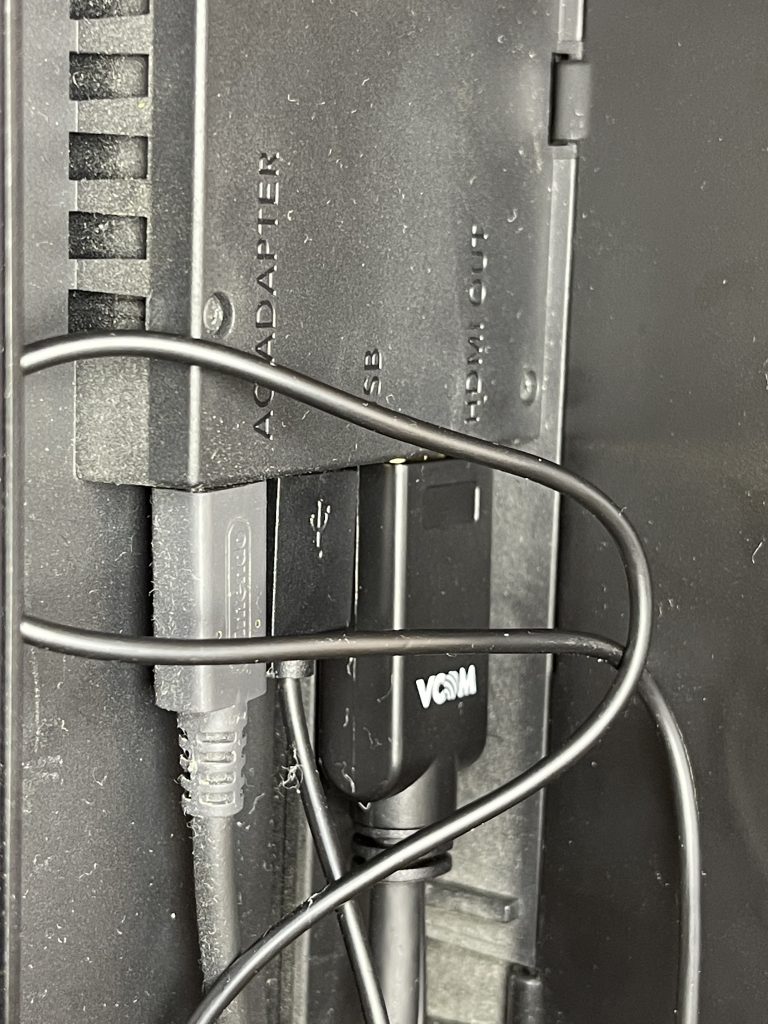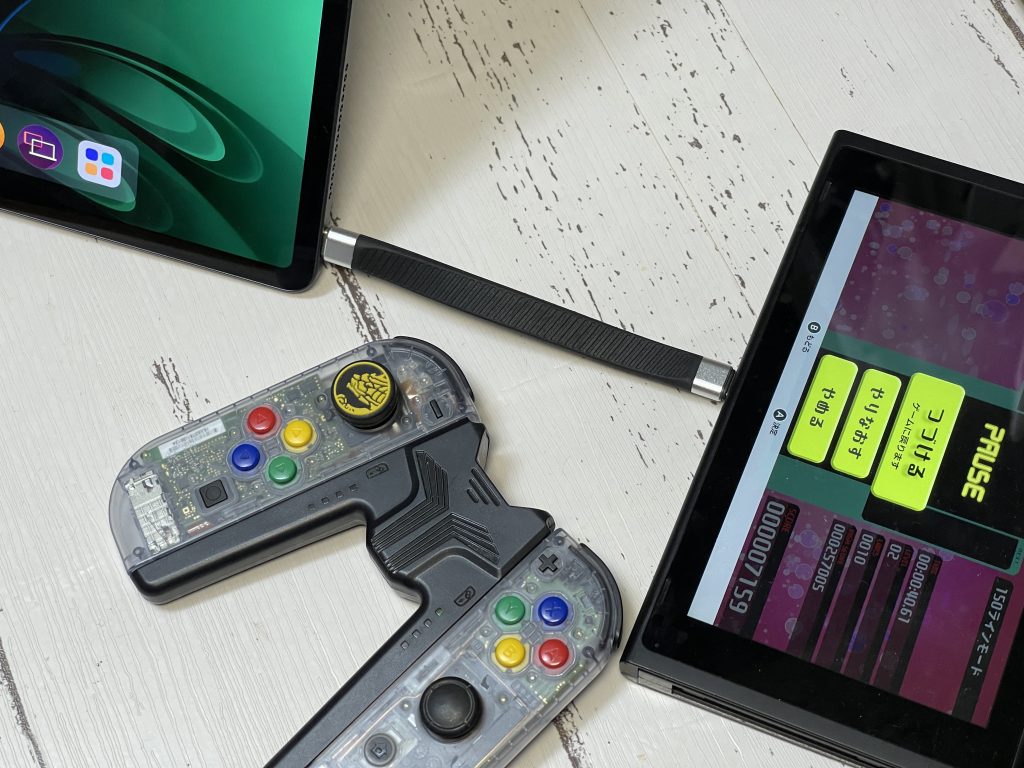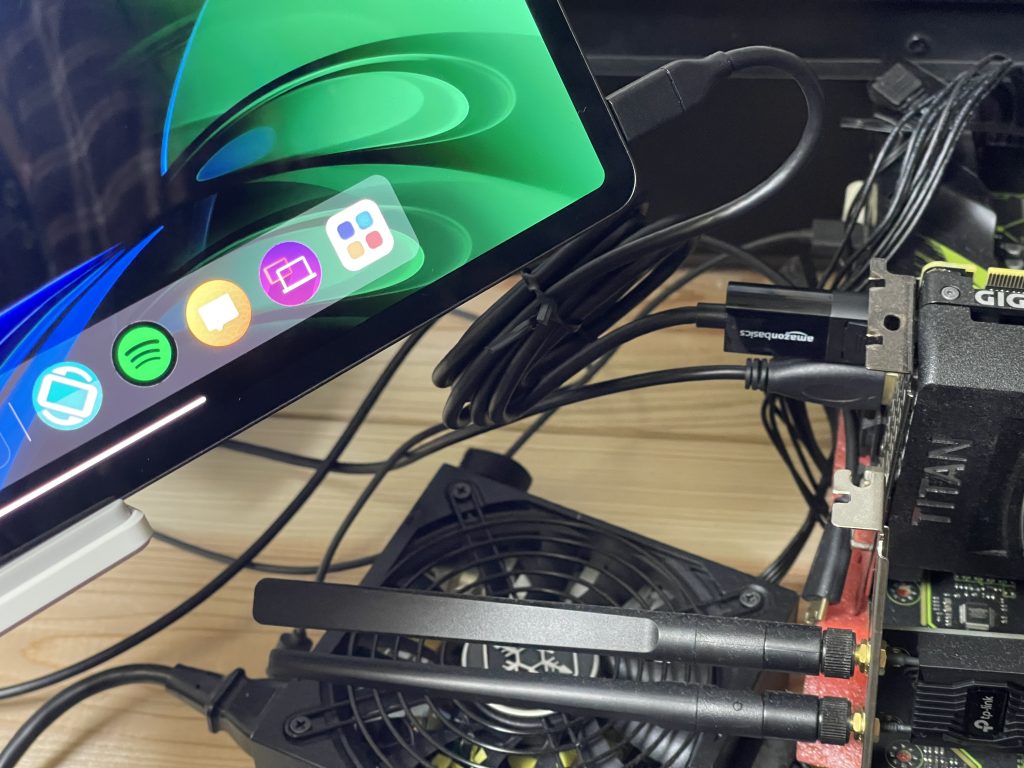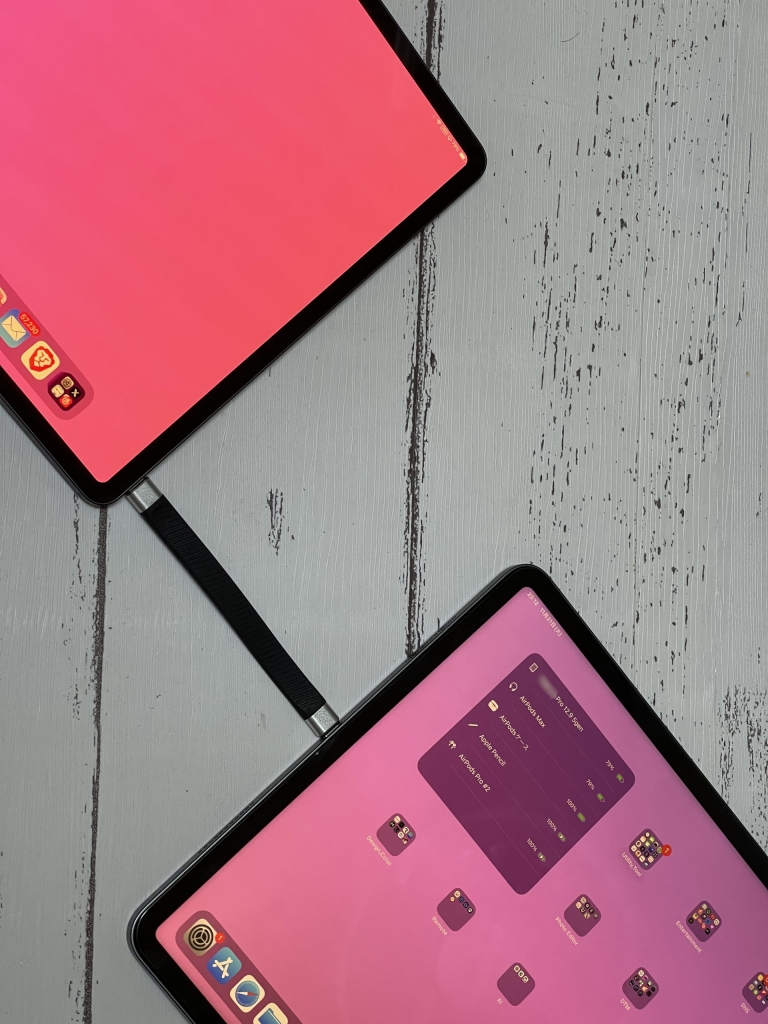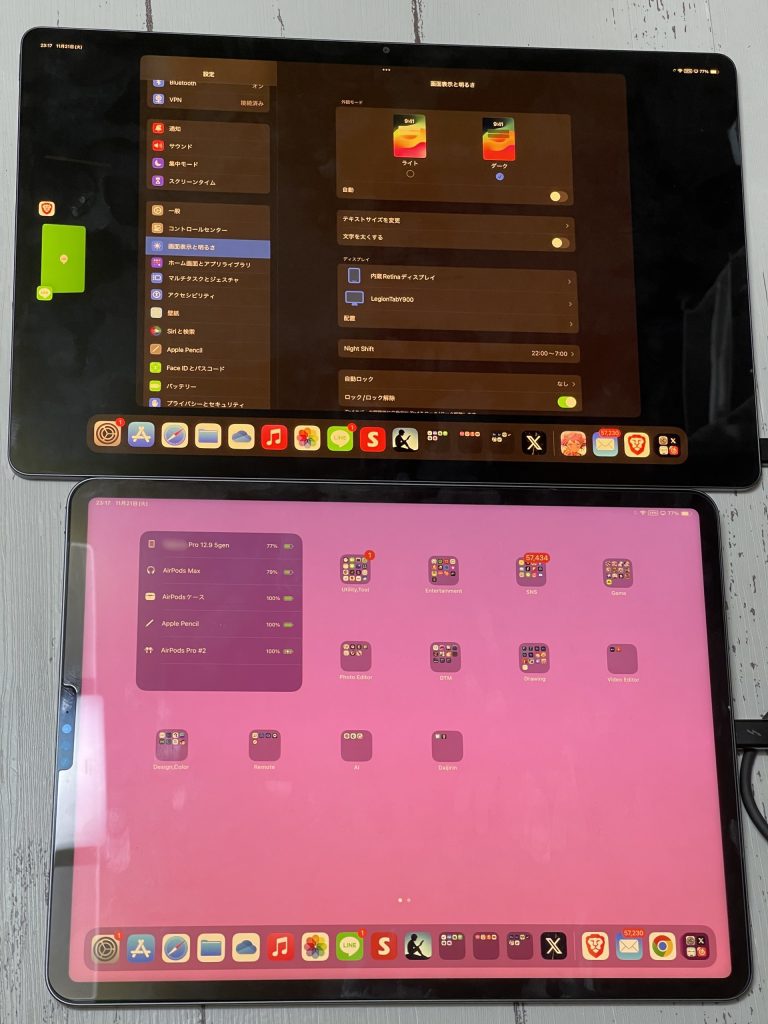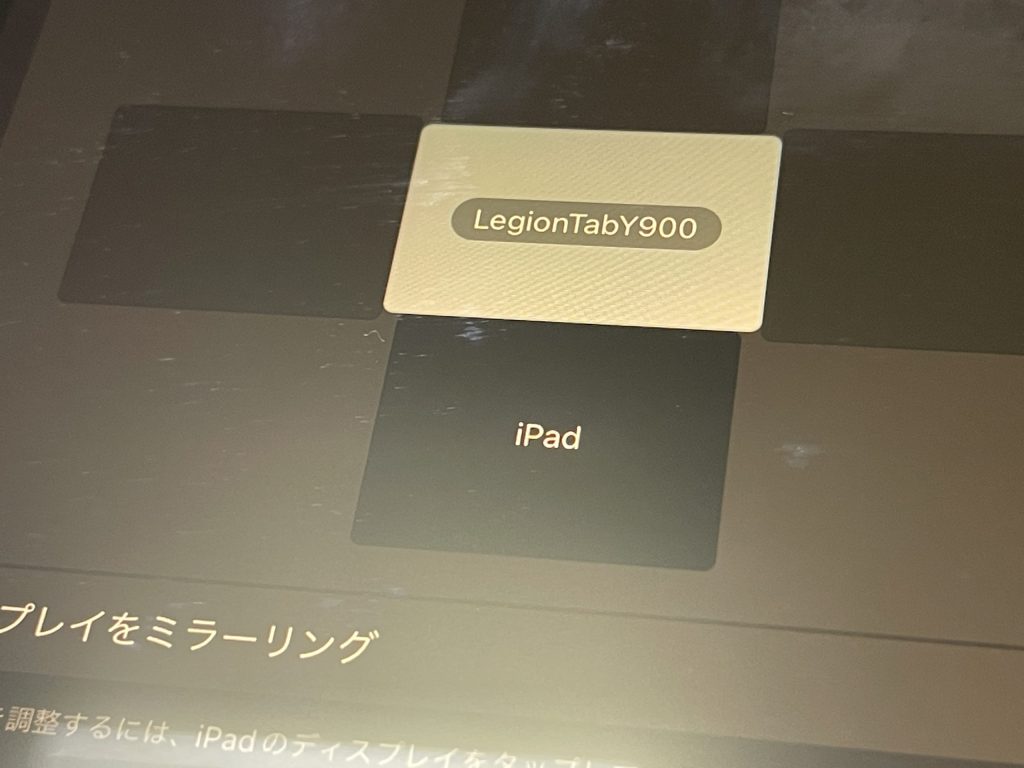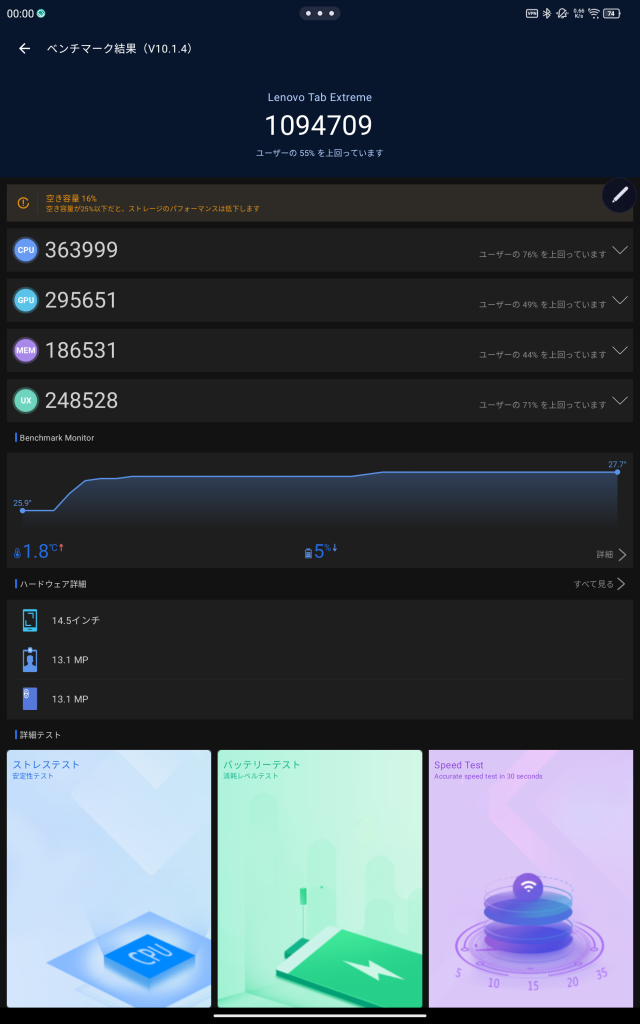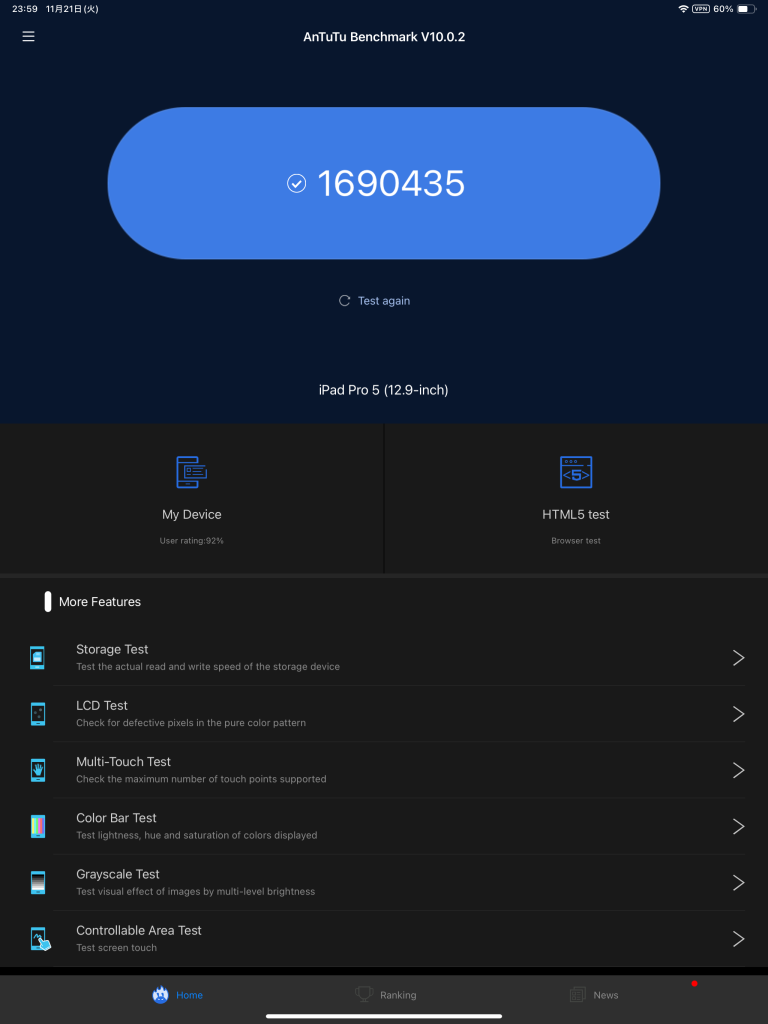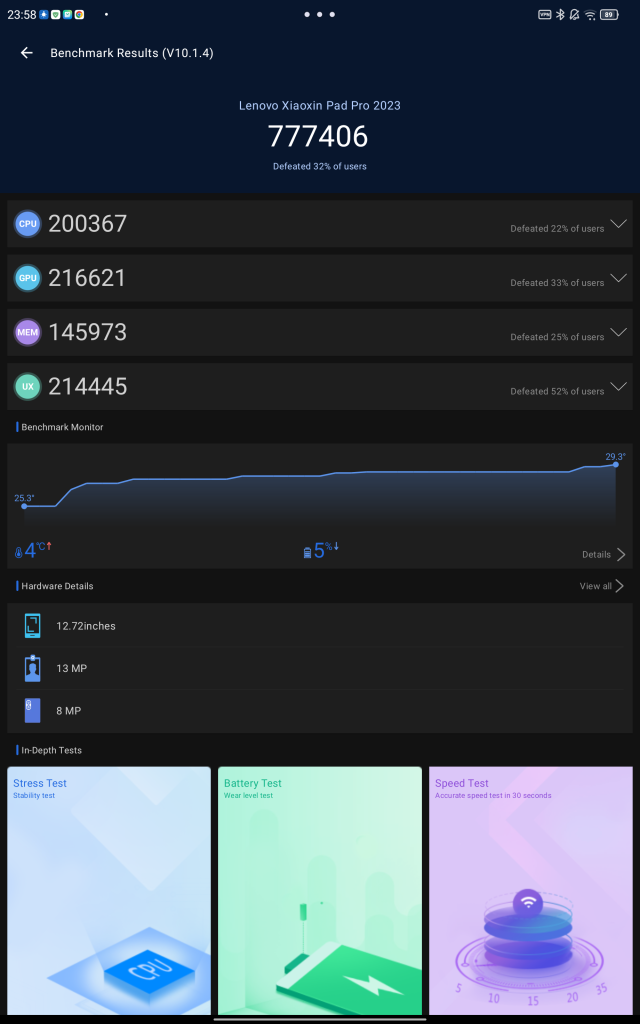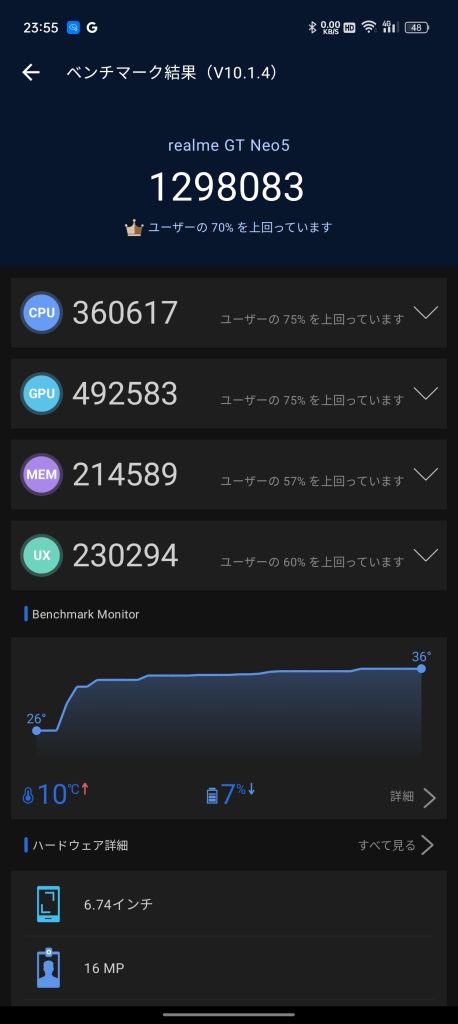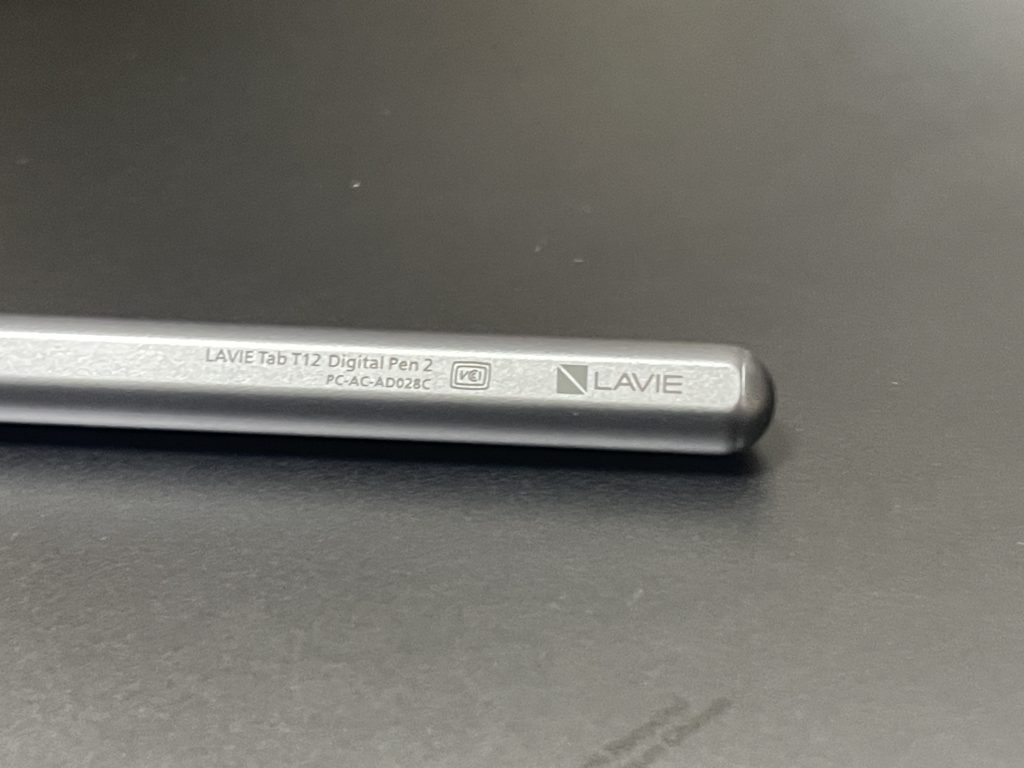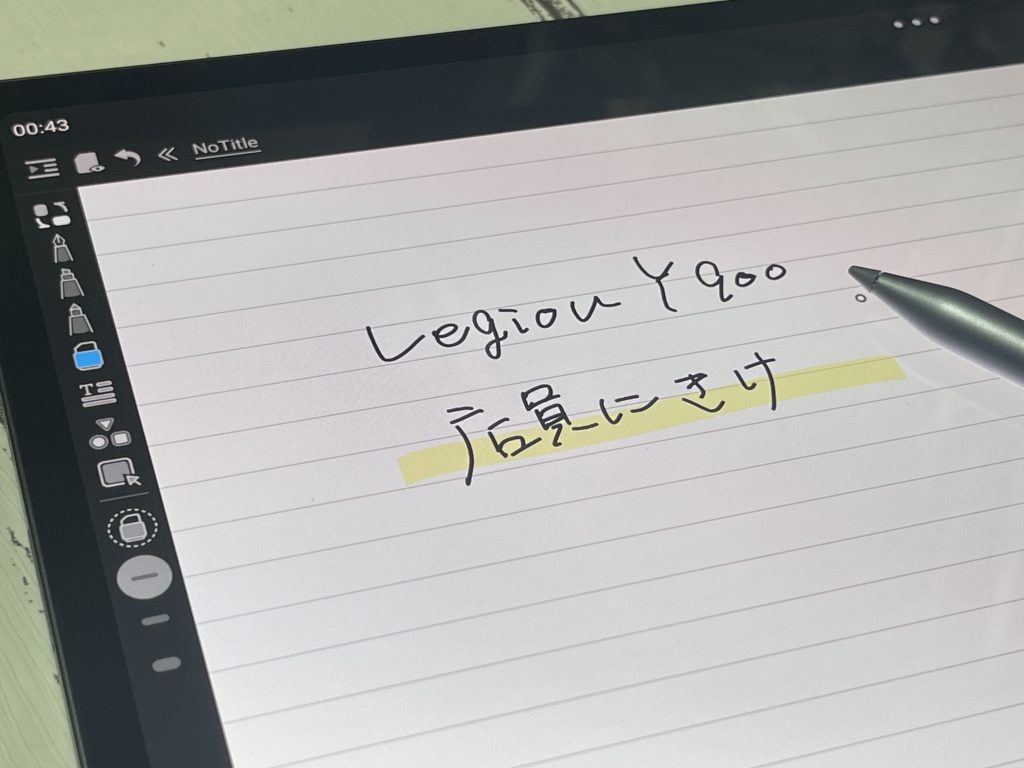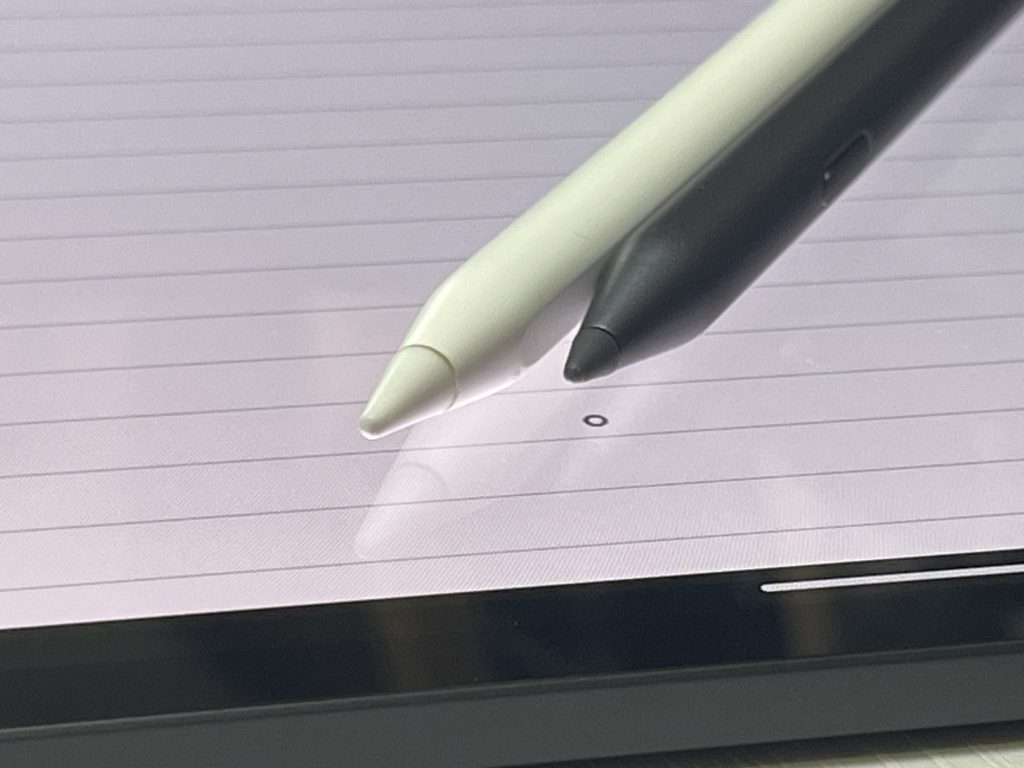スマホ/タブレット類の購入は今年1台目という、超節制な一年を過ごしたRudraです。
この度、超絶ハイパーウルトラつよい14.5inchの巨大タブレット、Lenovo Legion Y900を購入しました。
Xiaomi Pad 5が出たあたりから「なんだか盛り上がってきたな…」と虎視眈々にタブレット市場を観察していましたが、苦節(?)2年、ようやっと「これ!!!!!」というタブレットをお迎えしました。
そんなハートフルなラブストーリー、つまりレビュー記事です。対よろです。
Lenovo Legion Y900は、グローバル版においてはLenovo Tab Extremeという名称でリリースされています。
2024/2/15 追記
本タブレットの国内版相当がNECよりOEMで「Lavie Tab T14」として2024/2/15に発表されました!
中身は同じなので、Lavie Tab T14を検討中の人も参考になるかと。
Legion Y900よりは実売が高いですが、(Y900=12万円台、Lavie Tab T14=14万円台)海外版の個人輸入は保証がほぼ存在しないのと同等ですから、保証を使えるLavieのほうがいいかもしれませんね。安い買い物ではないので……
今回はそれの中国版(Y900)なのですが、実は技適取得済み。
技適というのは電波法にて規定された「国内で使っていいですよ」の認可のこと。
量販店等で買えるものは、当たり前のように技適マークがあるので、気にしたことがない方が多いでしょう。
ちなみに中国版(別名:大陸版)の端末の特徴としては、
・技適がない(ことが多い)
・言語設定が中国語・英語しかない(たまにチベット語とウイグル語もある)
・日本語化できたとしても、不完全(いわゆる中華フォント)
・Google関連が使えないことがある(Playストア含)
・ランチャーが変更できない。できたとしても一部機能がロックされる
・壁紙が変更できない
・Playプロテクト認定が降りていないため、銀行やクレカアプリが使えないことがある
・Widevine L3 のものがある(PrimeVideo、Netflix等のストリーミングで低画質になる)
といったように、Androidの意味ある? と思うほどに制限があります。
しかし、Y900はグローバル版のそれとほとんど中身が変わらず、Playストアは使え、日本語化も可能(フォント含め)、ほぼ国内版(グローバル版)タブレットと同等で使用できます。
そのあたりはあとでも触れますので、まずはスペックを見ていきましょう。
・3K/OLED/120Hzの高品質な14.5インチディスプレイ(ノッチなし)
・HDR10+
・キーボード/ペン(4096)対応
・バッテリー容量12,300mAh
・USB PD 68W
・LPDDR5X(12GB)
・Dimensity9000(Antutu100万)
・MicroSD対応
・LDAC対応
・WideVine L1
・DP Alt Modeによる外部ディスプレイ出力対応(Display Alternate Mode)
・映像入力が可能(モバイルディスプレイ化)
・モバイルディスプレイとして使用する際、タッチとペンの入力が可能
・JBLのスピーカー8基搭載
・GPS搭載
・Android16までサポートされる
もうおわかりですね…?
14インチクラスタブレット界(狭い世界ですがw)では、おかしな程に高スペックです。
対抗馬はXiaomi Pad 6 Max、Galaxy S9 Tab Ultra、Lenovo Yoga 13 あたりでしょうか。
Xiaomi Pad 6 Maxに対しては、こちらのほうが値が張りますが性能はY900が上位。
S9 Tab UltraにはSoCやディスプレイの方式、防水防塵で劣っているほか、おそらくペンの性能はあちらのほうが上でしょう。が、Galaxyはあまりに高すぎます。
Lenovo Yoga 13は全体的にこちらの方が上位ですね。
ただ、Yoga 13を除くタブレット群に負けない唯一の特徴が…
ディスプレイ入力ができる
ことです。
それすなわち、このタブレット自体がWindows/Mac、Android、Switch/PS5/Xboxなどのモニターになれるわけです。
そして、外部モニター兼液晶ペンタブレット(液タブ)にもなれ、タッチ機能もそのまま使える…そんな夢のタブレットです。
(Mac+iPadのSidecarで出来るとか言わない)
同機能はYoga 13にもあり、あちらはHDMI端子を使用、こちらはType-Cを利用したDP-in のため、方式のクセではYoga 13のほうが汎用性は高いです。
ただし、Type-C兼用なので、Type-C系デバイスを2本繋ぐこともできるというメリットもあるわけで…と、この辺は実際の写真とともにご紹介していきましょう。
背面はツートンカラーのようにも見えますが、カメラレンズの延長がガラス筐体となっており、目新しいデザインです。
iPad Pro 12.9(5世代)と並べてみると、同じようなグレーのアルミですが、やや青みがかったカラーです。
AliexpressやJingDong(京東)から大陸版スマホを個人輸入している皆様におかれましては蛇足な説明と思いますが、カンタンに復習しておきましょう。
流れとしては、
1.adbコマンドを送信できるPCを用意(*1)。
2.Y900 の開発者オプションを有効化。(端末情報>ソフトウェアのバージョン を7回タップ)
3.開発者オプション内のUSBデバッグをON。
4.PCと接続し、Win+Rを押して「cmd」を入力。
5.コマンドプロンプトで、以下の文面をコピペして送信。
6.Y900を再起動する。
7.フォント設定で、[原生字体] を選択。
8.再起動する。
これで日本語化および中華フォントの差し替えが完了します。
時間にして5分くらいで出来るお手軽レシピです。
(*1)
ちなみにWindowsに於いてadbコマンドを送信するには、[15second adb] というアプリが有名でしたが、最近公式のDLページがリンク切れを起こしているようです。
Google検索したら配布しているページがありました。
使えましたが、導入は自己責任で…(リンクは差し控えさせてもらいます)。
購入当初、Y900はキーボードが 中/英 しか使えないうえに、ブラウザも訳わからんものしか積んでいませんので、PCでの作業推奨です。
中国系の端末に入っているブラウザは、検索エンジンでGoogleが使えないことが多く、検索結果が非常に少ない(意図的にGoogle系などが排除されている)ため、使う機会はないかと思います。
1.PCなどでAPK Mirror、App pureなどでPlayストアのAPKを入手。
2.Y900で、以下の画像を参考に「Google Basic Services」をONに。
3.PCとY900をMTPで繋ぎ、PlayストアのAPKを転送。
4.デフォルトのファイルエクスプローラー(LeFile)でAPKを開いてインストール。
5.Playストアアプリを開いて、Googleにサインイン。
6.君は完璧で究極のタブレットの完成。
Google関連は締め付けがないので、とるものとりあえずストアのAPKを入れたらOKです。
あと、タイムゾーンがデフォルトが中国なので変えておきましょう。
同じく Lenovo の XiaoXin Pad Pro(12.7 / 2023)などでは、ZUI 15.0.440 など特定のビルド番号以降は、この方法を取っても中国語に強制的に戻される現象もあるようです。
迂闊なアップデートにご注意。
今回の日本語化、Google導入については、ZUI ver 15.0.701 時点での情報です。
同じく Lenovo の Tab P12 などでは、ZUI 15.1.0.440 など特定のビルド番号以降は、この方法を取っても中国語に強制的に戻される現象もあるようですから、迂闊なアップデートにご注意。
念のため、自動更新はオフにしておきましょう。
というか、ZUIのアップデート自体、VPNを中国に偽装しないとアップデートされないという情報もあります。
RudraはVPN偽装は不要でしたが、OTAアップデートが降りてこない場合は、Transocks(アプリ)を使えば多分いけます。
今やハイエンドのAndroidではデフォルト装備になった、DP Alt modeも試してみます。
13インチのモバイルモニターに繋いでみましたが、タブレットのほうが大きい(14.5インチ)なので混乱しそうです。
GalaxyのDeXモードやiPadのステージマネージャーのように、ディスプレイの拡張とミラーリングを選べます。
このように、タブレット本体とモニターで別のアプリを起動できます。
また、Y900をタッチパッドとしても使えます。
モニターよりタッチパッドのほうがデカいという…
ちなみにDP Alt modeで外部拡張している際にタブレットから音声が出るのは、設定の「プロジェクション」から、サウンド出力デバイスをディスプレイに拡張すればOK。
デフォルトでそうしておいて欲しい
詳細は後述しますが、最初に述べたようにこのタブレットではDP inによる映像入力が可能です。
映像入力に使う端子は、DisplayPortのオルタネート対応のType-C端子です。
つまり…そう、Type-C端子が二つあるんですよね。
なので、外付けSSDやメモリを二つ繋いだり…
充電しながら有線イヤホン(DACとかも)もアダプタを使わずに容易にできちゃいます。
映像入力用の端子はUSB2.0ですが、高速充電(USB PD)やリバースチャージ、データ通信にも対応しているようなので、映像入力専用かと思いきや色々な用途で使えちゃいますね。
ハイエンドAndroidなどでは当然のようにMicroSDに非対応ですが、Y900はMicroSDの拡張も対応しています。
グローバル版のTab ExtremeではSIMも対応するモデルもあるようで、Y900のスロットはSIMが塞がれた形状をしていました。
DP-inについて軽く触れておきます。
Y900は、一般的なモバイルモニターのような mini HDMIやMicro HDMIではなく、Type-CでのDP(DisplayPort)規格に対応しています。
つまり、
Type-C=DisplayPort
と理解してOKです。
お察しの良い方は気づかれたかと思いますが、HDMIからType-C(DisplayPort)に変換するのが超絶面倒なんです。
Type-C(DisplayPort) to HDMI は結構カンタンで、例えばMacやiPad、Switch、Androidなど多くの機種で採用しているため、周辺機器もいくらでも見つかります。
じゃ、コレを逆向きに使えばいいんじゃね? というとNG。
DP to HDMI(逆もしかり)は、基本的に一方通行のため、多くの方は新たにケーブルを購入する必要があると思われます。
この辺の映像規格のアレコレはXreal Airのときも苦戦しましたね…。
Rudraが購入したのは、Display Port to Type-C ケーブル。
PC等のDPポートから、モニター側のType-C端子に繋ぐケーブルです。
逆パターンの、「PCのType-CからDisplayPortのモニターへ接続」なら一般的なんですが、このケーブルは逆です。
あまりにも需要が少なそうなケーブル
それに加えて、HDMIをDPに変換するアダプタも購入しました。
DPをHDMIに変換するケーブルなら、基本ケーブル一本だけで事足りる(これもDP → HDMI の一方通行)のですが、残念ながら逆の場合は「給電」が必須です。
USBと一体化したアダプタや、別途 microUSB を用いて給電するタイプなど様々です。
最終的に、こんな感じになります。
前述のとおり、Display PortからY900への出力は、先に登場したDP to Type-C ケーブル一本で済みます。
ご想像の通り、Type-C To Type-C が最も楽。
ただし、そのへんに転がってるType-Cケーブルは充電用またはデータ通信用ですから、映像入出力に対応したType-C to Type-C ケーブルが別途必要です。
このあたりは以前の記事でがっつり解説していますので、詳しく知りたい方はそちらも参照してみてください。
基本はThunderbolt 3、またはUSB-4(Thunderbolt 4)のケーブルを買っておけば、高速データ通信、USB PD、DP in / outにフルで対応するのでオススメ。
並のアクションゲームよりも遅延が命取りになる、テトリス99をプレイしてみました。
全力で開幕DT砲を撃ってからパフェクリアまで積んでみました。
結果から言えば、遅延は感じません。
原理的には液晶より有機ELのほうが圧倒的に低遅延なので、むしろこっちのほうがいいのかもしれません。
Switchとの接続は、例のHDMI to DP のアダプタを使用。
SwitchのType-Cポートは映像入出力も対応しているため、仕様的にはAndroidやiPhone 15と同じようにDP Alt mode対応ということになりますが、給電が伴っていること(純正AC)や、ケーブルや充電速度の相性や条件がかなりキビシイので、こういう形にしたかったのですが残念ながら手持ちの機材では無理でした。
WindowsPCを繋いでみます。
せっかくLenovoのタブレットなので、ThinkPad トラックポイントキーボード II を置いてみました。
こうして見るとまるでWindowsタブレットのようです。
PC側からの認識はただのディスプレイなので、SteamでゲームをするもOfficeで仕事するも自由です。
普通のタブレットでしたらSteam Linkでリモートプレイするところ、ネイティブで動いてるというのは何やら感動がありますね…。
スペックの項でも記述した通り、外部モニター利用時は60Hzながら3Kの有機ELというのが大きな利点。
ぜひ有機ELでプレイしてみたかった、Last of Us Part1 をHDR10+レイトレーシング最高+最高画質でプレイしてみました。
写真や文章で伝えることはできませんが、とにかく有機EL+3Kの画質すごい。
因みにですが、このタブレット自身のバッテリーをリバースチャージ(外部に給電)も可能。
DynaEdge DE100 / DE200 のようなバッテリー内蔵のWindowsや、モバイル電源で駆動するミニPCなどを使うと……すごいことになります(語彙力ゼロ)。
どのご家庭にも3台はあるであろう、パーツ検証用のバラックを組んだときなどにも、モバイルモニター代わりになりますね。
自宅では21インチや27インチのモニターがあるでしょうから、ノートPCと組み合わせて持ち出すのが最もスマートっぽい気がします。
MacやiPadは、原則Type-CのDP Alt mode対応ですから、Thunderboltケーブルでらくらく。
当然スマホもOKです。
GalaxyのDeXモードでは、タッチ機能がそのまま使用可能でした。
タッチパネルとして使うには、Type-Cで出力している元のOSがタッチ対応であること、また、Type-CのDP Alt Mode対応のほか、USBストリーム(データ通信)に対応していることが必要です。
このようにモニターとしての活躍が素晴らしいので、タブレット利用を終えても据え置きモニターとして利用できるため、ディスプレイやType-C端子が故障するまではずっと使えるのではないかと思います。
Y900の搭載SoCは、Dimensity 9000 です。
スコアはおおむねSnapdragon 8 Gen 1 と同等程度ですが、発熱はSD8 Gen1より優秀です。
SD8+ Gen1には、スコアではやや劣ります。
手持ちのスマホやタブレットでいくつかAntutuを計測してみました。
スマホと比べて段違いの面積を誇るので、排熱・放熱の観点では大きなアドバンテージがあります。
なんだかんだでM1 iPadもめちゃくちゃ発熱しますが、Y900のほうが発熱は低そうです。
プロジェクトセカイ、BanG Dream!他、音ゲーをインストールしてみました。
ドルビーアトモスをオフにできないのが不安で仕方ないですが、iPad Pro 12.9(5世代)と同じ曲をプレイして比較してみました。
判定調整なしで普通にいけました。
というかiPadよりグレ減ってますね。
ただ、高難易度(バンドリでいう28,29レベル)の乱打やスライドでは判定が吸われる感じがしたので、Rudra個人的にはちょっとフィーリングはNGでした。
例えば右手のホールド時に左手の単ノーツを押すときに、右手と左手の中央に判定が吸われてミス量産したりします。
トリル連打は問題なくクリアできましたが、ディスプレイの感度と自分のフィーリングがミスマッチで高難易度はうまく叩けませんでした。
Rudraはイラスト制作ではM1 iPad Pro 12.9(5世代)を利用していますので、これと比較していきます。
……していきたいのですが、ペンは同梱されません。
ペンは「Precision Pen 3」に対応していますが、しばらくずっと在庫が無いようです。
国内外ECで結構探しましたが、結局、在庫にはありつけませんでした。
というわけで「いけるっしょ」と雑にNEC製、LAVIE用のデジタルペン 2(PC-AC-AD028C)を購入しました。
Lenovo Tab P12 Pro(2023)というタブレットにPrecision Pen 3 が付属するようで、そしてこの Tab P12 Pro の兄弟機(OEM)が、NECのLAVIE T12 12.6(2023)となります。
このデジタルペン 2 は、LAVIE T12 12.6 のペンなんです。
つまり、
「NEC デジタルペン 2 = Lenovo Precision Pen 3」
なのではないかと予想を立て、人柱的に購入に踏み切ったわけです。
ちなみに NEC デジタルペン 1 の商品画像を見る限り、Lenovo Precision Pen 2 っぽい感じがしたので、不安ですが多分大丈夫でしょう。
はい勝ち。
ちなみにMPP 2.0 のペンは動作しませんでしたので、独自プロトコルのようです。
Precision Pen 2 まではMPP 2.0 と互換があったようなので、残念です…。
ついでにApple Pencil 2 と比較してみましょう。
ペンの形状や太さはほぼ同じ、Apple Pencil 2のほうがやや長いです。
そしてお気づきの通り、ホバーが使えるんですよね。
M2のiPadからはホバー対応していますが、RudraのM1 iPadでは非対応なので地味に嬉しいです。
肝心のイラスト性能ですが、ClipStudioとMediaTek製CPUの相性が悪いのか、回転などの操作がガックガクで、絵を描くどころの話じゃありませんでした…
性能自体は十分のはずですから、アプリ側かAndroidの問題と思われます。
純正のメモ帳などで文字を書いている分には、ペンの追従性などはApple Pencil 2 と同等に感じました。
というわけでLegion Y900 のレビューをお届けしました。
イラスト関連の性能チェックができなかったのが悔やまれますが、ソフトウェア側の問題のようなので、各種アップデートに期待します。
PC等の外部ディスプレイとして利用できるという、飛び道具として使う以外にもネイティブにAndroidアプリやゲームを楽しむのに十分なCPUと高品質なディスプレイを持ち合わせています。
ちなみに今回紹介しませんでしたが、Lenovo FreestyleというアプリでWindowsからのワイヤレスディスプレイ化や、Windows上でY900上のAndroidアプリのミラーリング、AirDrop的機能も使えたりします(これ超便利)。
拘りが強いほどどんなデバイスでも一つくらい「惜しい」点があるものですが、Y900は文句のつけようがないです。
強いて言えばCPUにはDimencity 9200を搭載してほしかったくらいですが、今のところエミュレータ機として動かす分にはスペック不足感はないので数年いけそうです。
Rudra的には、Androidタブレットでは文句なしに最強。
Androidタブレットはしばらくコレで戦っていこうかと思います。